문제
ESET Windows 제품에서 "모듈 업데이트에 실패했습니다"라는 오류 메시지가 나타납니다

- 각 단계 후 업데이트 확인
- 문제 해결 체크리스트
해결 방법
![]() macOS 사용자 macOS용 ESET Cyber Security에서 업데이트 캐시 지우기
macOS 사용자 macOS용 ESET Cyber Security에서 업데이트 캐시 지우기
![]() Android 사용자 Android용 ESET 모바일 보안에 인터넷 연결을 확인하고 다시 시도하세요라는 메시지가 표시됩니다.
Android 사용자 Android용 ESET 모바일 보안에 인터넷 연결을 확인하고 다시 시도하세요라는 메시지가 표시됩니다.
각 단계 후 업데이트 확인
아래 섹션의 각 단계를 계속 진행하기 전에 업데이트 프로세스를 확인하세요.
업데이트 → 업데이트 확인을 클릭합니다.
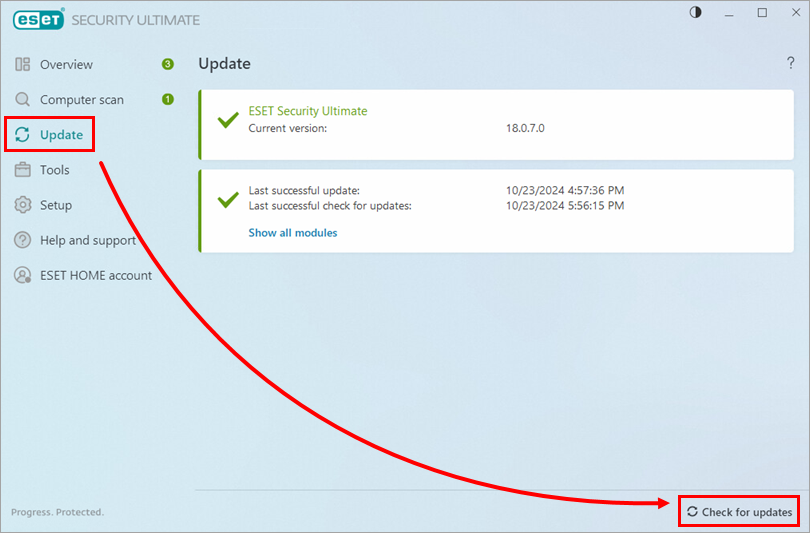
그림 1-1 업데이트가 실패하면 업데이트할 수 있을 때까지 다음 단계로 진행합니다.
문제 해결 체크리스트
다음 각 단계를 수행한 후 업데이트가 있는지 확인합니다.
ESET 제품이 설치된 하드 드라이브 파티션(예:
C:\)에 충분한 디스크 여유 공간(최소 1GB)이 있는지 확인합니다.업데이트 캐시를 지웁니다.
타사 방화벽의 탐지에서 ESET을 제외하세요. ESET 방화벽을 사용하고 다른 방화벽 소프트웨어가 설치되어 있지 않은 경우 이 단계를 무시하세요.
업데이트를 다운로드할 때 ESET Bridge 프록시를 사용하지 않는 경우:
F5 키를 눌러 고급 설정을 엽니다.
업데이트를 클릭하고 프로필 → 업데이트 → 연결 옵션을 확장한 다음 프록시 모드 드롭다운 메뉴에서 프록시 서버 사용 안 함을 선택합니다. 확인을 클릭합니다.
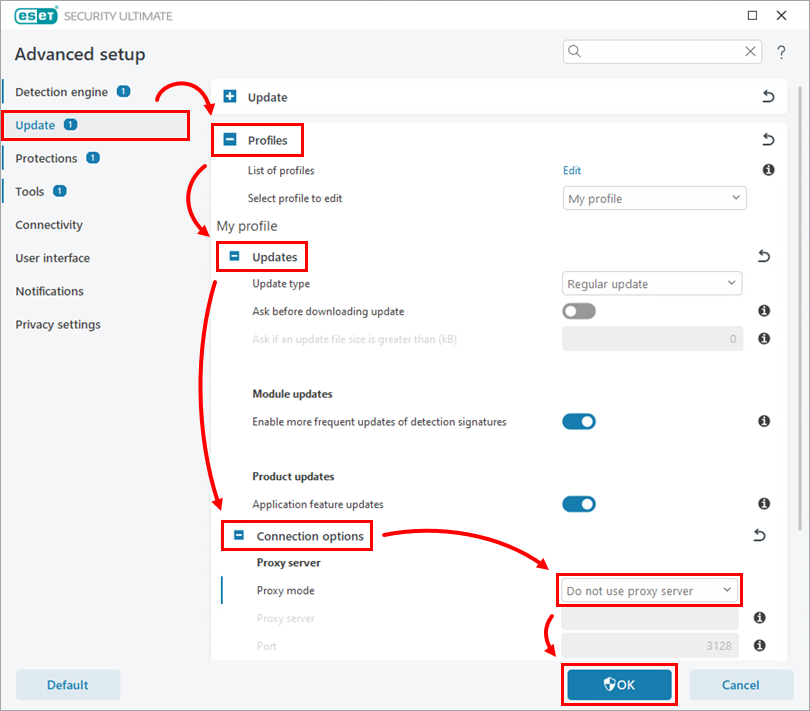
그림 2-1
ESET 업데이트 서버와의 통신을 테스트합니다:
검색 창에 실행을 입력하거나(Windows 11) 시작을 클릭하고 실행을 입력합니다(Windows 10). 열기 필드에 cmd를 입력하고 Enter 키를 누릅니다.
명령 프롬프트에 ping update.eset.com을 입력하고 Enter 키를 누릅니다(아래 그림 2-2 참조).
업데이트 서버에 연결할 수 있는 경우 회신 메시지가 표시되고 연결하려는 서버의 IP 주소가 표시됩니다.
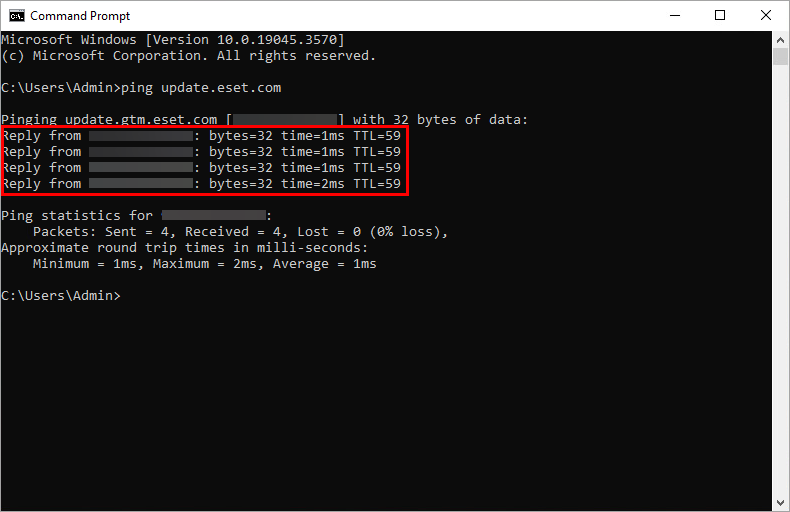
그림 2-2
#@#플레이스홀더 id='1281' 언어='19'#@#