Issue
- Uninstall your ESET product for macOS
- Uninstall your ESET product using the installation .dmg file
- Manually remove ESET Cyber Security using the Terminal
- You receive the error message "Uninstall Failed" when upgrading to a later version of ESET Cyber Security or ESET Cyber Security Pro
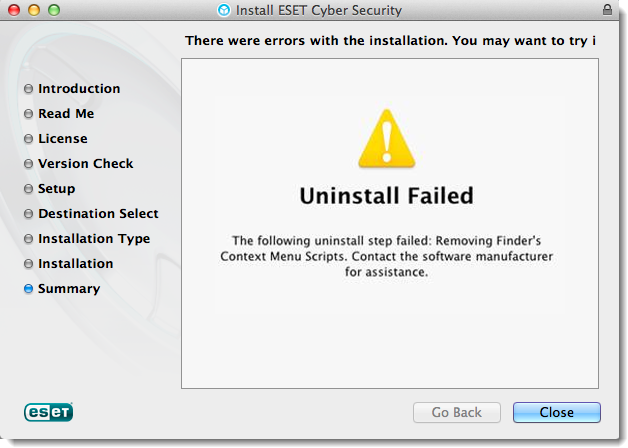
To view instructions for an operating system other than macOS, choose the appropriate operating system below:
Solution
Click Finder
 → Applications. Right-click ESET Cyber Security or ESET Cyber Security Pro and click Show Package Contents.
→ Applications. Right-click ESET Cyber Security or ESET Cyber Security Pro and click Show Package Contents.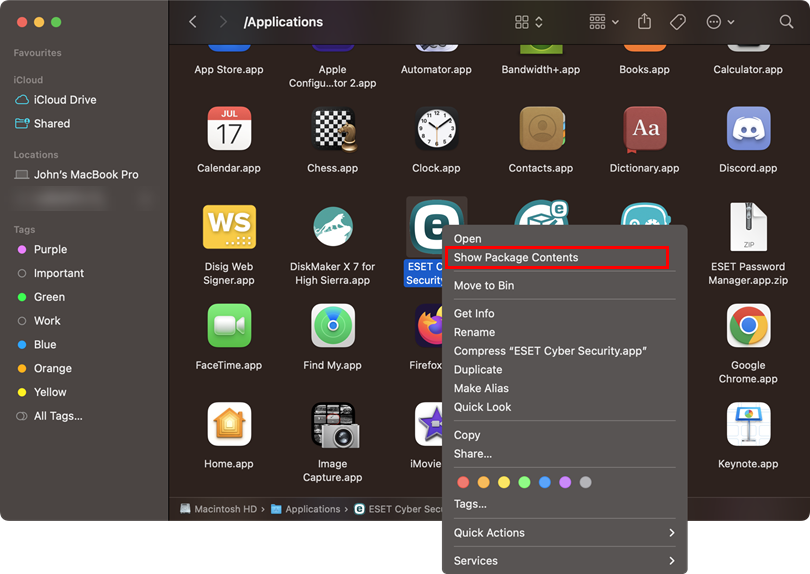
Figure 1-1 Expand Contents → Helpers and then double-click Uninstaller.
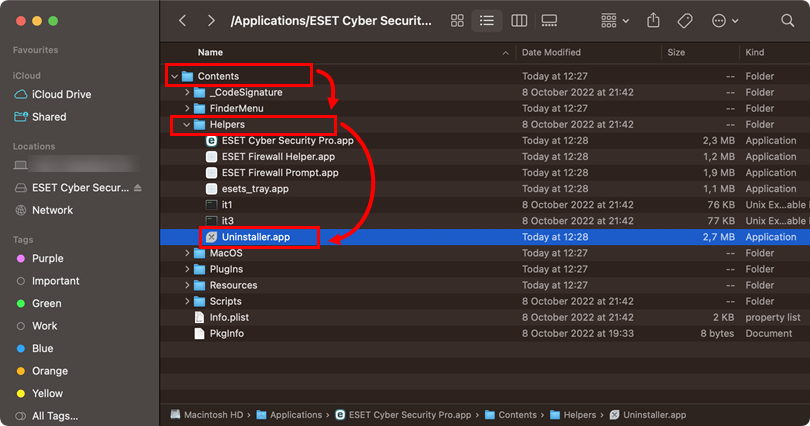
Figure 1-2 Click Uninstall in the ESET Cyber Security Setup window. You may be asked to use your password to continue with the uninstallation.
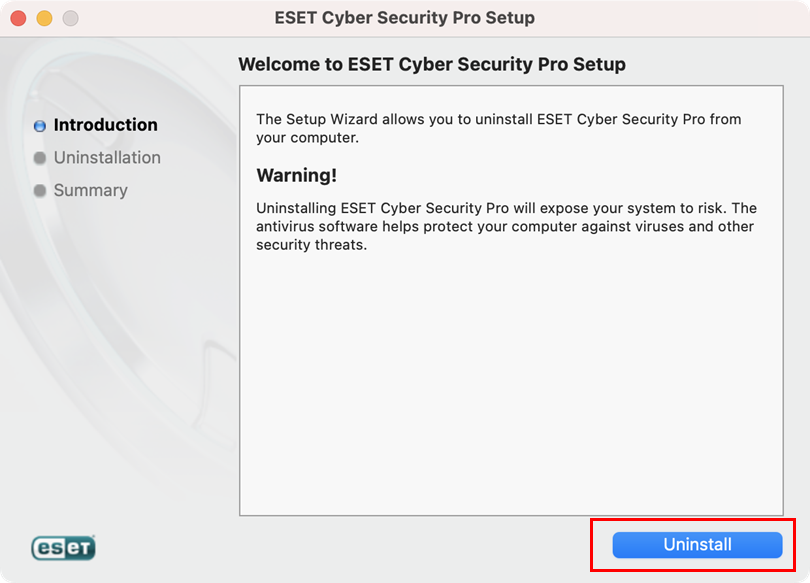
Figure 1-3 Click OK to allow ESET Cyber Security to control the Finder.app for the uninstallation.
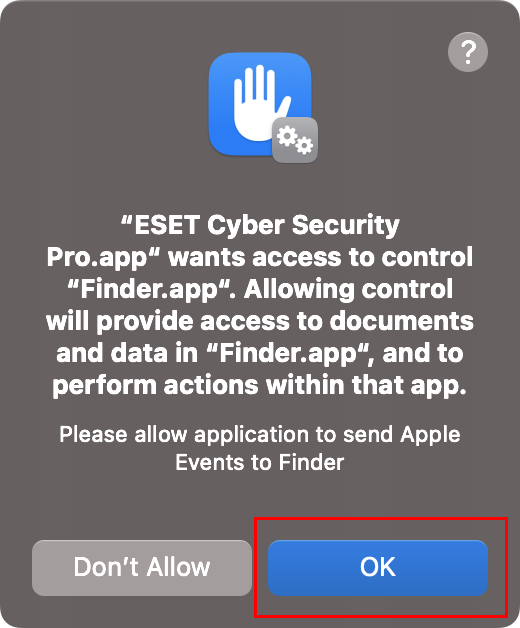
Figure 1-4 You may be prompted to confirm the removal of system extensions. Click Continue to remove system extensions.
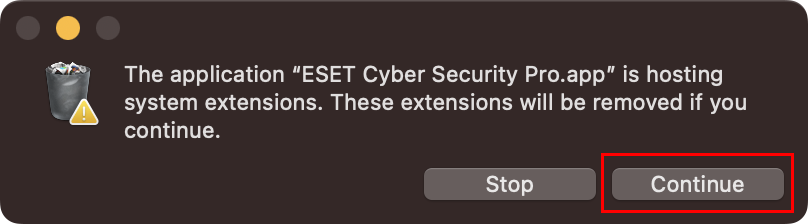
Figure 1-5 Use touch ID or a password if you want to move the ESET Cyber Security installation file to the Bin.
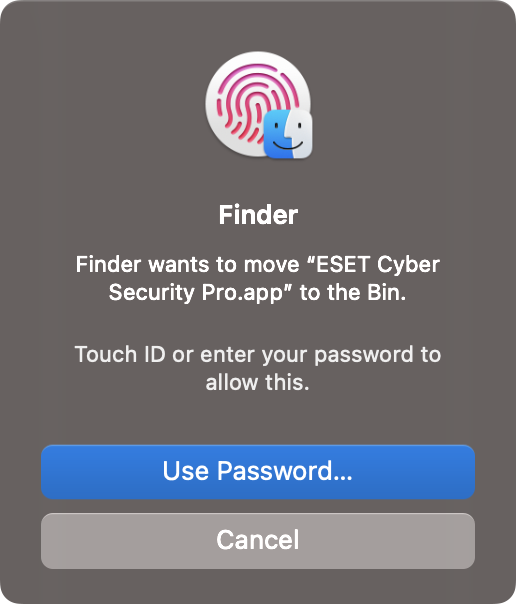
Figure 1-6 Click Close in the Uninstallation completed successfully window.
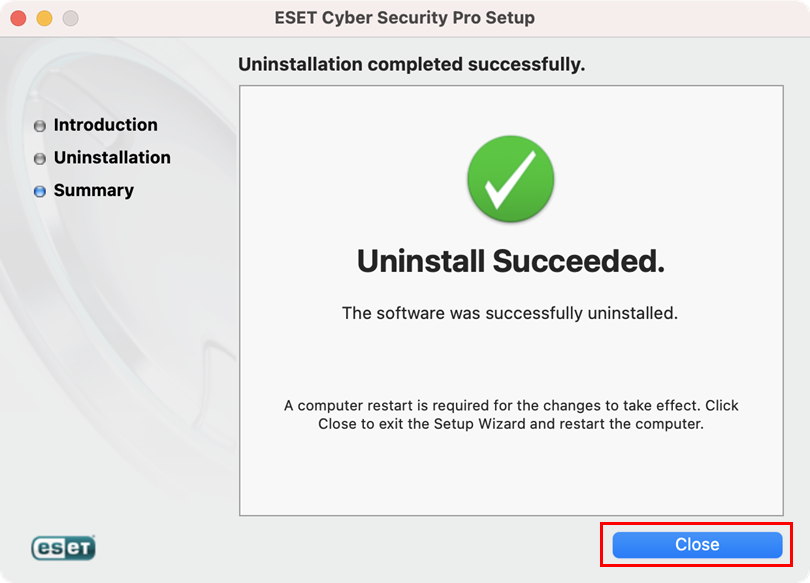
Figure 1-7 - Your ESET product should be completely removed from your computer.
Reinstall ESET Cyber Security or ESET Cyber Security Pro. For illustrated instructions, see the appropriate Knowledgebase article below:
- How do I install and Activate ESET Cyber Security?
- How do I install and Activate ESET Cyber Security Pro?
Uninstall your ESET product using the ESET Cyber Security .dmg
Open the install package.
If you do not have the install package, you can download the install package from the Home Downloads page.
Alternatively, you can download the latest version of the ESET Cyber Security install package using the following link: https://download.eset.com/com/eset/apps/home/eav/mac/latest/eset_cybersecurity.dmg
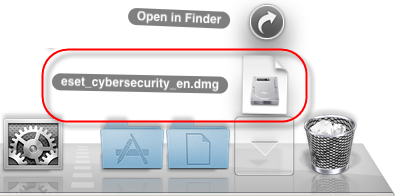
Figure 2-1 Double-click the Uninstall icon and follow the on-screen instructions to uninstall ESET Cyber Security.
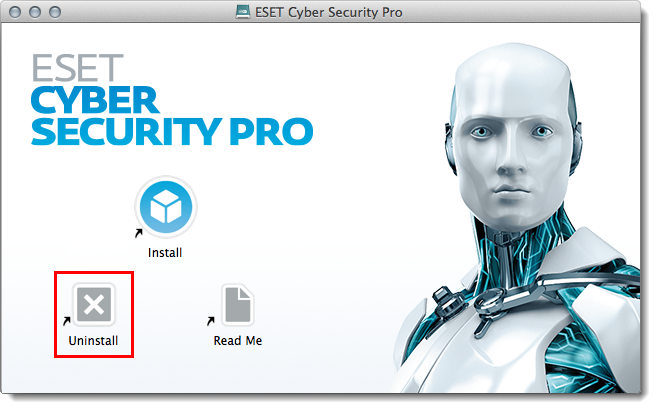
Figure 2-2
Click Close to exit the uninstaller.
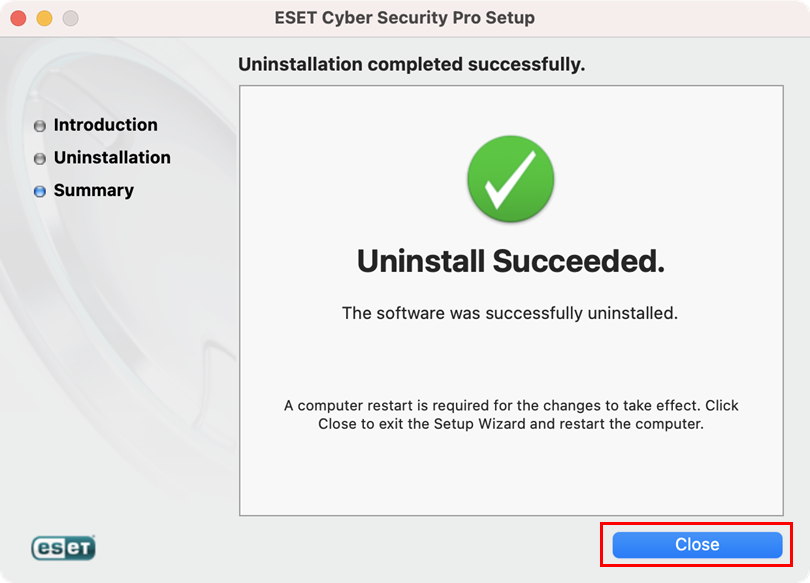
Figure 2-3
Manually remove ESET Cyber Security using the Terminal
Open the Terminal window, type or copy/paste the command below and press the Return key.
sudo rm ‐Rf “/Library/Application Support/ESET”
Type your password in the command line and press the Return key. Repeat the step with the following command:
sudo rm -Rf ~/.esets
Restart your computer.
Click Finder → Applications. If ESET Cyber Security or ESET Cyber Security Pro is still present, drag-and-drop the item to the Trash bin icon on your Dock. If prompted, type your administrator password and press the Return key.
Your ESET product should be completely removed from your computer.
Need further assistance? Contact ESET Technical Support.