Issue
- HTTPS websites fail to load, or you receive the error message "Connection is untrusted" when using your web browser with ESET products
- Websites with SSL Certificates are not accessible
- You receive the error message: "sec_error_reused_issuer_and_serial"
- Root certificate not imported correctly
- Disable and re-enable SSL/TLS
- Temporarily disable SSL/TLS
Solution
Disable and re-enable SSL/TLS
Sometimes, the root certificate is not properly imported during the ESET security products' installation. This issue is often resolved by disabling and then re-enabling SSL protocol filtering.
Open the main program window of your ESET Windows home product.
Press the F5 key to open Advanced setup.
Click Protections, expand SSL/TLS,click the toggle next to Enable SSL/TLS to disable it and click OK.
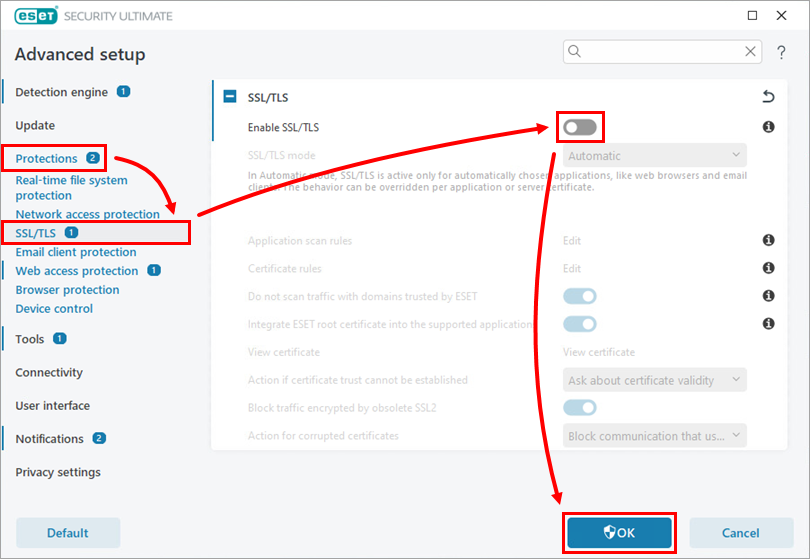
Figure 1-1 Press the F5 key to access Advanced setup.
Click Protections, expand SSL/TLS, click the toggle next to Enable SSL/TLS to re-enable it and clickOK.
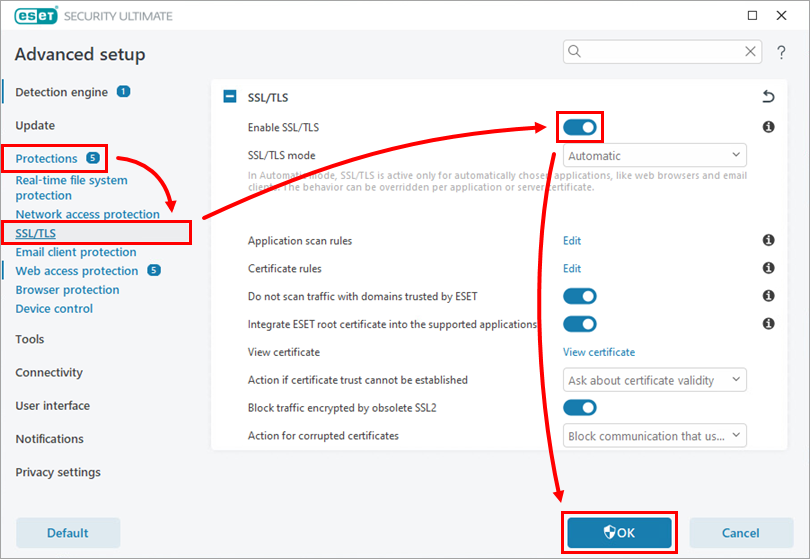
Figure 1-2 Restart your computer.
You should now be able to access web pages that use SSL certificates without interference. If the issue persists, you can temporarily disable SSL protocol filtering to continue browsing without interruption.
Temporarily disable SSL/TLS
Open the main program window of your ESET Windows home product.
Press the F5 key to open Advanced setup.
Click Protections, expand SSL/TLS, click the toggle next to Enable SSL/TLS to disable it and click OK.
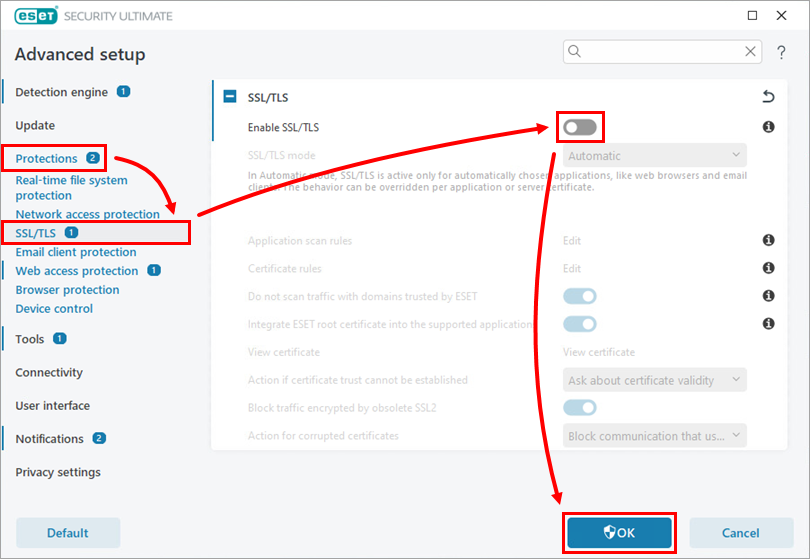
Figure 2-1
You should now be able to access web pages that use SSL/TLS certificates without interference. Do not forget to re-enable the SSL/TLS filtering as soon as you are able.
Need further assistance? Contact ESET Technical Support.