Issue
- Secured websites/web pages do not load with your ESET Windows home and small office products
- When accessing a secured website, the page does not fully load; it remains white and blank
- Set SSL/TLS scanning to Interactive mode
- Import website certificate
Solution
Set SSL/TLS scanning to Interactive mode
Press the F5 key to open Advanced setup.
Click Protections → SSL/TSL, expand SSL/TLS and select Interactive from the SSL/TLS mode drop-down menu. Click OK.
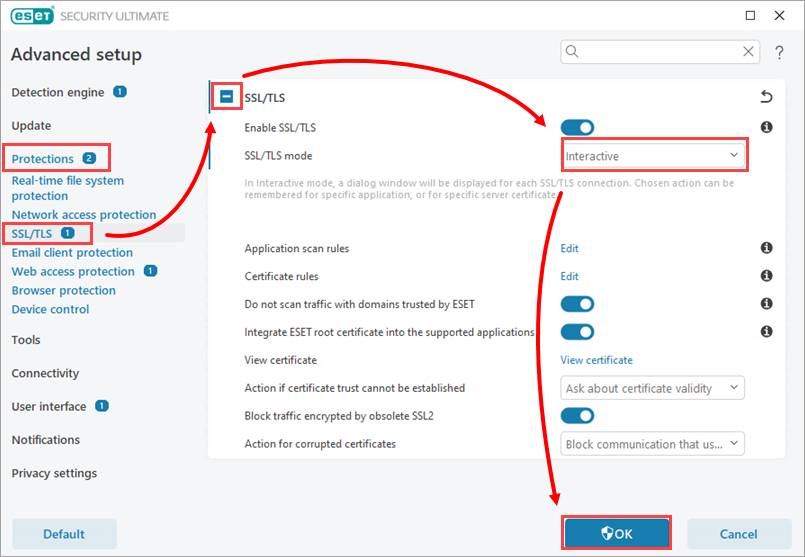
Figure 1-1 Re-open your web browser and attempt to access the website. For each ESET window that appears, select Always perform this action and click Ignore.
Continue this process until you can access the secured website fully. When finished, change the SSL/TLS protocol filtering mode back to Automatic.
For additional information about SSL/TLS scanning options, visit the Online Help topic.
If the website does not load, continue to Import website certificate below.
Import website certificate
Press the F5 key to open Advanced setup.
Click Protections → SSL/TSL, expand the SSL/TLS section and click Edit next to Certificate rules.
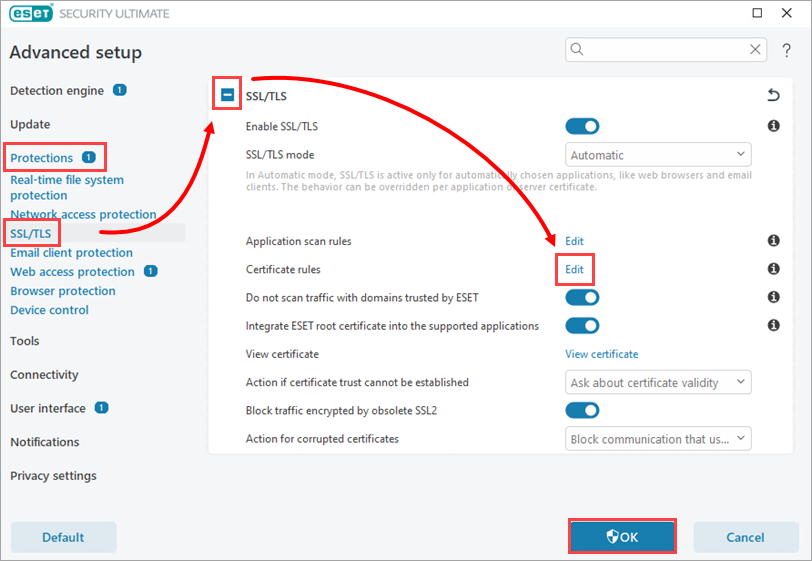
Figure 2-1 In the Certificate rules window, click Add.
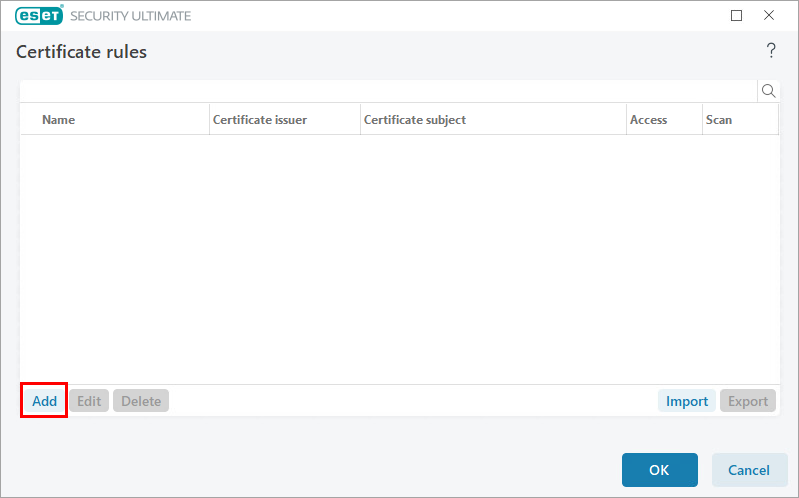
Figure 2-2 In the Add certificate window, click URL.
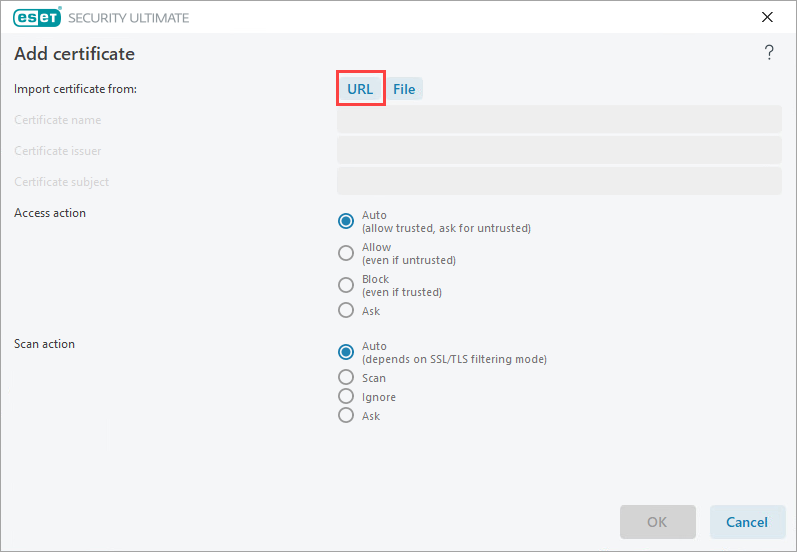
Figure 2-3 Copy the URL of the website whose certificate you are importing and paste it into the URL address field. Click OK to close the Load certificate from URL window. In Scan action section, select Ignore and click OK to close the Add certificate window.
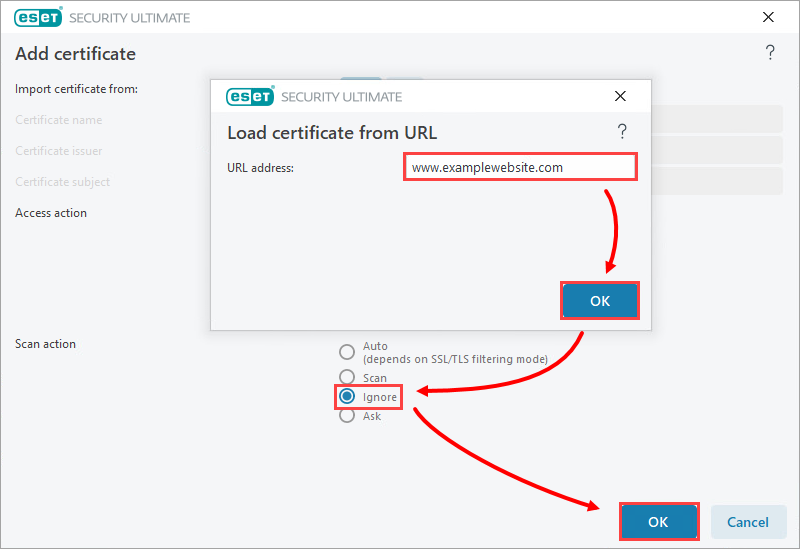
Figure 2-4 The newly added certificate will be displayed in the List of known certificates window. Click OK to close the window and click OK again to exit Advanced setup.
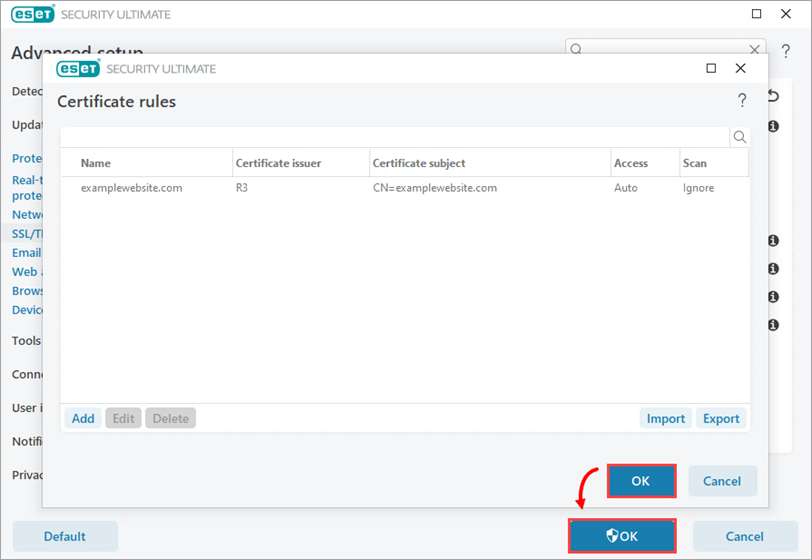
Figure 2-5 - Re-open your web browser and verify that you can access the secured site.