Issue
- Supported versions
- Install Amazon Corretto (JDK)
- Migrate your existing ESET PROTECT Web Console to use JDK
- Migration scenario for Tomcat version 7.0.90 and later
- Migration scenario for Tomcat version 7.0.88 and earlier
Details
Click to expand
Starting January 2019, Oracle JAVA SE 8 public updates for business, commercial, or production use require a commercial license. If you do not purchase a JAVA SE subscription, use this guide to transition to a no-cost alternative. Only installations on Windows are affected.
Solution
 I am a Linux user
I am a Linux user
See the related articles on installing Java on:
Supported versions
Fix the "Failed to load data" error
Option 1
Navigate to the Apache Tomcat folder, and in the
binfolder, locatetomcat9w.exe.Run the
tomcat9w.exefile. Click the Java tab and add the following values to the Java 9 Options field:--add-opens=java.base/java.util=ALL-UNNAMED --add-opens=java.base/java.util.concurrent=ALL-UNNAMED
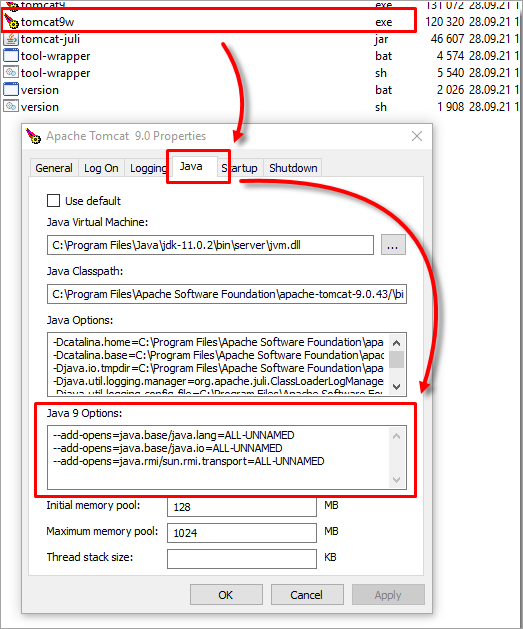
The Java 9 Options field now includes the following values:
--add-opens=java.base/java.lang=ALL-UNNAMED--add-opens=java.base/java.io=ALL-UNNAMED--add-opens=java.base/java.util=ALL-UNNAMED--add-opens=java.base/java.util.concurrent=ALL-UNNAMED--add-opens=java.rmi/sun.rmi.transport=ALL-UNNAMED
- Click OK.
Option 2
Navigate to the Apache Tomcat folder, and in the
binfolder, locate and editcatalina.bat.Change the values in section rem Configure JAVA 9 specific start-up parameters
set "JDK_JAVA_OPTIONS=%JDK_JAVA_OPTIONS% --add-opens=java.base/java.lang=ALL-UNNAMED" set "JDK_JAVA_OPTIONS=%JDK_JAVA_OPTIONS% --add-opens=java.base/java.io=ALL-UNNAMED" set "JDK_JAVA_OPTIONS=%JDK_JAVA_OPTIONS% --add-opens=java.rmi/sun.rmi.transport=ALL-UNNAMED"
into
set "JDK_JAVA_OPTIONS=%JDK_JAVA_OPTIONS% --add-opens=java.base/java.lang=ALL-UNNAMED"
set "JDK_JAVA_OPTIONS=%JDK_JAVA_OPTIONS% --add-opens=java.base/java.io=ALL-UNNAMED"
set "JDK_JAVA_OPTIONS=%JDK_JAVA_OPTIONS% --add-opens=java.base/java.util=ALL-UNNAMED"
set "JDK_JAVA_OPTIONS=%JDK_JAVA_OPTIONS% --add-opens=java.base/java.util.concurrent=ALL-UNNAMED"
set "JDK_JAVA_OPTIONS=%JDK_JAVA_OPTIONS% --add-opens=java.rmi/sun.rmi.transport=ALL-UNNAMED"Option 3
Navigate to the Apache Tomcat folder, and in the
binfolder, locate and editservice.bat.Navigate to the line
s --JvmOptions9and edit it in the following way:
--JvmOptions9 "--add-opens=java.base/java.lang=ALL-UNNAMED#--add-opens=java.base/java.io=ALL-UNNAMED#--add-opens=java.base/java.util=ALL-UNNAMED#--add-opens=java.base/java.util.concurrent=ALL-UNNAMED#--add-opens=java.rmi/sun.rmi.transport=ALL-UNNAMED" ^- Apache Tomcat:
- ESET PROTECT On-Prem: We recommend installing the latest Apache Tomcat 9.x.
- ESET PROTECT On-Prem: We recommend installing the latest Apache Tomcat 9.x.
- JDK
- Amazon Corretto 17 or 21—See the installation instructions below.
- OpenJDK 11 (LTS)—Use the
.msiinstaller and include the Set JAVA_HOME variable feature to ensure that the path to the JAVA environment gets registered in Windows.
If you have multiple Java versions installed on your system, we recommend that you uninstall the earlier Java versions and only keep the latest version.
Ensure that Java, ESET PROTECT, and Apache Tomcat have the same bitness (32-bit or 64-bit for later versions).
I am installing the ESET PROTECT Server from an All-in-one installer.
Install Amazon Corretto (JDK)
Click to expand
Download the Windows
.msiinstallation file for Amazon Corretto 17 or Amazon Corretto 21.Double-click the
.msifile to start the Installation Wizard.Follow the steps in the wizard.
You have the option to set a custom installation path. By default, Amazon Corretto 17 is installed at
C:\Program Files\Amazon Corretto\. If you set a custom path, note it for the next step.When the Installation Wizard is finished, set the
SetJAVA_HOMEandPATHenvironment variables.JAVA_HOMEto the installation location, noting that the directory contains the currently installed version. See the following examples for versions 17 and 21.
- Version 17: SetJAVA_HOMEasC:\Program Files\Amazon Corretto\jdk17.0.10_7. Add%JAVA_HOME%\binto the currentPATHvariable.
- Version 21: SetJAVA_HOMEasC:\Program Files\Amazon Corretto\jdk21.0.2_13. Add%JAVA_HOME%\binto the currentPATHvariable.
Verify the installation by running
java -versionin a command prompt. You should see the following output.Version 17 openjdk version "17.0.10" 2024-01-16 LTS OpenJDK Runtime Environment Corretto-17.0.10.7.1 (build 17.0.10+7-LTS) OpenJDK 64-Bit Server VM Corretto-17.0.10.7.1 (build 17.0.10+7-LTS, mixed mode, sharing) Version 21 openjdk version "21.0.2" 2024-01-16 LTS OpenJDK Runtime Environment Corretto-21.0.2.13.1 (build 21.0.2+13-LTS) OpenJDK 64-Bit Server VM Corretto-21.0.2.13.1 (build 21.0.2+13-LTS, mixed mode, sharing)
Migrate your existing ESET PROTECT Web Console to use JDK
You can migrate your existing Web Console from Oracle Java JDK to an alternative one. Select one of the migration scenarios below based on your current Apache Tomcat version.
Migration scenario for Tomcat version 7.0.90 and later
This migration scenario does not require the reinstall of Apache Tomcat.
Navigate to the Apache Tomcat location (for example,
C:\Program Files\Apache Software Foundation\Tomcat 7.0\bin\Tomcat7w.exe)In the Apache Tomcat 7 Properties window, click the General tab and the Stop button to stop the Apache Tomcat service.
Uninstall your current JDK.
Install your desired JDK.
Go back to the Apache Tomcat Properties window and click the Java tab.
Under the Java Virtual Machine path, select the correct path to the jvm.dll file based on the JDK. (for example, for Amazon Corretto,
C:\Program Files\Amazon Corretto\jdk11.0.7\bin\jvm.dll)Return to the General tab, and click Start to start the Apache Tomcat service.
Verify that you can log in to your Web Console.
Migration scenario for Tomcat version 7.0.88 and earlier
This migration scenario requires the reinstall of Apache Tomcat.
Back up the necessary files:
C:\Program Files\Apache Software Foundation\Tomcat 7.0\.keystore
C:\Program Files\Apache Software Foundation\Tomcat 7.0\conf\Server.xml
C:\Program Files\Apache Software Foundation\Tomcat 7.0\conf\Tomcat-users.xml
C:\Program Files\Apache Software Foundation\Tomcat 7.0\conf\Serverinfo.properties
C:\Program Files\Apache Software Foundation\Tomcat 7.0\webapps\era\WEB-INF\classes\sk\eset\era\g2webconsole\server\modules\config\EraWebServerConfig.propertiesDownload and run the JDK installer.
To change which JDK is used by Apache Tomcat, you must reinstall Apache Tomcat.
If you are running more than Web Console on your instance of Apache Tomcat, we recommend that you check the official Apache Tomcat upgrade/migration documentation.
If you use a custom SSL certificate stored in the Tomcat folder, back up the certificate.
Uninstall the current version of Apache Tomcat.
Delete the following folder if it is still present in your system:
C:\Program Files\Apache Software Foundation\Tomcat 7.Run the Apache Tomcat installer from the ESET PROTECT All In One installers folder. During the installation, select the path to your JDK you intend to use instead of the Java SE. (for example,
C:\Program Files\Amazon Corretto\jre8).When you finish, select the check box next to Run Apache Tomcat.
Verify that the Apache Tomcat Service is not running.
Copy the era.war file from the installers folder to the Apache Tomcat web applications folder: click Start → Apache Tomcat → Tomcat Program Directory and open the webapps folder (on most Windows operating systems—
C:\Program Files\Apache Software Foundation\Tomcat 7.0\webapps)Allow a few minutes for the file extraction and Web Console installation. The installation will run silently, but you can verify a successful installation by the presence of the era folder inside the webapps folder.
If you run the Web Console (Apache Tomcat) on a different computer than the Server component, restore the backed-up
EraWebServerConfig.propertiesfile to its original location.Verify that the Apache Tomcat is using the JDK you selected. To do so, click Start → All Programs → Apache Tomcat → Monitor Tomcat. In the Java tab under Java Virtual Machine, there should be the path to the JDK you selected.
You can now start the Apache Tomcat service and verify that the Web Console runs without issues.