Problem
- Understøttede versioner
- Installer Amazon Corretto (JDK)
- Migrer din eksisterende ESET PROTECT-webkonsol til at bruge JDK
- Migrationsscenarie for Tomcat version 7.0.90 og senere
- Migrationsscenarie for Tomcat version 7.0.88 og tidligere
Detaljer
Klik for at udvide
Fra januar 2019 kræver offentlige Oracle JAVA SE 8-opdateringer til erhvervsmæssig, kommerciel eller produktionsmæssig brug en kommerciel licens. Hvis du ikke køber et JAVA SE-abonnement, kan du bruge denne vejledning til at skifte til et omkostningsfrit alternativ. Kun installationer på Windows er berørt.
Løsning
 Jeg er Linux-bruger
Jeg er Linux-bruger
Se de relaterede artikler om installation af Java på:
Understøttede versioner
Løs fejlen "Kunne ikke indlæse data"
Mulighed 1
Naviger til Apache Tomcat-mappen, og find
tomcat9w.exeibin-mappen.Kør filen
-tomcat9w.exe. Klik på fanen Java, og tilføj følgende værdier til feltet Java 9 Options:-add-opens=java.base/java.util=ALL-UNNAMED --add-opens=java.base/java.util.concurrent=ALL-UNNAMED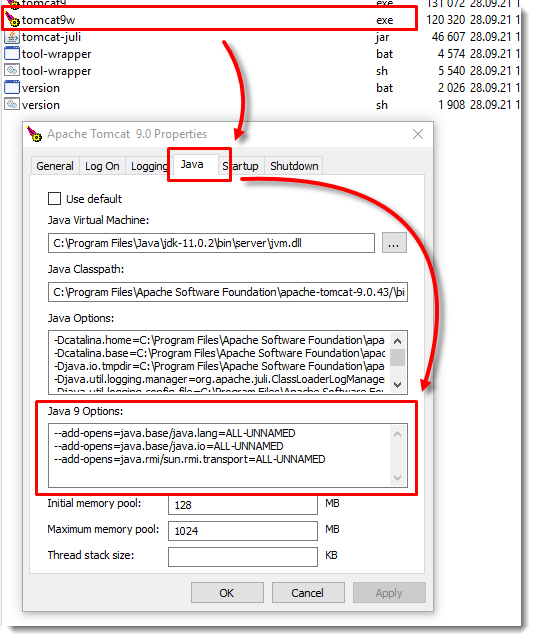
Feltet Java 9 Options indeholder nu følgende værdier:
--add-opens=java.base/java.lang=ALL-UNNAMED--add-opens=java.base/java.io=ALL-UNNAMED--add-opens=java.base/java.util=ALL-UNNAMED--add-opens=java.base/java.util.concurrent=ALL-UNNAMED--add-opens=java.rmi/sun.rmi.transport=ALL-UNNAMED
- Klik på OK.
Mulighed 2
Naviger til Apache Tomcat-mappen, og i
bin-mappenskal du finde og redigerecatalina.bat.Ændr værdierne i afsnittet rem Konfigurer JAVA 9-specifikke opstartsparametre
sæt "JDK_JAVA_OPTIONS=%JDK_JAVA_OPTIONS% --add-opens=java.base/java.lang=ALL-UNNAMED" sæt "JDK_JAVA_OPTIONS=%JDK_JAVA_OPTIONS% --add-opens=java.base/java.io=ALL-UNNAMED" set "JDK_JAVA_OPTIONS=%JDK_JAVA_OPTIONS% --add-opens=java.rmi/sun.rmi.transport=ALL-UNNAMED"
ind i
sæt "JDK_JAVA_OPTIONS=%JDK_JAVA_OPTIONS% --add-opens=java.base/java.lang=ALL-UNNAMED" sæt "JDK_JAVA_OPTIONS=%JDK_JAVA_OPTIONS% --add-opens=java.base/java.io=ALL-UNNAMED" set "JDK_JAVA_OPTIONS=%JDK_JAVA_OPTIONS% --add-opens=java.base/java.util=ALL-UNNAMED" sæt "JDK_JAVA_OPTIONS=%JDK_JAVA_OPTIONS% --add-opens=java.base/java.util.concurrent=ALL-UNNAMED" sæt "JDK_JAVA_OPTIONS=%JDK_JAVA_OPTIONS% --add-opens=java.rmi/sun.rmi.transport=ALL-UNNAMED"Mulighed 3
Naviger til Apache Tomcat-mappen, og i
bin-mappenskal du finde og redigereservice.bat.Naviger til linjen
s --JvmOptions9, og rediger den på følgende måde:
--JvmOptions9 "--add-opens=java.base/java.lang=ALL-UNNAMED#--add-opens=java.base/java.io=ALL-UNNAMED#--add-opens=java.base/java.util=ALL-UNNAMED#--add-opens=java.base/java.util.concurrent=ALL-UNNAMED#--add-opens=java.rmi/sun.rmi.transport=ALL-UNNAMED" ^- Apache Tomcat
- ESET PROTECT On-Prem: Vi anbefaler, at du installerer den nyeste Apache Tomcat 9.x.
- ESET PROTECT On-Prem: Vi anbefaler, at du installerer den nyeste Apache Tomcat 9.x.
- JDK
- JDK11 (LTS) - En Oracle-konto er påkrævet for at downloade installationsprogrammet.
- JDK 17 og 21 (LTS)
- Alternative muligheder uden omkostninger (disse er eksempler; du kan også bruge OpenJDK fra andre leverandører)
- Amazon Corretto 8,11,17 eller 21 - Se installationsvejledningen nedenfor.
- OpenJDK 8 (LTS)
- OpenJDK 11 (LTS) - Brug
.msi-installationsprogrammet, og inkluder Set JAVA_HOME-variabelfunktionen for at sikre, at stien til JAVA-miljøet bliver registreret i Windows.
Hvis du har flere Java-versioner installeret på dit system, anbefaler vi, at du afinstallerer de tidligere Java-versioner og kun beholder den nyeste version.
Sørg for, at Java, ESET PROTECT og Apache Tomcat har den samme bitness (32-bit eller 64-bit for senere versioner).
Jeg installerer ESET PROTECT Server fra et alt-i-et-installationsprogram.
Installer Amazon Corretto (JDK)
Klik for at udvide
Download Windows
.msi-installationsfilentil Amazon Corretto 17 eller til Amazon Corretto 21.Dobbeltklik på
.msi-filen for at starte installationsguiden.Følg trinene i guiden.
Du har mulighed for at indstille en brugerdefineret installationssti. Som standard er Amazon Corretto 17 installeret på
C:\Program Files\Amazon Corretto\. Hvis du angiver en brugerdefineret sti, skal du notere den til næste trin.Når installationsguiden er færdig, skal du indstille miljøvariablerne
JAVA_HOMEogPATH.Sæt
JAVA_HOMEtil installationsplaceringen, og bemærk, at mappen indeholder den aktuelt installerede version. Se de følgende eksempler for version 17 og 21.
- Version 17: Angiv
JAVA_HOMEsomC:\Program Files\Amazon Corretto\jdk17.0.10_7. Tilføj%JAVA_HOME%\bintil den aktuellePATH-variabel. - Version 21: Angiv
JAVA_HOMEsomC:\Program Files\Amazon Corretto\jdk21.0.2_13. Tilføj%JAVA_HOME%\bintil den aktuellePATH-variabel.
Bekræft installationen ved at køre
java -versioni en kommandoprompt. Du bør se følgende output.Version 17 openjdk version "17.0.10" 2024-01-16 LTS OpenJDK Runtime Environment Corretto-17.0.10.7.1 (build 17.0.10+7-LTS) OpenJDK 64-Bit Server VM Corretto-17.0.10.7.1 (build 17.0.10+7-LTS, blandet tilstand, deling) Version 21 openjdk version "21.0.2" 2024-01-16 LTS OpenJDK Runtime Environment Corretto-21.0.2.13.1 (build 21.0.2+13-LTS) OpenJDK 64-Bit Server VM Corretto-21.0.2.13.1 (build 21.0.2+13-LTS, blandet tilstand, deling)
Migrer din eksisterende ESET PROTECT-webkonsol til at bruge JDK
Du kan migrere din eksisterende webkonsol fra Oracle Java JDK til en alternativ. Vælg et af nedenstående migreringsscenarier baseret på din nuværende Apache Tomcat-version.
Migrationsscenarie for Tomcat version 7.0.90 og senere
Dette migreringsscenarie kræver ikke geninstallation af Apache Tomcat.
Naviger til Apache Tomcats placering (for eksempel
C:\Program Files\Apache Software Foundation\Tomcat 7.0\bin\Tomcat7w.exe)I vinduet Apache Tomcat 7 Properties skal du klikke på fanen General og klikke på knappen Stop for at stoppe Apache Tomcat-tjenesten.
Afinstaller din nuværende JDK.
Installer den ønskede JDK.
Gå tilbage til vinduet Apache Tomcat Properties, og klik på fanen Java.
Under Java Virtual Machine-stien skal du vælge den korrekte sti til jvm.dll-filen baseret på JDK'en (for eksempel for Amazon Corretto,
C:\Program Files\Amazon Corretto\jdk11.0.7\bin\jvm.dll)Gå tilbage til fanen Generelt, og klik på Start for at starte Apache Tomcat-tjenesten.
Kontrollér, at du kan logge ind på din webkonsol.
Migrationsscenarie for Tomcat version 7.0.88 og tidligere
Dette migreringsscenarie kræver en geninstallation af Apache Tomcat.
Tag backup af de nødvendige filer:
C:\Program Files\Apache Software Foundation\Tomcat 7.0\.keystore
C:\Program Files\Apache Software Foundation\Tomcat 7.0\conf\Server.xml
C:\Program Files\Apache Software Foundation\Tomcat 7.0\conf\Tomcat-users.xml
C:\Program Files\Apache Software Foundation\Tomcat 7.0\conf\Serverinfo.properties
C:\Program Files\Apache Software Foundation\Tomcat 7.0\webapps\era\WEB-INF\classes\sk\eset\era\g2webconsole\server\modules\config\EraWebServerConfig.propertiesDownload og kør JDK-installationsprogrammet.
Hvis du vil ændre, hvilken JDK der bruges af Apache Tomcat, skal du geninstallere Apache Tomcat.
Hvis du kører mere end Web Console på din instans af Apache Tomcat, anbefaler vi, at du tjekker den officielle dokumentation for opgradering/migrering af Apache Tomcat.
Hvis du bruger et brugerdefineret SSL-certifikat, der er gemt i Tomcat-mappen, skal du sikkerhedskopiere certifikatet.
Afinstaller den aktuelle version af Apache Tomcat.
Slet følgende mappe, hvis den stadig er til stede i dit system:
C:\Programfiler\Apache Software Foundation\Tomcat 7.Kør Apache Tomcat-installationsprogrammet fra ESET PROTECT All In One-installationsmappen. Under installationen skal du vælge stien til din JDK, som du vil bruge i stedet for Java SE (f.eks.
C:\Program Files\Amazon Corretto\jre8).Når du er færdig, skal du fjerne markeringen i afkrydsningsfeltet ud for Run Apache Tomcat.
Kontrollér, at Apache Tomcat-tjenesten ikke kører.
Kopier filen era.war fra mappen installers til mappen Apache Tomcat webapplikationer: Klik på Start → Apache Tomcat → Tomcat Program Directory og åbn mappen webapps (på de fleste Windows-operativsystemer -
C:\Program Files\Apache Software Foundation\Tomcat 7.0\webapps)Det tager et par minutter at udpakke filen og installere webkonsollen. Installationen kører lydløst, men du kan bekræfte en vellykket installation ved at se mappen era i mappen webapps.
Hvis du kører webkonsollen (Apache Tomcat) på en anden computer end serverkomponenten, skal du gendanne den sikkerhedskopierede
EraWebServerConfig.properties-filtil dens oprindelige placering.Kontrollér, at Apache Tomcat bruger den JDK, du har valgt. Det gør du ved at klikke på Start → Alle programmer → Apache Tom cat → Overvåg Tomcat. I Java-fanen under Java Virtual Machine skal der være stien til den JDK, du har valgt.
Du kan nu starte Apache Tomcat-tjenesten og kontrollere, at webkonsollen kører uden problemer.