Проблема
- Підтримувані версії
- Встановити Amazon Corretto (JDK)
- Перемістити наявну вебконсоль ESMC / ESET PROTECT для використання JDK
- Сценарій міграції для Tomcat версії 7.0.90 та вище
- Сценарій міграції для Tomcat версії 7.0.88 та нижче
Деталі
Натисніть, щоб розгорнути
Починаючи з січня 2019 року, публічні оновлення Oracle JAVA SE 8 для ділового, комерційного або виробничого використання вимагають комерційної ліцензії. Якщо ви не придбали передплату на JAVA SE, ви можете скористатися цим посібником для переходу на безкоштовну альтернативу. Це стосується лише інсталяцій на Windows.
Починаючи з версії 8, ESET Security Management Center перейменовано в ESET PROTECT.
Рішення
 Я користувач Linux
Я користувач Linux
Ознайомтеся зі статтями про встановлення Java на:
Підтримувані версії
Виправити помилку "Не вдалося завантажити дані"
Варіант 1
Перейдіть до папки Apache Tomcat і в папці
binзнайдітьtomcat9w.exe.Запустіть файл
tomcat9w.exe. Перейдіть на вкладку Java і додайте наступні значення в поле Java 9 Options:
--add-opens=java.base/java.util=ALL-UNNAMED--add-opens=java.base/java.util.concurrent=ALL-UNNAMED
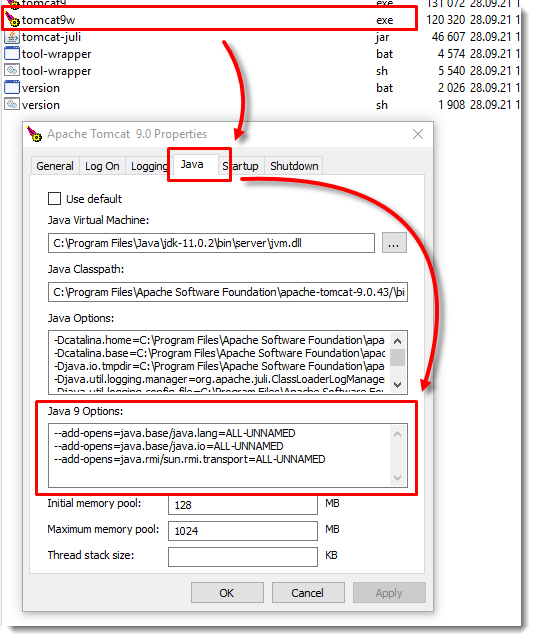
Поле Java 9 Options тепер включає в себе наступні значення:
--add-opens=java.base/java.lang=ALL-UNNAMED--add-opens=java.base/java.io=ALL-UNNAMED--add-opens=java.base/java.util=ALL-UNNAMED--add-opens=java.base/java.util.concurrent=ALL-UNNAMED--add-opens=java.rmi/sun.rmi.transport=ALL-UNNAMED
- Натисніть OK.
Варіант 2
Перейдіть до папки Apache Tomcat і в папці
binзнайдіть та відредагуйтеcatalina.bat.Змініть значення в розділі rem Configure JAVA 9 specific start-up parameters
set "JDK_JAVA_OPTIONS=%JDK_JAVA_OPTIONS% --add-opens=java.base/java.lang=ALL-UNNAMED"
set "JDK_JAVA_OPTIONS=%JDK_JAVA_OPTIONS% --add-opens=java.base/java.io=ALL-UNNAMED"
set "JDK_JAVA_OPTIONS=%JDK_JAVA_OPTIONS% --add-opens=java.rmi/sun.rmi.transport=ALL-UNNAMED"на
set "JDK_JAVA_OPTIONS=%JDK_JAVA_OPTIONS% --add-opens=java.base/java.lang=ALL-UNNAMED"
set "JDK_JAVA_OPTIONS=%JDK_JAVA_OPTIONS% --add-opens=java.base/java.io=ALL-UNNAMED"
set "JDK_JAVA_OPTIONS=%JDK_JAVA_OPTIONS% --add-opens=java.base/java.util=ALL-UNNAMED"
set "JDK_JAVA_OPTIONS=%JDK_JAVA_OPTIONS% --add-opens=java.base/java.util.concurrent=ALL-UNNAMED"
set "JDK_JAVA_OPTIONS=%JDK_JAVA_OPTIONS% --add-opens=java.rmi/sun.rmi.transport=ALL-UNNAMED"Варіант 3
Перейдіть до папки Apache Tomcat і в папці
binзнайдіть і відредагуйтеservice.bat.Перейдіть до рядка
s --JvmOptions9і відредагуйте його наступним чином:
--JvmOptions9 "--add-opens=java.base/java.lang=ALL-UNNAMED#--add-opens=java.base/java.io=ALL-UNNAMED#--add-opens=java.base/java.util=ALL-UNNAMED#--add-opens=java.base/java.util.concurrent=ALL-UNNAMED#--add-opens=java.rmi/sun.rmi.transport=ALL-UNNAMED" ^- Apache Tomcat:
- (ESMC 7.1, 7.2, ESET PROTECT). Рекомендуємо встановити останню версію Apache Tomcat 9.x.
- 7.0.90 та 7.0.92 (ESMC 7.0).
- JDK
- JDK 11 (LTS) – для завантаження інсталятора потрібен обліковий запис Oracle
- JDK 17 (LTS)
- Безкоштовні альтернативні варіанти (це приклади, також можна використовувати openJDK від інших виробників):
- Amazon Corretto 8, 11 або 17 - див. інструкції з встановлення нижче.
- OpenJDK 8 (LTS)
- OpenJDK 11 (LTS) – використовуйте інсталятор
.msiта включіть функцію Встановити змінну JAVA_HOME, щоб переконатися, що шлях до середовища JAVA зареєстровано в Windows.
Якщо у вашій системі встановлено декілька версій Java, рекомендується видалити попередні версії Java і залишити тільки актуальну.
Переконайтеся, що Java, ESMC або ESET PROTECT та Apache Tomcat мають однакову розрядність (32-розрядну або 64-розрядну для ESMC 7.0 та 64-розрядну для новіших версій).
Встановлення Amazon Corretto (JDK)
Натисніть для розгортання
Завантажте інсталяційний файл Windows
.msi.Двічі натисніть на файл
.msiдля запуску Майстра встановлення.Двічі натисніть на файл, щоб запустити майстер встановлення.
Дотримуйтесь вказівок майстра.
У вас є можливість вказати власний шлях інсталяції. За замовчуванням Amazon Corretto 8 інсталюється за адресою
C:\Program Files\Amazon Corretto\. Якщо ви встановите власний шлях, запишіть його для наступного кроку.Після завершення роботи майстра встановлення встановіть значення змінних середовища
JAVA_HOMEіPATH.Встановіть
JAVA_HOMEв місце інсталяції, звернувши увагу на те, щоб каталог містив встановлену в даний момент версію. Наприклад, якщо для 8u242 використовується каталог за замовчуванням, то встановітьJAVA_HOMEякC:\Program Files\Amazon Corretto\jdk1.8.0_242.Додайте
%JAVA_HOME%\binдо поточної змінноїPATH.Перевірте встановлення, виконавши
java -versionв командному рядку. Ви повинні побачити наступний висновок.
openjdk версія "1.8.0_242"
Середовище виконання OpenJDK Corretto-8.242.07.1 (збірка 1.8.0_242-b07)
OpenJDK 64-Bit Server VM Corretto-8.242.07.1 (build 25.242-b07, змішаний режим)Міграція існуючої вебконсолі ESMC / ESET PROTECT на використання JDK
Ви можете перенести наявну вебконсоль з Oracle Java JDK на альтернативну. Виберіть один із наведених нижче сценаріїв міграції залежно від поточної версії Apache Tomcat.
Сценарій міграції для Tomcat версії 7.0.90 і вище
Даний сценарій міграції не вимагає перевстановлення Apache Tomcat.
Перейдіть до місця розташування Apache Tomcat (наприклад,
C:\Program Files\Apache Software Foundation\Tomcat 7.0\bin\Tomcat7w.exe)У вікні Властивості Apache Tomcat 7 перейдіть на вкладку Загальні і натисніть кнопку Зупинити, щоб зупинити службу Apache Tomcat.
Видаліть поточний JDK.
Встановіть потрібний JDK.
Поверніться до вікна Властивості Apache Tomcat і перейдіть на вкладку Java.
У рядку Java Virtual Machine виберіть правильний шлях до файлу jvm.dll на основі JDK (наприклад, для Amazon Corretto
C:\Program Files\Amazon Corretto\jdk11.0.7\bin\jvm.dll)Поверніться на вкладку Загальні і натисніть кнопку Запустити, щоб запустити службу Apache Tomcat.
Переконайтеся, що ви можете увійти в вебконсоль.
Сценарій міграції для Tomcat версії 7.0.88 і нижче
Даний сценарій міграції вимагає перевстановлення Apache Tomcat.
Зробіть резервну копію необхідних файлів:
C:\Program Files\Apache Software Foundation\Tomcat 7.0\.keystore
. C:\Program Files\Apache Software Foundation\Tomcat 7.0\conf\Server.xml
</code C:\Program Files\Apache Software Foundation\Tomcat 7.0\conf\Tomcat-users.xml
C:\Program Files\Apache Software Foundation\Tomcat 7.0\conf\Serverinfo.properties
C:\Program Files\Apache Software Foundation\Tomcat 7.0\webapps\era\WEB-INF\classes\sk\eset\era\g2webconsole\server\modules\config\EraWebServerConfig.propertiesЗавантажте та запустіть інсталятор JDK.
Щоб змінити, який JDK використовується Apache Tomcat, потрібно перевстановити Apache Tomcat.
Якщо на вашому екземплярі Apache Tomcat запущено більше, ніж вебконсоль, рекомендуємо ознайомитися з офіційною документацією по оновленню/міграції Apache Tomcat.
Якщо ви використовуєте власне сховище SSL-сертифікатів в папці Tomcat, створіть резервну копію сертифіката.
Видаліть поточну версію Apache Tomcat.
Встановіть поточну версію Apache Tomcat.
Видаліть наступну папку, якщо вона все ще присутня у вашій системі:
C:\Program Files\Apache Software Foundation\Tomcat 7.Запустіть інсталятор Apache Tomcat з папки інсталяторів ESET PROTECT All In One. Під час інсталяції виберіть шлях до вашого JDK, який ви маєте намір використовувати замість Java SE (наприклад,
C:\Program Files\Amazon Corretto\jre8).Під час інсталяції виберіть шлях до вашого JDK, який ви маєте намір використовувати замість Java SE.
По завершенні зніміть прапорець навпроти пункту Запустити Apache Tomcat.
Переконайтеся, що служба Apache Tomcat не запущена.
Скопіюйте файл era.war з папки інсталяторів в папку веб-додатків Apache Tomcat: натисніть Пуск → Apache Tomcat → Tomcat Program Directory і відкрийте папку webapps (в більшості операційних систем Windows -
C:\Program Files\Apache Software Foundation\Tomcat 7.0\webapps)Зачекайте кілька хвилин на розпакування файлів та встановлення вебконсолі. Інсталяція пройде безшумно, але ви можете переконатися в успішному встановленні за наявністю папки era всередині папки webapps.
Успішність інсталяції можна перевірити за наявністю папки era всередині папки webapps.
Якщо ви запускаєте вебконсоль (Apache Tomcat) на іншому комп'ютері, ніж компонент "Сервер", відновіть резервну копію файлу
EraWebServerConfig.propertiesв початкове розташування.Переконайтеся, що Apache Tomcat використовує обраний вами JDK. Для цього натисніть Пуск → Всі програми → Apache Tomcat → Монітор Tomcat. У вкладці Java в розділі Java Virtual Machine повинен бути шлях до обраного вами JDK.
Тепер можна запустити службу Apache Tomcat і переконатися, що вебконсоль працює без проблем.