Utgåva
- Versioner som stöds
- Installera Amazon Corretto (JDK)
- Migrera din befintliga ESET PROTECT-webbkonsol för att använda JDK
- Migreringsscenario för Tomcat version 7.0.90 och senare
- Migreringsscenario för Tomcat version 7.0.88 och tidigare
Detaljer
Klicka för att expandera
Från och med januari 2019 krävs en kommersiell licens för offentliga uppdateringar av Oracle JAVA SE 8 för företag, kommersiell användning eller produktion. Om du inte köper en JAVA SE-prenumeration kan du använda den här guiden för att gå över till ett kostnadsfritt alternativ. Endast installationer på Windows påverkas.
Lösning på problemet
 Jag är Linux-användare
Jag är Linux-användare
Se relaterade artiklar om installation av Java på:
Versioner som stöds
Åtgärda felet "Det gick inte att ladda data"
Alternativ 1
Navigera till Apache Tomcat-mappen och leta reda på
tomcat9w.exeibin-mappen.Kör filen
-tomcat9w.exe. Klicka på fliken Java och lägg till följande värden i fältet Java 9-alternativ:-add-opens=java.base/java.util=ALL-UNNAMED --add-opens=java.base/java.util.concurrent=ALL-UNNAMED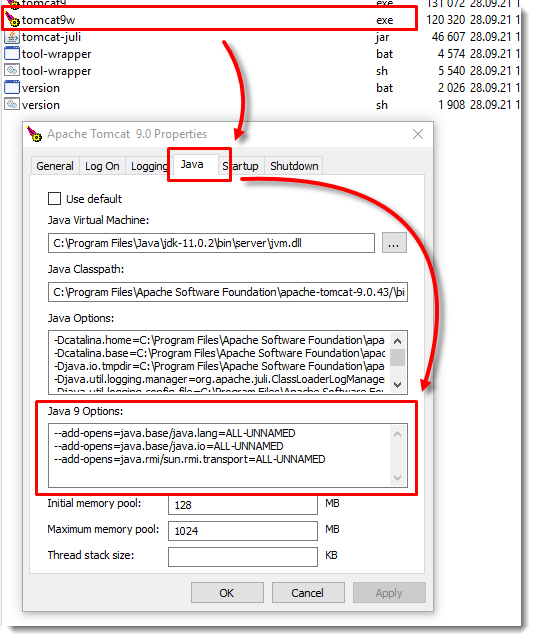
Fältet Java 9-alternativ innehåller nu följande värden:
--add-opens=java.base/java.lang=ALL-UNNAMED--add-opens=java.base/java.io=ALL-UNNAMED--add-opens=java.base/java.util=ALL-UNNAMED--add-opens=java.base/java.util.concurrent=ALL-UNNAMED--add-opens=java.rmi/sun.rmi.transport=ALL-UNNAMED
- Klicka på OK.
Alternativ 2
Navigera till Apache Tomcat-mappen och leta upp och redigera
catalina.batibin-mappen.Ändra värdena i avsnittet rem Configure JAVA 9 specific start-up parameters
set "JDK_JAVA_OPTIONS=%JDK_JAVA_OPTIONS% --add-opens=java.base/java.lang=ALL-UNNAMED" set "JDK_JAVA_OPTIONS=%JDK_JAVA_OPTIONS% --add-opens=java.base/java.io=ALL-UNNAMED" set "JDK_JAVA_OPTIONS=%JDK_JAVA_OPTIONS% --add-opens=java.rmi/sun.rmi.transport=ALL-UNNAMED"
in i
set "JDK_JAVA_OPTIONS=%JDK_JAVA_OPTIONS% --add-opens=java.base/java.lang=ALL-UNNAMED" set "JDK_JAVA_OPTIONS=%JDK_JAVA_OPTIONS% --add-opens=java.base/java.io=ALL-UNNAMED" set "JDK_JAVA_OPTIONS=%JDK_JAVA_OPTIONS% --add-opens=java.base/java.util=ALL-UNNAMED" set "JDK_JAVA_OPTIONS=%JDK_JAVA_OPTIONS% --add-opens=java.base/java.util.concurrent=ALL-UNNAMED" set "JDK_JAVA_OPTIONS=%JDK_JAVA_OPTIONS% --add-opens=java.rmi/sun.rmi.transport=ALL-UNNAMED"Alternativ 3
Navigera till Apache Tomcat-mappen och i
bin-mappen, leta upp och redigeraservice.bat.Navigera till raden
s --JvmOptions9och redigera den på följande sätt:
--JvmOptions9 "--add-opens=java.base/java.lang=ALL-UNNAMED#--add-opens=java.base/java.io=ALL-UNNAMED#--add-opens=java.base/java.util=ALL-UNNAMED#--add-opens=java.base/java.util.concurrent=ALL-UNNAMED#--add-opens=java.rmi/sun.rmi.transport=ALL-UNNAMED" ^- Apache Tomcat
- ESET PROTECT On-Prem: Vi rekommenderar att du installerar den senaste Apache Tomcat 9.x.
- ESET PROTECT On-Prem: Vi rekommenderar att du installerar den senaste Apache Tomcat 9.x.
- JDK
- JDK 11 (LTS) - Ett Oracle-konto krävs för att ladda ner installationsprogrammet
- JDK 17 och 21 (LTS)
- Kostnadsfria alternativ (detta är exempel; du kan också använda OpenJDK från andra leverantörer)
- Amazon Corretto 8,11,17, eller 21 - Se installationsanvisningarna nedan.
- OpenJDK 8 (LTS)
- OpenJDK 11 (LTS) - Använd
.msi-installationsprogrammetoch inkludera variabeln Set JAVA_HOME för att se till att sökvägen till JAVA-miljön registreras i Windows.
Om du har flera Java-versioner installerade på ditt system rekommenderar vi att du avinstallerar de tidigare Java-versionerna och bara behåller den senaste versionen.
Se till att Java, ESET PROTECT och Apache Tomcat har samma bitness (32-bitars eller 64-bitars för senare versioner).
Jag installerar ESET PROTECT Server från ett allt-i-ett-installationsprogram.
Installera Amazon Corretto (JDK)
Klicka för att expandera
Ladda ner installationsfilen
.msiför Windows för Amazon Corretto 17 eller för Amazon Corretto 21.Dubbelklicka på
.msi-filenför att starta installationsguiden.Följ stegen i guiden.
Du har möjlighet att ange en anpassad installationssökväg. Som standard installeras Amazon Corretto 17 på
C:\Program Files\Amazon Corretto\. Om du anger en anpassad sökväg bör du notera den för nästa steg.När installationsguiden är klar anger du miljövariablerna
JAVA_HOMEochPATH.Ange
JAVA_HOMEtill installationsplatsen och notera att katalogen innehåller den aktuella installerade versionen. Se följande exempel för versionerna 17 och 21.
- Version 17: Ange
JAVA_HOMEsomC:\Program Files\Amazon Corretto\jdk17.0.10_7. Lägg till%JAVA_HOME%\bini den aktuellaPATH-variabeln. - Version 21: Ange
JAVA_HOMEsomC:\Program Files\Amazon Corretto\jdk21.0.2_13. Lägg till%JAVA_HOME%\bini den aktuellaPATH-variabeln.
Verifiera installationen genom att köra
java -versioni en kommandotolk. Du bör se följande utdata.Version 17 openjdk version "17.0.10" 2024-01-16 LTS OpenJDK Runtime Environment Corretto-17.0.10.7.1 (build 17.0.10+7-LTS) OpenJDK 64-Bit Server VM Corretto-17.0.10.7.1 (build 17.0.10+7-LTS, blandat läge, delning) Version 21 openjdk version "21.0.2" 2024-01-16 LTS OpenJDK Runtime Environment Corretto-21.0.2.13.1 (build 21.0.2+13-LTS) OpenJDK 64-Bit Server VM Corretto-21.0.2.13.1 (build 21.0.2+13-LTS, blandat läge, delning)
Migrera din befintliga ESET PROTECT-webbkonsol för att använda JDK
Du kan migrera din befintliga webbkonsol från Oracle Java JDK till en alternativ. Välj ett av migreringsscenarierna nedan baserat på din aktuella Apache Tomcat-version.
Migreringsscenario för Tomcat version 7.0.90 och senare
Detta migreringsscenario kräver ingen ominstallation av Apache Tomcat.
Navigera till Apache Tomcats plats (t.ex.
C:\Program Files\Apache Software Foundation\Tomcat 7.0\bin\Tomcat7w.exe)I fönstret Egenskaper för Apache Tomcat 7 klickar du på fliken Allmänt och på knappen Stoppa för att stoppa Apache Tomcat-tjänsten.
Avinstallera din nuvarande JDK.
Installera önskad JDK.
Gå tillbaka till fönstret Egenskaper för Apache Tomcat och klicka på fliken Java.
Under sökvägen till Java Virtual Machine väljer du rätt sökväg till jvm.dll-filen baserat på JDK. (till exempel, för Amazon Corretto,
C:\Program Files\Amazon Corretto\jdk11.0.7\bin\jvm.dll)Gå tillbaka till fliken Allmänt och klicka på Start för att starta Apache Tomcat-tjänsten.
Kontrollera att du kan logga in på webbkonsolen.
Migreringsscenario för Tomcat version 7.0.88 och tidigare
Detta migreringsscenario kräver ominstallation av Apache Tomcat.
Säkerhetskopiera de nödvändiga filerna:
C:\Program Files\Apache Software Foundation\Tomcat 7.0\.keystore
C:\Program Files\Apache Software Foundation\Tomcat 7.0\conf\Server.xml
C:\Program Files\Apache Software Foundation\Tomcat 7.0\conf\Tomcat-users.xml
C:\Program Files\Apache Software Foundation\Tomcat 7.0\conf\Serverinfo.properties
C:\Program Files\Apache Software Foundation\Tomcat 7.0\webapps\era\WEB-INF\classes\sk\eset\era\g2webconsole\server\modules\config\EraWebServerConfig.propertiesHämta och kör JDK-installationsprogrammet.
Om du vill ändra vilken JDK som används av Apache Tomcat måste du installera om Apache Tomcat.
Om du kör mer än webbkonsolen på din instans av Apache Tomcat rekommenderar vi att du läser den officiella dokumentationen för uppgradering/migrering av Apache Tomcat.
Om du använder ett anpassat SSL-certifikat som lagras i Tomcat-mappen ska du säkerhetskopiera certifikatet.
Avinstallera den aktuella versionen av Apache Tomcat.
Ta bort följande mapp om den fortfarande finns i ditt system:
C:\Program Files\Apache Software Foundation\Tomcat 7.Kör installationsprogrammet för Apache Tomcat från mappen ESET PROTECT All In One-installationsprogram. Under installationen väljer du sökvägen till JDK som du tänker använda i stället för Java SE (t.ex.
C:\Program Files\Amazon Corretto\jre8).När du är klar avmarkerar du kryssrutan bredvid Kör Apache Tomcat.
Kontrollera att Apache Tomcat-tjänsten inte körs.
Kopiera filen era.war från installatörsmappen till Apache Tomcats mapp för webbapplikationer: klicka på Start → Apache Tomcat → Tomcat Program Directory och öppna mappen webapps (på de flesta Windows-operativsystem -
C:\Program Files\Apache Software Foundation\Tomcat 7.0\webapps)Det tar några minuter att extrahera filerna och installera webbkonsolen. Installationen sker i tysthet, men du kan kontrollera att installationen har lyckats genom att se att mappen era finns i mappen webapps.
Om du kör webbkonsolen (Apache Tomcat) på en annan dator än serverkomponenten ska du återställa den säkerhetskopierade filen
EraWebServerConfig.propertiestill dess ursprungliga plats.Kontrollera att Apache Tomcat använder den JDK som du valde. Det gör du genom att klicka på Start → Alla program → Apache Tom cat → Övervaka Tomcat. På fliken Java under Java Virtual Machine ska det finnas sökvägen till den JDK du valde.
Du kan nu starta Apache Tomcat-tjänsten och kontrollera att webbkonsolen körs utan problem.