Masalah
- Versi yang didukung
- Menginstal Amazon Corretto (JDK)
- Migrasi Konsol Web ESMC / ESET PROTECT yang sudah ada untuk menggunakan JDK
- Skenario migrasi untuk Tomcat versi 7.0.90 dan yang lebih baru
- Skenario migrasi untuk Tomcat versi 7.0.88 dan yang lebih lama
Detail
Klik untuk memperluas
Mulai Januari 2019, pembaruan publik Oracle JAVA SE 8 untuk penggunaan bisnis, komersial, atau produksi memerlukan lisensi komersial. Jika Anda tidak membeli langganan JAVA SE, Anda bisa menggunakan panduan ini untuk bertransisi ke alternatif tanpa biaya. Hanya penginstalan di Windows yang terpengaruh.
Mulai versi 8, Pusat Manajemen Keamanan ESET (ESMC) diubah namanya menjadi ESET PROTECT.
Solusi
Versi yang didukung
Memperbaiki kesalahan "Gagal memuat data"
Opsi 1
Navigasikan ke folder Apache Tomcat dan pada folder
bin, caritomcat9w.exe.Jalankan berkas
-tomcat9w.exe. Klik tab Java dan tambahkan nilai berikut ini pada bidang Java 9 Options:-add-opens=java.base/java.util=ALL-UNNAMED --add-opens=java.base/java.util.concurrent=ALL-UNNAMED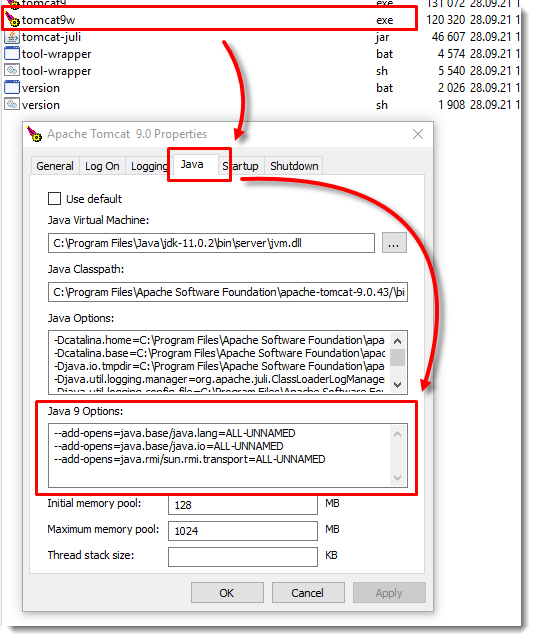
Bidang Opsi Java 9 sekarang menyertakan nilai berikut:
--add-opens=java.base/java.lang=ALL-UNNAMED--add-opens=java.base/java.io=ALL-UNNAMED--add-opens=java.base/java.util=ALL-UNNAMED--add-opens=java.base/java.util.concurrent=ALL-UNNAMED--add-open=java.rmi/sun.rmi.transport=ALL-UNNAMED
- Klik OK.
Opsi 2
Arahkan ke folder Apache Tomcat dan dalam folder
bin, cari dan editcatalina.bat.Ubah nilai pada bagian rem Konfigurasikan parameter start-up spesifik JAVA 9
set "JDK_JAVA_OPTIONS=%JDK_JAVA_OPTIONS% --add-open=java.base/java.lang=ALL-UNNAMED" set "JDK_JAVA_OPTIONS=%JDK_JAVA_OPTIONS% --add-open=java.base/java.io=ALL-UNNAMED" set "JDK_JAVA_OPTIONS=%JDK_JAVA_OPTIONS% --add-opens=java.rmi/sun.rmi.transport=ALL-UNNAMED"
menjadi
set "JDK_JAVA_OPTIONS=%JDK_JAVA_OPTIONS% --add-opens=java.base/java.lang=ALL-UNNAMED" set "JDK_JAVA_OPTIONS=%JDK_JAVA_OPTIONS% --add-opens=java.base/java.io=ALL-UNNAMED" set "JDK_JAVA_OPTIONS=%JDK_JAVA_OPTIONS% --add-opens=java.base/java.util=ALL-UNNAMED" set "JDK_JAVA_OPTIONS=%JDK_JAVA_OPTIONS% --add-open=java.base/java.util.concurrent=ALL-UNNAMED" set "JDK_JAVA_OPTIONS=%JDK_JAVA_OPTIONS% --add-open=java.rmi/sun.rmi.transport=ALL-UNNAMED"Opsi 3
Arahkan ke folder Apache Tomcat dan dalam folder
bin, cari dan editservice.bat.Arahkan ke baris
s --JvmOptions9dan edit dengan cara berikut:
---JvmOptions9 "--add-open=java.base/java.lang=ALL-UNNAMED# --add-open=java.base/java.io=ALL-UNNAMED# --add-open=java.base/java.util=ALL-UNNAMED#--add-open=java.base/java.util.concurrent=ALL-UNNAMED#--add-open=java.rmi/sun.rmi.transport=ALL-UNNAMED" ^- Apache Tomcat
- (ESMC 7.1, 7.2, ESET PROTECT). Kami menyarankan Anda untuk menginstal Apache Tomcat 9.x terbaru.
- 7.0.90 dan 7.0.92 (ESMC 7.0).
- JDK
- JDK 11 (LTS ) - Akun Oracle diperlukan untuk mengunduh pemasang
- JDK 17 (LTS)
- Opsi alternatif tanpa biaya (ini adalah contoh, Anda juga bisa menggunakan openJDK dari vendor lain)
- Amazon Corretto 8, 11, atau 17 - Lihat petunjuk instalasi di bawah ini.
- OpenJDK 8 (LTS)
- OpenJDK 11 (LTS ) - Gunakan penginstal
.msidan sertakan fitur Set JAVA_HOME variable untuk memastikan bahwa jalur ke lingkungan JAVA terdaftar di Windows.
Jika Anda memiliki beberapa versi Java yang terinstal di sistem Anda, kami sarankan agar Anda menghapus instalasi versi Java yang lebih lama dan hanya menyimpan versi yang terbaru.
Pastikan bahwa Java, ESMC atau ESET PROTECT, dan Apache Tomcat memiliki bitness yang sama (32-bit atau 64-bit untuk ESMC 7.0 dan 64-bit untuk versi yang lebih baru).
Saya menginstal ESET PROTECT Server dari penginstal All-in-one.
Instal Amazon Corretto (JDK)
Klik untuk memperluas
Unduh file instalasi Windows
.msi.Klik dua kali file
.msiuntuk memulai Wizard Instalasi.Ikuti langkah-langkah dalam wizard.
Anda memiliki opsi untuk mengatur jalur instalasi khusus. Secara default, Amazon Corretto 8 diinstal di
C:\Program Files\Amazon Corretto\. Jika Anda menetapkan jalur khusus, catatlah untuk langkah selanjutnya.Setelah Wizard Instalasi selesai, atur variabel lingkungan
JAVA_HOMEdanPATH.Atur
JAVA_HOMEke lokasi instalasi, perhatikan bahwa direktori tersebut berisi versi yang saat ini terinstal. Misalnya, jika direktori default yang digunakan adalah 8u242, aturJAVA_HOMEsebagaiC:\Program Files\Amazon Corretto\jdk1.8.0_242.Tambahkan
%JAVA_HOME%\binke variabelPATHsaat ini.Verifikasi instalasi dengan menjalankan
java -versionpada prompt perintah. Anda akan melihat keluaran berikut ini.openjdk versi "1.8.0_242" Lingkungan Runtime OpenJDK Corretto-8.242.07.1 (build 1.8.0_242-b07) OpenJDK 64-Bit Server VM Corretto-8.242.07.1 (build 25.242-b07, mode campuran)
Memigrasi Konsol Web ESMC / ESET PROTECT Anda yang sudah ada untuk menggunakan JDK
Anda dapat memigrasikan Konsol Web Anda yang ada dari Oracle Java JDK ke konsol alternatif. Pilih salah satu skenario migrasi di bawah ini berdasarkan versi Apache Tomcat Anda saat ini.
Skenario migrasi untuk Tomcat versi 7.0.90 dan yang lebih baru
Skenario migrasi ini tidak memerlukan instalasi ulang Apache Tomcat.
Navigasikan ke lokasi Apache Tomcat (misalnya,
C:\Program Files\Apache Software Foundation\Tomcat 7.0\bin\Tomcat7w.exe)Pada jendela Apache Tomcat 7 Properties, klik tab General dan klik tombol Stop untuk menghentikan layanan Apache Tomcat.
Copot pemasangan JDK Anda saat ini.
Instal JDK yang Anda inginkan.
Kembali ke jendela Apache Tomcat Properties dan klik tab Java.
Di bawah jalur Java Virtual Machine, pilih jalur yang benar ke berkas jvm.dll berdasarkan JDK. (misalnya, untuk Amazon Corretto,
C:\Program Files\Amazon Corretto\jdk11.0.7\bin\jvm.dll)Kembali ke tab Umum, dan klik Mulai untuk memulai layanan Apache Tomcat.
Verifikasi bahwa Anda dapat masuk ke Konsol Web Anda.
Skenario migrasi untuk Tomcat versi 7.0.88 dan sebelumnya
Skenario migrasi ini memerlukan instalasi ulang Apache Tomcat.
Cadangkan berkas-berkas yang diperlukan:
C:\Program Files\Apache Software Foundation\Tomcat 7.0\.keystore
C:\Program Files\Apache Software Foundation\Tomcat 7.0\conf\Server.xml
C:\Program Files\Apache Software Foundation\Tomcat 7.0\conf\Tomcat-users.xml
C:\Program Files\Apache Software Foundation\Tomcat 7.0\conf\Serverinfo.properties
C:\Program Files\Apache Software Foundation\Tomcat 7.0\webapps\era\WEB-INF\classes\sk\eset\era\g2webconsole\server\modules\config\EraWebServerConfig.propertiesUnduh dan jalankan penginstal JDK.
Untuk mengubah JDK yang digunakan oleh Apache Tomcat, Anda perlu menginstal ulang Apache Tomcat.
Jika Anda menjalankan lebih dari Konsol Web pada instans Apache Tomcat Anda, kami sarankan Anda memeriksa dokumentasi migrasi/upgrade Apache Tomcat resmi.
Jika Anda menggunakan penyimpanan sertifikat SSL kustom dalam folder Tomcat, cadangkan sertifikat tersebut.
Copot pemasangan versi Apache Tomcat saat ini.
Hapus folder berikut ini jika masih ada di sistem Anda:
C:\Program Files\Apache Software Foundation\Tomcat 7.Jalankan penginstal Apache Tomcat dari folder penginstal ESET PROTECT All In One. Selama penginstalan, pilih jalur ke JDK yang ingin Anda gunakan, bukan ke Java SE (misalnya,
C:\Program Files\Amazon Corretto\jre8).Setelah selesai, hapus centang pada kotak centang di samping Jalankan Apache Tomcat.
Verifikasi bahwa Apache Tomcat Service tidak berjalan.
Salin file era.war dari folder installer ke folder aplikasi web Apache Tomcat: klik Start → Apache Tom cat → Tomcat Program Directory dan buka folder webapps (pada sebagian besar sistem operasi Windows -
C:\Program Files\Apache Software Foundation\Tomcat 7.0\webapps)Tunggu beberapa menit untuk ekstraksi file dan instalasi Konsol Web. Instalasi akan berjalan secara diam-diam, tetapi Anda dapat memverifikasi keberhasilan instalasi dengan adanya folder era di dalam folder webapps.
Jika Anda menjalankan Konsol Web (Apache Tomcat) pada komputer yang berbeda dengan komponen Server, kembalikan berkas
EraWebServerConfig.propertiesyang telah dicadangkan ke lokasi aslinya.Pastikan bahwa Apache Tomcat menggunakan JDK yang Anda pilih. Untuk melakukannya, klik Start → All Programs → Apache Tomcat → Monitor Tomcat. Pada tab Java di bawah Java Virtual Machine, seharusnya terdapat path ke JDK yang Anda pilih.
Anda sekarang dapat memulai layanan Apache Tomcat dan memverifikasi bahwa Konsol Web berjalan tanpa masalah.