Problema
- Versiuni acceptate
- Instalați Amazon Corretto (JDK)
- Migrați consola web ESET PROTECT existentă pentru a utiliza JDK
- Scenariul de migrare pentru Tomcat versiunea 7.0.90 și versiunile ulterioare
- Scenariu de migrare pentru Tomcat versiunea 7.0.88 și versiunile anterioare
Detalii
Faceți clic pentru a extinde
Începând cu ianuarie 2019, actualizările publice Oracle JAVA SE 8 pentru utilizare în scopuri profesionale, comerciale sau de producție necesită o licență comercială. Dacă nu achiziționați un abonament JAVA SE, utilizați acest ghid pentru a face tranziția la o alternativă fără costuri. Sunt afectate doar instalațiile pe Windows.
Soluție
 Sunt un utilizator Linux
Sunt un utilizator Linux
Consultați articolele conexe privind instalarea Java pe:
Versiuni acceptate
Remediați eroarea "Nu s-a reușit încărcarea datelor"
Opțiunea 1
Navigați în dosarul Apache Tomcat și, în dosarul
bin, localizațitomcat9w.exe.Rulați fișierul
-tomcat9w.exe. Faceți clic pe fila Java și adăugați următoarele valori în câmpul Java 9 Options (Opțiuni Java 9 ):-add-opens=java.base/java.util=ALL-UNNAMED --add-opens=java.base/java.util.concurrent=ALL-UNNAMED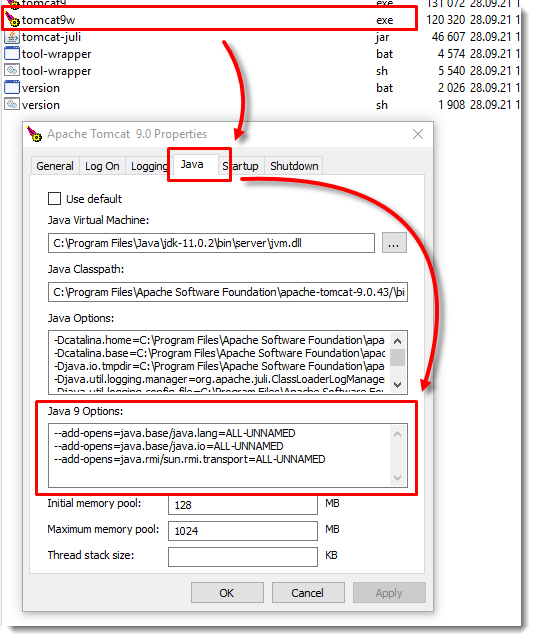
Câmpul Java 9 Options include acum următoarele valori:
--add-opens=java.base/java.lang=ALL-UNNAMED--add-opens=java.base/java.io=ALL-UNNAMED--add-opens=java.base/java.util=ALL-UNNAMED--add-opens=java.base/java.util.concurrent=ALL-UNNAMED--add-opens=java.rmi/sun.rmi.transport=ALL-UNNAMED
- Faceți clic pe OK.
Opțiunea 2
Navigați în folderul Apache Tomcat și, în folderul
bin, localizați și editațicatalina.bat.Modificați valorile din secțiunea rem Configurați parametrii de pornire specifici JAVA 9
set "JDK_JAVA_OPTIONS=%JDK_JAVA_OPTIONS% --add-opens=java.base/java.lang=ALL-UNNAMED" set "JDK_JAVA_OPTIONS=%JDK_JAVA_OPTIONS% --add-opens=java.base/java.io=ALL-UNNAMED" set "JDK_JAVA_OPTIONS=%JDDK_JAVA_OPTIONS% --add-opens=java.rmi/sun.rmi.transport=ALL-UNNAMED"
în
set "JDK_JAVA_OPTIONS=%JDK_JAVA_OPTIONS% --add-opens=java.base/java.lang=ALL-UNNAMED" set "JDK_JAVA_OPTIONS=%JDK_JAVA_OPTIONS% --add-opens=java.base/java.io=ALL-UNNAMED" set "JDK_JAVA_OPTIONS=%JDDK_JAVA_OPTIONS% --add-opens=java.base/java.util=ALL-UNNAMED" set "JDK_JAVA_OPTIONS=%JDK_JAVA_OPTIONS% --add-opens=java.base/java.util.concurrent=ALL-UNNAMED" set "JDK_JAVA_OPTIONS=%JDK_JAVA_OPTIONS% --add-opens=java.rmi/sun.rmi.transport=ALL-UNNAMED"Opțiunea 3
Navigați în folderul Apache Tomcat și în folderul
bin, localizați și editațiservice.bat.Navigați până la linia
s --JvmOptions9și editați-o în felul următor:
--JvmOptions9 "--add-opens=java.base/java.lang=ALL-UNNAMED#--add-opens=java.base/java.io=ALL-UNNAMED#--add-opens=java.base/java.io=ALL-UNNAMED#--add-opens=java.base/java.util=ALL-UNNAMED#--add-opens=java.base/java.util.concurrent=ALL-UNNAMED#--add-opens=java.rmi/sun.rmi.transport=ALL-UNNAMED" ^- Apache Tomcat
- ESET PROTECT On-Prem: Vă recomandăm să instalați cea mai recentă versiune Apache Tomcat 9.x.
- ESET PROTECT On-Prem: Vă recomandăm să instalați cea mai recentă versiune Apache Tomcat 9.x.
- JDK
- JDK 11 (LTS) - Este necesar un cont Oracle pentru a descărca programul de instalare
- JDK 17 și 21 (LTS)
- Opțiuni alternative fără costuri (acestea sunt exemple; puteți utiliza și OpenJDK de la alți furnizori)
- Amazon Corretto 8,11,17 sau 21 - Consultați instrucțiunile de instalare de mai jos.
- OpenJDK 8 (LTS)
- OpenJDK 11 (LTS) - Utilizați programul de instalare
.msiși includeți caracteristica Set JAVA_HOME variable pentru a vă asigura că calea către mediul JAVA este înregistrată în Windows.
Dacă aveți mai multe versiuni Java instalate pe sistem, vă recomandăm să dezinstalați versiunile Java anterioare și să păstrați doar cea mai recentă versiune.
Asigurați-vă că Java, ESET PROTECT și Apache Tomcat au aceeași barieră (32 de biți sau 64 de biți pentru versiunile ulterioare).
InstalezESET PROTECT Server dintr-un program de instalare All-in-one.
Instalați Amazon Corretto (JDK)
Faceți clic pentru a extinde
Descărcați fișierul de instalare
.msipentru Windows pentru Amazon Corretto 17 sau pentru Amazon Corretto 21.Faceți dublu clic pe fișierul
.msipentru a porni Expertul de instalare.Urmați pașii din cadrul asistentului.
Aveți opțiunea de a seta o cale de instalare personalizată. În mod implicit, Amazon
Corretto17 este instalat înC:\Program Files\Amazon Corretto\. Dacă setați o cale personalizată, notați-o pentru pasul următor.Când Expertul de instalare este finalizat, setați variabilele de mediu
JAVA_HOMEșiPATH.Setați
JAVA_HOMEla locația de instalare, observând că directorul conține versiunea instalată în prezent. Consultați următoarele exemple pentru versiunile 17 și 21.
- Versiunea 17: Setați
JAVA_HOMEca fiindC:\Program Files\Amazon Corretto\jdk17.0.10_7. Adăugați%JAVA_HOME%\binla variabilaPATHcurentă. - Versiunea 21: Setați
JAVA_HOMEca fiindC:\Program Files\Amazon Corretto\jdk21.0.2_13. Adăugați%JAVA_HOME%\binla variabilaPATHcurentă.
Verificați instalarea executând
java -versionîntr-un prompt de comandă. Ar trebui să vedeți următoarea ieșire.Versiunea 17 openjdk versiunea "17.0.10" 2024-01-16 LTS OpenJDK Runtime Environment Corretto-17.0.10.7.1 (build 17.0.10+7-LTS) OpenJDK 64-Bit Server VM Corretto-17.0.10.7.1 (build 17.0.10.7.1 (build 17.0.10.7.1) OpenJDK 64-Bit Server VM Corretto-17.0.10.7.1 (build 17.0.10+7-LTS, mod mixt, partajare) Versiunea 21 openjdk versiunea "21.0.2" 2024-01-16 LTS OpenJDK Runtime Environment Corretto-21.0.2.13.1 (build 21.0.2+13-LTS) OpenJDK 64-Bit Server VM Corretto-21.0.2.13.1 (build 21.0.2+13-LTS, mod mixt, partajare)
Migrați consola web ESET PROTECT existentă pentru a utiliza JDK
Puteți migra consola dvs. web existentă de la Oracle Java JDK la una alternativă. Selectați unul dintre scenariile de migrare de mai jos în funcție de versiunea Apache Tomcat curentă.
Scenariul de migrare pentru versiunea Tomcat 7.0.90 și versiunile ulterioare
Acest scenariu de migrare nu necesită reinstalarea Apache Tomcat.
Navigați la locația Apache Tomcat (de exemplu,
C:\Program Files\Apache Software Foundation\Tomcat 7.0\bin\Tomcat7w.exe)În fereastra Apache Tomcat 7 Properties (Proprietăți Apache Tomcat 7 ), faceți clic pe fila General și faceți clic pe butonul Stop (Oprire ) pentru a opri serviciul Apache Tomcat.
Dezinstalați JDK-ul actual.
Instalați JDK-ul dorit.
Reveniți la fereastra Apache Tomcat Properties (Proprietăți Apache Tomcat ) și faceți clic pe fila Java.
Sub Java Virtual Machine path (Calea mașinii virtuale Java ), selectați calea corectă către fișierul jvm.dll în funcție de JDK (de exemplu, pentru Amazon
Corretto, C:\Program Files\Amazon Corretto\jdk11.0.7\bin\jvm.dll)Reveniți la fila General și faceți clic pe Start pentru a porni serviciul Apache Tomcat.
Verificați dacă vă puteți conecta la Consola Web.
Scenariul de migrare pentru Tomcat versiunea 7.0.88 și versiunile anterioare
Acest scenariu de migrare necesită reinstalarea Apache Tomcat.
Efectuați o copie de rezervă a fișierelor necesare:
C:\Program Files\Apache Software Foundation\Tomcat 7.0\.keystore
C:\Program Files\Apache Software Foundation\Tomcat 7.0\conf\Server.xml
C:\Program Files\Apache Software Foundation\Tomcat 7.0\conf\Tomcat-users.xml
C:\Program Files\Apache Software Foundation\Tomcat 7.0\conf\Serverinfo.properties
C:\Program Files\Apache Software Foundation\Tomcat 7.0\webapps\era\WEB-INF\classes\sk\eset\era\g2webconsole\server\modules\config\EraWebServerConfig.propertiesDescărcați și rulați programul de instalare JDK.
Pentru a schimba ce JDK este utilizat de Apache Tomcat, trebuie să reinstalați Apache Tomcat.
Dacă executați mai mult decât Web Console pe instanța dvs. de Apache Tomcat, vă recomandăm să consultați documentația oficială de actualizare/migrare Apache Tomcat.
Dacă utilizați un certificat SSL personalizat stocat în folderul Tomcat, faceți o copie de rezervă a certificatului.
Dezinstalați versiunea curentă de Apache Tomcat.
Ștergeți următorul dosar, dacă este încă prezent în sistemul dvs:
C:\Program Files\Apache Software Foundation\Tomcat 7.Rulați programul de instalare Apache Tomcat din dosarul de instalare ESET PROTECT All In One. În timpul instalării, selectați calea către JDK-ul pe care intenționați să îl utilizați în locul Java SE. (de exemplu,
C:\Program Files\Amazon Corretto\jre8).Când ați terminat, deselectați caseta de selectare de lângă Run Apache Tomcat.
Verificați dacă serviciul Apache Tomcat nu este în curs de execuție.
Copiați fișierul era.war din dosarul de instalare în dosarul de aplicații web Apache Tomcat: faceți clic pe Start → Apache Tomcat → Tomcat Program Directory și deschideți dosarul webapps (pe majoritatea sistemelor de operare Windows -
C:\Program Files\Apache Software Foundation\Tomcat 7.0\webapps)Așteptați câteva minute pentru extragerea fișierelor și instalarea Consola Web. Instalarea se va executa în mod silențios, dar puteți verifica dacă instalarea a avut succes prin prezența dosarului era în interiorul dosarului webapps.
Dacă executați Consola Web (Apache Tomcat) pe un alt computer decât componenta Server, restaurați fișierul
EraWebServerConfig.propertiessalvat în locația sa originală.Verificați dacă Apache Tomcat utilizează JDK-ul pe care l-ați selectat. Pentru a face acest lucru, faceți clic pe Start → All Programs → Apache Tomcat → Monitor Tomcat. În fila Java, sub Java Virtual Machine (Mașină virtuală Java), ar trebui să existe calea către JDK-ul pe care l-ați selectat.
Acum puteți să porniți serviciul Apache Tomcat și să verificați dacă Web Console rulează fără probleme.