Izdevums
- Atbalstītās versijas
- Instalēt Amazon Corretto (JDK)
- Migrējiet esošo ESET PROTECT Web konsoles lietojumprogrammu, lai izmantotu JDK
- Migrācijas scenārijs Tomcat versijai 7.0.90 un jaunākajai versijai
- Migrācijas scenārijs Tomcat versijai 7.0.88 un agrākai versijai
Sīkāka informācija
Noklikšķiniet, lai paplašinātu
Sākot ar 2019. gada janvāri, Oracle JAVA SE 8 publiskajiem atjauninājumiem biznesa, komerciālai vai ražošanas lietošanai ir nepieciešama komerciāla licence. Ja neesat iegādājies JAVA SE abonementu, izmantojiet šo rokasgrāmatu, lai pārietu uz alternatīvu bez izmaksām. Tas attiecas tikai uz instalācijām operētājsistēmā Windows.
Risinājums
 Esmu Linux lietotājs
Esmu Linux lietotājs
Skatiet saistītos rakstus par Java instalēšanu:
Atbalstītās versijas
Kļūdas "Neizdevās ielādēt datus" novēršana
Iespēja 1
Dodieties uz Apache Tomcat mapi un
binmapē atrodiettomcat9w.exe.Palaidiet
-tomcat9w.exefailu. Noklikšķiniet uz cilnes Java un pievienojiet šādas vērtības laukā Java 9 Options:-add-opens=java.base/java.util=ALL-UNNAMED --add-opens=java.base/java.util.concurrent=ALL-UNNAMED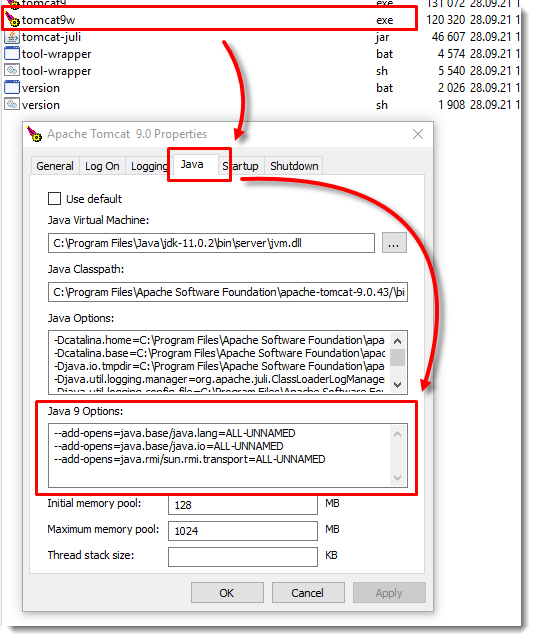
Tagad Java 9 opciju laukā ir iekļautas šādas vērtības:
--add-opens=java.base/java.lang=ALL-UNNAMED--add-opens=java.base/java.io=ALL-UNNAMED--add-opens=java.base/java.util=ALL-UNNAMED--add-opens=java.base/java.util.concurrent=ALL-UNNAMAMED--add-opens=java.rmi/sun.rmi.transport=ALL-UNNAMED
- Noklikšķiniet uz OK.
Iespēja 2
Pārejiet uz Apache Tomcat mapi un
binmapē atrodiet un rediģējietcatalina.bat.Mainiet vērtības iedaļā rem Konfigurēt JAVA 9 īpašos palaišanas parametrus
set "JDK_JAVA_OPTIONS=%JDK_JAVA_OPTIONS% --add-opens=java.base/java.lang=ALL-UNNAMED" set "JDK_JAVA_OPTIONS=%JDK_JAVA_OPTIONS% --add-opens=java.base/java.io=ALL-UNNAMED" set "JDK_JAVA_OPTIONS=%JDK_JAVA_OPTIONS% --add-opens=java.rmi/sun.rmi.transport=ALL-UNNAMED"
uz
set "JDK_JAVA_OPTIONS=%JDK_JAVA_OPTIONS% --add-opens=java.base/java.lang=ALL-UNNAMED" set "JDK_JAVA_OPTIONS=%JDK_JAVA_OPTIONS% --add-opens=java.base/java.io=ALL-UNNAMED" set "JDK_JAVA_OPTIONS=%JDK_JAVA_OPTIONS% --add-opens=java.base/java.util=ALL-UNNAMED" set "JDK_JAVA_OPTIONS=%JDK_JAVA_OPTIONS% --add-opens=java.base/java.util.concurrent=ALL-UNNAMED" set "JDK_JAVA_OPTIONS=%JDK_JAVA_OPTIONS% --add-opens=java.rmi/sun.rmi.transport=ALL-UNNAMED"Iespēja 3
Dodieties uz Apache Tomcat mapi un
binmapē atrodiet un rediģējietservice.bat.Pārejiet uz rindu
s --JvmOptions9un rediģējiet to šādi:
--JvmOptions9 "--add-opens=java.base/java.lang=ALL-UNNAMED#--add-opens=java.base/java.io=ALL-UNNAMED#--add-opens=java.base/java.util=ALL-UNNAMED#--add-opens=java.base/java.util.concurrent=ALL-UNNAMED#--add-opens=java.rmi/sun.rmi.transport=ALL-UNNAMED" ^- Apache Tomcat
- ESET PROTECT On-Prem: Mēs iesakām instalēt jaunāko Apache Tomcat 9.x.
- ESET PROTECT On-Prem: Mēs iesakām instalēt jaunāko Apache Tomcat 9.x.
- JDK
- JDK 11 (LTS ) - lai lejupielādētu instalēšanas programmu, ir nepieciešams Oracle konts.
- JDK 17 un 21 (LTS)
- Alternatīvas iespējas bez izmaksām (šie ir piemēri; varat izmantot arī citu ražotāju OpenJDK)
- Amazon Corretto 8,11,17 vai 21 - skat. instalēšanas norādījumus turpmāk.
- OpenJDK 8 (LTS)
- OpenJDK 11 (LTS ) - Izmantojiet
.msiinstalēšanas programmu un iekļaujiet mainīgā Set JAVA_HOME funkciju, lai nodrošinātu, ka ceļš uz JAVA vidi tiek reģistrēts Windows.
Ja jūsu sistēmā ir instalētas vairākas Java versijas, iesakām atinstalēt iepriekšējās Java versijas un saglabāt tikai jaunāko versiju.
Pārliecinieties, ka Java, ESET PROTECT un Apache Tomcat ir vienāda bitenība (32 bitu vai 64 bitu jaunākajām versijām).
Es instalēju ESET PROTECT Server no All-in-one instalatora.
Instalēt Amazon Corretto (JDK)
Noklikšķiniet, lai paplašinātu
Lejupielādējiet Amazon Corretto 17 vai Amazon Corretto 21 Windows
.msiinstalācijas failu.Divreiz noklikšķiniet uz
.msifaila, lai palaistu instalēšanas vedni.Izpildiet vedņa norādījumus.
Jums ir iespēja iestatīt pielāgotu instalēšanas ceļu. Pēc noklusējuma Amazon Corretto 17 tiek instalēts
C:\Program Files\Amazon Corretto\. Ja iestatāt pielāgotu ceļu, atzīmējiet to nākamajam solim.Kad instalēšanas vednis ir pabeigts, iestatiet
JAVA_HOMEunPATHvides mainīgos.JAVA_HOMEiestatiet uz instalēšanas vietu, norādot, ka direktorijā ir pašreiz instalētā versija. Skatiet tālāk sniegtos piemērus 17. un 21. versijai.
- Versija 17:
JAVA_HOMEiestatiet kāC:\Program Files\Amazon Corretto\jdk17.0.10_7. Pievienojiet%JAVA_HOME%\binpašreizējamPATHmainīgajam. - Versija 21:
JAVA_HOMEiestatiet kāC:\Program Files\Amazon Corretto\jdk21.0.2_13. Pievienojiet%JAVA_HOME%\binpašreizējamPATHmainīgajam.
Pārbaudiet instalāciju, izpildot
java -versionkomandu uzvednē. Jums jāparādās šādam izvades rezultātam.Versija 17 openjdk versija "17.0.10" 2024-01-16 LTS OpenJDK Runtime Environment Corretto-17.0.10.7.1 (build 17.0.10+7-LTS) OpenJDK 64-Bit Server VM Corretto-17.0.10.7.1 (build 17.0.10+7-LTS, jaukts režīms, koplietošana) 21. versija openJDK versija "21.0.2" 2024-01-16 LTS OpenJDK Runtime Environment Corretto-21.0.2.13.1 (build 21.0.2+13-LTS) OpenJDK 64-bitu servera VM Corretto-21.0.2.13.1 (build 21.0.2+13-LTS, jaukts režīms, koplietošana)
Migrējiet esošo ESET PROTECT Web Console, lai izmantotu JDK
Jūs varat migrēt savu esošo Web konsoli no Oracle Java JDK uz alternatīvu. Izvēlieties vienu no tālāk minētajiem migrācijas scenārijiem, pamatojoties uz jūsu pašreizējo Apache Tomcat versiju.
Migrācijas scenārijs Tomcat versijai 7.0.90 un jaunākajai versijai
Šajā migrācijas scenārijā nav nepieciešama Apache Tomcat pārinstalēšana.
Pārejiet uz Apache Tomcat atrašanās vietu (piemēram,
C:\Program Files\Apache Software Foundation\Tomcat 7.0\bin\Tomcat7w.exe)Apache Tomcat 7 Properties logā noklikšķiniet uz cilnes General (Vispārīgi) un noklikšķiniet uz pogas Stop (Apstādināt), lai apturētu Apache Tomcat pakalpojumu.
Atinstalējiet pašreizējo JDK.
Instalējiet vēlamo JDK.
Atgriezieties Apache Tomcat Properties logā un noklikšķiniet uz cilnes Java.
Sadaļā Java Virtual Machine path ( Java virtuālās mašīnas ceļš) izvēlieties pareizo jvm.dll faila ceļu, pamatojoties uz JDK (piemēram, Amazon Corretto gadījumā
C:\Program Files\Amazon Corretto\jdk11.0.7\bin\jvm.dll)Atgriezieties cilnē Vispārīgi un noklikšķiniet uz Sākt, lai palaistu Apache Tomcat pakalpojumu.
Pārbaudiet, vai varat pieteikties tīmekļa konsolei.
Migrācijas scenārijs Tomcat versijai 7.0.88 un agrākai versijai
Šajā migrācijas scenārijā ir jāpārinstalē Apache Tomcat.
Veiciet nepieciešamo failu dublējumu:
C:\Program Files\Apache Software Foundation\Tomcat 7.0\.keystore
C:\Program Files\Apache Software Foundation\Tomcat 7.0\conf\Server.xml
C:\Program Files\Apache Software Foundation\Tomcat 7.0\conf\Tomcat-users.xml
C:\Program Files\Apache Software Foundation\Tomcat 7.0\conf\Serverinfo.properties
C:\Program Files\Apache Software Foundation\Tomcat 7.0\webapps\era\WEB-INF\classes\sk\eset\era\g2webconsole\server\modules\config\EraWebServerConfig.propertiesLejupielādējiet un palaidiet JDK instalēšanas programmu.
Lai mainītu Apache Tomcat izmantoto JDK, ir jāpārinstalē Apache Tomcat.
Ja jūsu Apache Tomcat instancē darbojas vairāk nekā tikai Web Console, iesakām iepazīties ar oficiālo Apache Tomcat jaunināšanas/migrācijas dokumentāciju.
Ja izmantojat pielāgotu SSL sertifikātu, kas glabājas Tomcat mapē, izveidojiet sertifikāta rezerves kopiju.
Atinstalējiet pašreizējo Apache Tomcat versiju.
Izdzēsiet šādu mapi, ja tā joprojām atrodas jūsu sistēmā:
C:\Program Files\Apache Software Foundation\Tomcat 7.Palaidiet Apache Tomcat instalatoru no ESET PROTECT All In One instalatoru mapes. Instalēšanas laikā izvēlieties ceļu līdz JDK, ko vēlaties izmantot Java SE vietā (piemēram,
C:\Program Files\Amazon Corretto\jre8).Kad esat pabeidzis, noņemiet izvēles rūtiņu blakus rūtiņai Run Apache Tomcat.
Pārbaudiet, vai Apache Tomcat pakalpojums nedarbojas.
Nokopējiet era.war failu no instalatoru mapes uz Apache Tomcat tīmekļa lietojumprogrammu mapi: noklikšķiniet uz Start → Apache Tomcat → Tomcat Program Directory un atveriet mapi webapps (vairumā Windows operētājsistēmu -
C:\Program Files\Apache Software Foundation\Tomcat 7.0\webapps)Atvēliet dažas minūtes failu izvilkšanai un tīmekļa konsoles instalēšanai. Instalēšana notiks klusi, bet jūs varat pārliecināties par veiksmīgu instalēšanu, ja mapē webapps ir mape era .
Ja tīmekļa konsole (Apache Tomcat) darbojas citā datorā, nevis servera komponentē, atjaunojiet dublēto
EraWebServerConfig.propertiesfailu tā sākotnējā atrašanās vietā.Pārbaudiet, vai Apache Tomcat izmanto izvēlēto JDK. Lai to izdarītu, noklikšķiniet uz Sākums → Visas programmas → Apache Tomcat → Monitor Tomcat. Ailē Java sadaļā Java Virtual Machine (Java virtuālā mašīna) jābūt norādītam ceļam uz izvēlēto JDK.
Tagad varat palaist Apache Tomcat pakalpojumu un pārbaudīt, vai tīmekļa konsole darbojas bez problēmām.