Τεύχος
- Υποστηριζόμενες εκδόσεις
- Εγκατάσταση του Amazon Corretto (JDK)
- Μεταφέρετε την υπάρχουσα κονσόλα ιστού ESET PROTECT Web Console ώστε να χρησιμοποιεί το JDK
- Σενάριο μετάβασης για την έκδοση Tomcat 7.0.90 και μεταγενέστερη
- Σενάριο μετάβασης για την έκδοση Tomcat 7.0.88 και νωρίτερα
Λεπτομέρειες
Κάντε κλικ για να επεκτείνετε
Από τον Ιανουάριο του 2019, οι δημόσιες ενημερώσεις Oracle JAVA SE 8 για επιχειρηματική, εμπορική ή παραγωγική χρήση απαιτούν εμπορική άδεια χρήσης. Εάν δεν αγοράσετε συνδρομή JAVA SE, χρησιμοποιήστε αυτόν τον οδηγό για να μεταβείτε σε μια εναλλακτική λύση χωρίς κόστος. Επηρεάζονται μόνο οι εγκαταστάσεις σε Windows.
Λύση
 Είμαι χρήστης Linux
Είμαι χρήστης Linux
Ανατρέξτε στα σχετικά άρθρα σχετικά με την εγκατάσταση της Java σε:
Υποστηριζόμενες εκδόσεις
Διόρθωση του σφάλματος "Αποτυχία φόρτωσης δεδομένων"
Επιλογή 1
Πλοηγηθείτε στο φάκελο Apache Tomcat και στο φάκελο
binεντοπίστε τοtomcat9w.exe.Εκτελέστε το αρχείο
-tomcat9w.exe. Κάντε κλικ στην καρτέλα Java και προσθέστε τις ακόλουθες τιμές στο πεδίο Java 9 Options (Επιλογές Java 9 ):--add-opens=java.base/java.util=ALL-UNNAMED --add-opens=java.base/java.util.concurrent=ALL-UNNAMED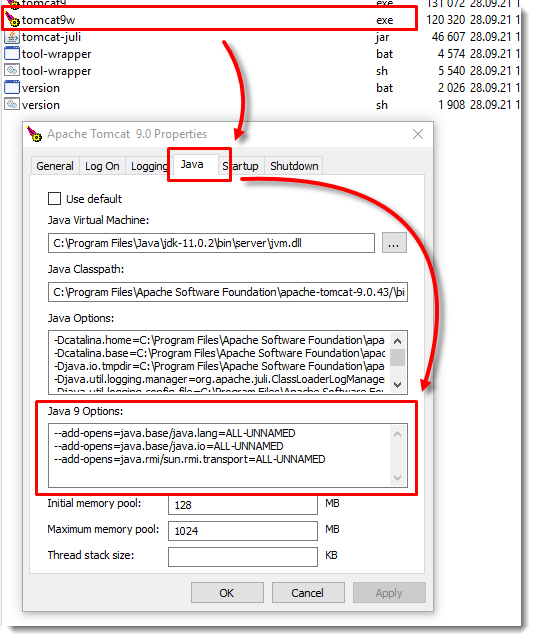
Το πεδίο Java 9 Options περιλαμβάνει τώρα τις ακόλουθες τιμές:
--add-opens=java.base/java.lang=ALL-UNNAMED--add-opens=java.base/java.io=ALL-UNNAMED--add-opens=java.base/java.util=ALL-UNNAMED--add-opens=java.base/java.util.concurrent=ALL-UNNAMED--add-opens=java.rmi/sun.rmi.transport=ALL-UNNAMED
- Κάντε κλικ στο OK.
Επιλογή 2
Πλοηγηθείτε στο φάκελο Apache Tomcat και στο φάκελο
bin, εντοπίστε και επεξεργαστείτε τοαρχείο catalina.bat.Αλλάξτε τις τιμές στην ενότητα rem Configure JAVA 9 specific start-up parameters
set "JDK_JAVA_OPTIONS=%JDK_JAVA_OPTIONS% --add-opens=java.base/java.lang=ALL-UNNAMED" set "JDK_JAVA_OPTIONS=%JDK_JAVA_OPTIONS% --add-opens=java.base/java.io=ALL-UNNAMED" set "JDK_JAVA_OPTIONS=%JDK_JAVA_OPTIONS% --add-opens=java.rmi/sun.rmi.transport=ALL-UNNAMED"
στο
set "JDK_JAVA_OPTIONS=%JDK_JAVA_OPTIONS% --add-opens=java.base/java.lang=ALL-UNNAMED" set "JDK_JAVA_OPTIONS=%JDK_JAVA_OPTIONS% --add-opens=java.base/java.io=ALL-UNNAMED" set "JDK_JAVA_OPTIONS=%JDK_JAVA_OPTIONS% --add-opens=java.base/java.util=ALL-UNNAMED" set "JDK_JAVA_OPTIONS=%JDK_JAVA_OPTIONS% --add-opens=java.base/java.util.concurrent=ALL-UNNAMED" set "JDK_JAVA_OPTIONS=%JDK_JAVA_OPTIONS% --add-opens=java.rmi/sun.rmi.transport=ALL-UNNAMED"Επιλογή 3
Πλοηγηθείτε στο φάκελο Apache Tomcat και στο φάκελο
bin, εντοπίστε και επεξεργαστείτε τοαρχείο service.bat.Πλοηγηθείτε στη γραμμή
s --JvmOptions9και επεξεργαστείτε την με τον ακόλουθο τρόπο:
--JvmOptions9 "--add-opens=java.base/java.lang=ALL-UNNAMED#--add-opens=java.base/java.io=ALL-UNNAMED#--add-opens=java.base/java.util=ALL-UNNAMED#--add-opens=java.base/java.util.concurrent=ALL-UNNAMED#--add-opens=java.rmi/sun.rmi.transport=ALL-UNNAMED" ^- Apache Tomcat
- ESET PROTECT On-Prem: Συνιστούμε την εγκατάσταση της πιο πρόσφατης έκδοσης Apache Tomcat 9.x.
- ESET PROTECT On-Prem: Συνιστούμε την εγκατάσταση της πιο πρόσφατης έκδοσης Apache Tomcat 9.x.
- JDK
- JDK 11 (LTS) - Απαιτείται λογαριασμός Oracle για τη λήψη του προγράμματος εγκατάστασης.
- JDK 17 και 21 (LTS)
- Εναλλακτικές επιλογές χωρίς κόστος (πρόκειται για παραδείγματα- μπορείτε επίσης να χρησιμοποιήσετε το OpenJDK από άλλους προμηθευτές)
- Βλέπε τις οδηγίες εγκατάστασης παρακάτω.
- OpenJDK 8 (LTS)
- OpenJDK 11 (LTS) - Χρησιμοποιήστε το πρόγραμμα εγκατάστασης
.msiκαι συμπεριλάβετε τη λειτουργία Set JAVA_HOME variable για να διασφαλίσετε ότι η διαδρομή προς το περιβάλλον JAVA θα καταχωρηθεί στα Windows.
Εάν έχετε εγκαταστήσει πολλές εκδόσεις Java στο σύστημά σας, σας συνιστούμε να απεγκαταστήσετε τις προηγούμενες εκδόσεις Java και να διατηρήσετε μόνο την τελευταία έκδοση.
Βεβαιωθείτε ότι η Java, το ESET PROTECT και ο Apache Tomcat έχουν το ίδιο bitness (32-bit ή 64-bit για μεταγενέστερες εκδόσεις).
Εγκαθιστώ το ESET PROTECT Server από ένα πρόγραμμα εγκατάστασης Όλα σε ένα.
Εγκατάσταση του Amazon Corretto (JDK)
Κάντε κλικ για να επεκτείνετε
Πραγματοποιήστε λήψη του αρχείου εγκατάστασης
.msiτων Windows για το Amazon Corretto 17 ή για το Amazon Corretto 21.Κάντε διπλό κλικ στο αρχείο
.msiγια να ξεκινήσει ο Οδηγός εγκατάστασης.Ακολουθήστε τα βήματα του οδηγού.
Έχετε τη δυνατότητα να ορίσετε μια προσαρμοσμένη διαδρομή εγκατάστασης. Από προεπιλογή, το Amazon Corretto 17 εγκαθίσταται στη διεύθυνση
C:\Program Files\Amazon Corretto\. Εάν ορίσετε μια προσαρμοσμένη διαδρομή, σημειώστε την για το επόμενο βήμα.Όταν ολοκληρωθεί ο Οδηγός εγκατάστασης, ορίστε τις μεταβλητές περιβάλλοντος
JAVA_HOMEκαιPATH.Ορίστε το
JAVA_HOMEστη θέση εγκατάστασης, σημειώνοντας ότι ο κατάλογος περιέχει την τρέχουσα εγκατεστημένη έκδοση. Δείτε τα παρακάτω παραδείγματα για τις εκδόσεις 17 και 21.
- Έκδοση 17: Ορίστε το
JAVA_HOMEωςC:\Program Files\Amazon Corretto\jdk17.0.10_7. Προσθέστε το%JAVA_HOME%\binστην τρέχουσα μεταβλητήPATH. - Έκδοση 21: Ορίστε το
JAVA_HOMEωςC:\Program Files\Amazon Corretto\jdk21.0.2_13. Προσθέστε το%JAVA_HOME%\binστην τρέχουσα μεταβλητήPATH.
Επαληθεύστε την εγκατάσταση εκτελώντας την εντολή
java -versionσε μια γραμμή εντολών. Θα πρέπει να δείτε την ακόλουθη έξοδο.Έκδοση 17 openjdk version "17.0.10" 2024-01-16 LTS OpenJDK Runtime Environment Corretto-17.0.10.7.1 (build 17.0.10+7-LTS) OpenJDK 64-Bit Server VM Corretto-17.0.10.7.1 (build 17.0.10+7-LTS, μικτή λειτουργία, κοινή χρήση) Έκδοση 21 openjdk version "21.0.2" 2024-01-16 LTS OpenJDK Runtime Environment Corretto-21.0.2.13.1 (build 21.0.2+13-LTS) OpenJDK 64-Bit Server VM Corretto-21.0.2.13.1 (build 21.0.2+13-LTS, μικτή λειτουργία, κοινή χρήση)
Μεταφέρετε την υπάρχουσα κονσόλα ιστού ESET PROTECT Web Console σε χρήση JDK
Μπορείτε να μεταφέρετε την υπάρχουσα κονσόλα Web Console σας από το Oracle Java JDK σε ένα εναλλακτικό. Επιλέξτε ένα από τα παρακάτω σενάρια μετάβασης με βάση την τρέχουσα έκδοση του Apache Tomcat.
Σενάριο μετάβασης για την έκδοση Tomcat 7.0.90 και μεταγενέστερη
Αυτό το σενάριο μετάβασης δεν απαιτεί την επανεγκατάσταση του Apache Tomcat.
Πλοηγηθείτε στη θέση του Apache Tomcat (για παράδειγμα,
C:\Program Files\Apache Software Foundation\Tomcat 7.0\bin\Tomcat7w.exe)Στο παράθυρο Apache Tomcat 7 Properties (Ιδιότητες του Apache Tomcat 7 ), κάντε κλικ στην καρτέλα General (Γενικά ) και κάντε κλικ στο κουμπί Stop (Διακοπή ) για να σταματήσετε την υπηρεσία Apache Tomcat.
Απεγκαταστήστε το τρέχον JDK.
Εγκαταστήστε το JDK που επιθυμείτε.
Επιστρέψτε στο παράθυρο Apache Tomcat Properties και κάντε κλικ στην καρτέλα Java.
Στην περιοχή Java Virtual Machine path, επιλέξτε τη σωστή διαδρομή προς το αρχείο jvm.dll ανάλογα με το JDK (για παράδειγμα, για το Amazon Corretto,
C:\Program Files\Amazon Corretto\jdk11.0.7\bin\jvm.dll)Επιστρέψτε στην καρτέλα General (Γενικά ) και κάντε κλικ στην επιλογή Start (Έναρξη ) για να εκκινήσετε την υπηρεσία Apache Tomcat.
Βεβαιωθείτε ότι μπορείτε να συνδεθείτε στην Web Console.
Σενάριο μετάβασης για την έκδοση 7.0.88 του Tomcat και παλαιότερες εκδόσεις
Αυτό το σενάριο μετάβασης απαιτεί την επανεγκατάσταση του Apache Tomcat.
Δημιουργήστε αντίγραφα ασφαλείας των απαραίτητων αρχείων:
C:\Program Files\Apache Software Foundation\Tomcat 7.0\.keystore
C:\Program Files\Apache Software Foundation\Tomcat 7.0\conf\Server.xml
C:\Program Files\Apache Software Foundation\Tomcat 7.0\conf\Tomcat-users.xml
C:\Program Files\Apache Software Foundation\Tomcat 7.0\conf\Serverinfo.properties
C:\Program Files\Apache Software Foundation\Tomcat 7.0\webapps\era\WEB-INF\classes\sk\eset\era\g2webconsole\server\modules\config\EraWebServerConfig.propertiesΚατεβάστε και εκτελέστε το πρόγραμμα εγκατάστασης του JDK.
Για να αλλάξετε το JDK που χρησιμοποιείται από τον Apache Tomcat, πρέπει να επανεγκαταστήσετε τον Apache Tomcat.
Εάν εκτελείτε περισσότερες εφαρμογές από την Web Console στην παρουσία του Apache Tomcat, σας συνιστούμε να ελέγξετε την επίσημη τεκμηρίωση αναβάθμισης/μετανάστευσης του Apache Tomcat.
Εάν χρησιμοποιείτε ένα προσαρμοσμένο πιστοποιητικό SSL που είναι αποθηκευμένο στο φάκελο Tomcat, δημιουργήστε αντίγραφα ασφαλείας του πιστοποιητικού.
Απεγκαταστήστε την τρέχουσα έκδοση του Apache Tomcat.
Διαγράψτε τον ακόλουθο φάκελο, εάν εξακολουθεί να υπάρχει στο σύστημά σας:
C:\Program Files\Apache Software Foundation\Tomcat 7.Εκτελέστε το πρόγραμμα εγκατάστασης του Apache Tomcat από το φάκελο ESET PROTECT All In One installers. Κατά τη διάρκεια της εγκατάστασης, επιλέξτε τη διαδρομή του JDK που σκοπεύετε να χρησιμοποιήσετε αντί του Java SE. (για παράδειγμα,
C:\Program Files\Amazon Corretto\jre8).Όταν τελειώσετε, αποεπιλέξτε το πλαίσιο ελέγχου δίπλα στην επιλογή Run Apache Tomcat (Εκτέλεση του Apache Tomcat).
Βεβαιωθείτε ότι η υπηρεσία Apache Tomcat δεν εκτελείται.
Αντιγράψτε το αρχείο era. war από το φάκελο installers στο φάκελο web applications του Apache Tomcat: κάντε κλικ στο κουμπί Start → Apache Tomcat → Tomcat Program Directory και ανοίξτε το φάκελο webapps (στα περισσότερα λειτουργικά συστήματα Windows -
C:\Program Files\Apache Software Foundation\Tomcat 7.0\webapps)Αφήστε λίγα λεπτά για την εξαγωγή των αρχείων και την εγκατάσταση της Web Console. Η εγκατάσταση θα εκτελεστεί αθόρυβα, αλλά μπορείτε να επαληθεύσετε την επιτυχή εγκατάσταση από την παρουσία του φακέλου era μέσα στο φάκελο webapps.
Εάν εκτελείτε την κονσόλα Web (Apache Tomcat) σε διαφορετικό υπολογιστή από το στοιχείο Server, επαναφέρετε το αρχείο
EraWebServerConfig.properties που δημιουργήθηκε με αντίγραφο ασφαλείας στην αρχική του θέση.Βεβαιωθείτε ότι ο Apache Tomcat χρησιμοποιεί το JDK που επιλέξατε. Για να το κάνετε αυτό, κάντε κλικ στο κουμπί Έναρξη → Όλα τα προγράμματα → Apache Tomcat → Monitor Tomcat. Στην καρτέλα Java στην περιοχή Java Virtual Machine, θα πρέπει να υπάρχει η διαδρομή προς το JDK που επιλέξατε.
Μπορείτε τώρα να εκκινήσετε την υπηρεσία Apache Tomcat και να επαληθεύσετε ότι η Web Console εκτελείται χωρίς προβλήματα.