Utgave
- Versjoner som støttes
- Installer Amazon Corretto (JDK)
- Migrere din eksisterende ESET PROTECT Web Console til å bruke JDK
- Migreringsscenario for Tomcat versjon 7.0.90 og nyere
- Migreringsscenario for Tomcat versjon 7.0.88 og tidligere
Detaljer
Klikk for å utvide
Fra og med januar 2019 kreves det en kommersiell lisens for offentlige oppdateringer av Oracle JAVA SE 8 for forretnings-, kommersiell eller produksjonsbruk. Hvis du ikke kjøper et JAVA SE-abonnement, kan du bruke denne veiledningen til å gå over til et kostnadsfritt alternativ. Bare installasjoner på Windows er berørt.
Løsning
 Jeg er Linux-bruker
Jeg er Linux-bruker
Se de relaterte artiklene om installasjon av Java på:
Versjoner som støttes
Fikse feilen "Kunne ikke laste inn data"
Alternativ 1
Naviger til Apache Tomcat-mappen, og finn
tomcat9w.exeibin-mappen.Kjør filen
-tomcat9w.exe. Klikk på Java-fanen og legg til følgende verdier i feltet Java 9 Options:-add-opens=java.base/java.util=ALL-UNNAMED --add-opens=java.base/java.util.concurrent=ALL-UNNAMED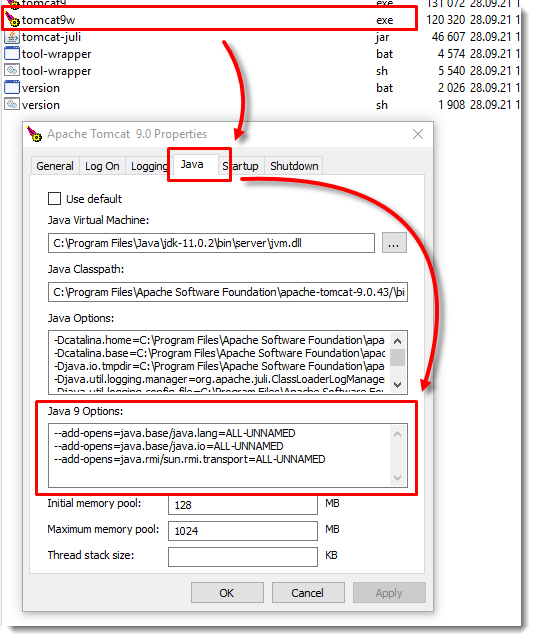
Feltet Java 9 Options inneholder nå følgende verdier:
--add-opens=java.base/java.lang=ALL-UNNAMED--add-opens=java.base/java.io=ALL-UNNAMED--add-opens=java.base/java.util=ALL-UNNAMED--add-opens=java.base/java.util.concurrent=ALL-UNNAMED--add-opens=java.rmi/sun.rmi.transport=ALL-UNNAMED
- Klikk på OK.
Alternativ 2
Naviger til Apache Tomcat-mappen, og finn og rediger
catalina.batibin-mappen.Endre verdiene i seksjonen rem Configure JAVA 9 specific start-up parameters (fjern konfigurer JAVA 9-spesifikke oppstartsparametere)
sett "JDK_JAVA_OPTIONS=%JDK_JAVA_OPTIONS% --add-opens=java.base/java.lang=ALL-UNNAMED" sett "JDK_JAVA_OPTIONS=%JDK_JAVA_OPTIONS% --add-opens=java.base/java.io=ALL-UNNAMED" sett "JDK_JAVA_OPTIONS=%JDK_JAVA_OPTIONS% --add-opens=java.rmi/sun.rmi.transport=ALL-UNNAMED"
inn i
set "JDK_JAVA_OPTIONS=%JDK_JAVA_OPTIONS% --add-opens=java.base/java.lang=ALL-UNNAMED" set "JDK_JAVA_OPTIONS=%JDK_JAVA_OPTIONS% --add-opens=java.base/java.io=ALL-UNNAMED" set "JDK_JAVA_OPTIONS=%JDK_JAVA_OPTIONS% --add-opens=java.base/java.util=ALL-UNNAMED" sett "JDK_JAVA_OPTIONS=%JDK_JAVA_OPTIONS% --add-opens=java.base/java.util.concurrent=ALL-UNNAMED" sett "JDK_JAVA_OPTIONS=%JDK_JAVA_OPTIONS% --add-opens=java.rmi/sun.rmi.transport=ALL-UNNAMED"Alternativ 3
Naviger til Apache Tomcat-mappen, og finn og rediger
service.batibin-mappen.Naviger til linjen
s --JvmOptions9og rediger den på følgende måte:
--JvmOptions9 "--add-opens=java.base/java.lang=ALL-UNNAMED#--add-opens=java.base/java.io=ALL-UNNAMED#--add-opens=java.base/java.util=ALL-UNNAMED#--add-opens=java.base/java.util.concurrent=ALL-UNNAMED#--add-opens=java.rmi/sun.rmi.transport=ALL-UNNAMED" ^- Apache Tomcat
- ESET PROTECT On-Prem: Vi anbefaler å installere den nyeste versjonen av Apache Tomcat 9.x.
- ESET PROTECT On-Prem: Vi anbefaler å installere den nyeste versjonen av Apache Tomcat 9.x.
- JDK
- JDK 11 (LTS) - Det kreves en Oracle-konto for å laste ned installasjonsprogrammet.
- JDK 17 og 21 (LTS)
- Kostnadsfrie alternativer (dette er eksempler; du kan også bruke OpenJDK fra andre leverandører)
- Amazon Corretto 8,11,17 eller 21 - se installasjonsinstruksjonene nedenfor.
- OpenJDK 8 (LTS)
- OpenJDK 11 (LTS) - Bruk
.msi-installasjonsprogrammetog inkluder Set JAVA_HOME-variabelfunksjonen for å sikre at banen til JAVA-miljøet blir registrert i Windows.
Hvis du har flere Java-versjoner installert på systemet, anbefaler vi at du avinstallerer tidligere Java-versjoner og bare beholder den nyeste versjonen.
Sørg for at Java, ESET PROTECT og Apache Tomcat har samme bitness (32-bit eller 64-bit for senere versjoner).
Jeg installerer ESET PROTECT Server fra et alt-i-ett-installasjonsprogram.
Installer Amazon Corretto (JDK)
Klikk for å utvide
Last ned Windows
.msi-installasjonsfilenfor Amazon Corretto 17 eller Amazon Corretto 21.Dobbeltklikk på
.msi-filen for å starte installasjonsveiviseren.Følg trinnene i veiviseren.
Du har mulighet til å angi en egendefinert installasjonsbane. Som standard installeres Amazon Corretto 17 på
C:\Program Files\Amazon Corretto\. Hvis du angir en egendefinert bane, må du notere den til neste trinn.Når installasjonsveiviseren er ferdig, angir du miljøvariablene
JAVA_HOMEogPATH.Sett
JAVA_HOMEtil installasjonsstedet, og legg merke til at katalogen inneholder den aktuelle installerte versjonen. Se følgende eksempler for versjon 17 og 21.
- Versjon 17: Angi
JAVA_HOMEsomC:\Program Files\Amazon Corretto\jdk17.0.10_7. Legg til%JAVA_HOME%\bini den gjeldendePATH-variabelen. - Versjon 21: Angi
JAVA_HOMEsomC:\Program Files\Amazon Corretto\jdk21.0.2_13. Legg til%JAVA_HOME%\bini den gjeldendePATH-variabelen.
Kontroller installasjonen ved å kjøre
java -versioni en ledetekst. Du bør se følgende utdata.Versjon 17 openjdk versjon "17.0.10" 2024-01-16 LTS OpenJDK Runtime Environment Corretto-17.0.10.7.1 (build 17.0.10+7-LTS) OpenJDK 64-Bit Server VM Corretto-17.0.10.7.1 (build 17.0.10+7-LTS, blandet modus, deling) Versjon 21 openjdk versjon "21.0.2" 2024-01-16 LTS OpenJDK Runtime Environment Corretto-21.0.2.13.1 (build 21.0.2+13-LTS) OpenJDK 64-Bit Server VM Corretto-21.0.2.13.1 (build 21.0.2+13-LTS, blandet modus, deling)
Migrere den eksisterende ESET PROTECT Web Console til å bruke JDK
Du kan migrere din eksisterende webkonsoll fra Oracle Java JDK til en alternativ. Velg ett av migreringsscenariene nedenfor basert på din nåværende Apache Tomcat-versjon.
Migreringsscenario for Tomcat-versjon 7.0.90 og nyere
Dette migreringsscenariet krever ikke at du installerer Apache Tomcat på nytt.
Naviger til plasseringen for Apache Tomcat (for eksempel
C:\Program Files\Apache Software Foundation\Tomcat 7.0\bin\Tomcat7w.exe)I vinduet Egenskaper for Apache Tomcat 7 klikker du på fanen Generelt og deretter på knappen Stopp for å stoppe Apache Tomcat-tjenesten.
Avinstaller din nåværende JDK.
Installer ønsket JDK.
Gå tilbake til vinduet Egenskaper for Apache Tomcat og klikk på Java-fanen.
Under Java Virtual Machine-banen velger du riktig bane til jvm.dll-filen basert på JDK-en (for eksempel, for Amazon Corretto,
C:\Program Files\Amazon Corretto\jdk11.0.7\bin\jvm.dll)Gå tilbake til kategorien Generelt, og klikk på Start for å starte Apache Tomcat-tjenesten.
Kontroller at du kan logge på webkonsollen.
Migreringsscenario for Tomcat versjon 7.0.88 og tidligere
Dette migreringsscenariet krever at du installerer Apache Tomcat på nytt.
Sikkerhetskopier de nødvendige filene:
C:\Program Files\Apache Software Foundation\Tomcat 7.0\.keystore
C:\Program Files\Apache Software Foundation\Tomcat 7.0\conf\Server.xml
C:\Program Files\Apache Software Foundation\Tomcat 7.0\conf\Tomcat-users.xml
C:\Program Files\Apache Software Foundation\Tomcat 7.0\conf\Serverinfo.properties
C:\Program Files\Apache Software Foundation\Tomcat 7.0\webapps\era\WEB-INF\classes\sk\eset\era\g2webconsole\server\modules\config\EraWebServerConfig.propertiesLast ned og kjør JDK-installasjonsprogrammet.
Hvis du vil endre hvilken JDK som brukes av Apache Tomcat, må du installere Apache Tomcat på nytt.
Hvis du kjører mer enn Web Console på din forekomst av Apache Tomcat, anbefaler vi at du sjekker den offisielle dokumentasjonen for oppgradering/migrering av Apache Tomcat.
Hvis du bruker et egendefinert SSL-sertifikat som er lagret i Tomcat-mappen, må du sikkerhetskopiere sertifikatet.
Avinstaller den gjeldende versjonen av Apache Tomcat.
Slett følgende mappe hvis den fortsatt finnes i systemet:
C:\Program Files\Apache Software Foundation\Tomcat 7.Kjør Apache Tomcat-installasjonsprogrammet fra ESET PROTECT All In One-installasjonsmappen. Under installasjonen velger du banen til JDK-en du vil bruke i stedet for Java SE (for eksempel
C:\Program Files\Amazon Corretto\jre8).Når du er ferdig, fjerner du merket i avmerkingsboksen ved siden av Kjør Apache Tomcat.
Kontroller at Apache Tomcat-tjenesten ikke kjører.
Kopier filen era.war fra installasjonsmappen til mappen Apache Tomcat webapplikasjoner: Klikk på Start → Apache Tomcat → Tomcat Program Directory og åpne mappen webapps (på de fleste Windows-operativsystemer -
C:\Program Files\Apache Software Foundation\Tomcat 7.0\webapps)Det tar noen minutter før filene er hentet ut og Web Console er installert. Installasjonen kjører lydløst, men du kan bekrefte at installasjonen er vellykket ved å se at era-mappen finnes i webapps-mappen.
Hvis du kjører webkonsollen (Apache Tomcat) på en annen datamaskin enn serverkomponenten, må du gjenopprette den sikkerhetskopierte filen
EraWebServerConfig.propertiestil den opprinnelige plasseringen.Kontroller at Apache Tomcat bruker JDK-en du valgte. Det gjør du ved å klikke på Start → Alle programmer → Apache Tom cat → Overvåk Tomcat. I Java-fanen under Java Virtual Machine skal du finne banen til JDK-en du valgte.
Du kan nå starte Apache Tomcat-tjenesten og kontrollere at Web Console kjører uten problemer.