Probléma
- Támogatott verziók
- Az Amazon Corretto (JDK) telepítése
- A meglévő ESMC / ESET PROTECT Web Console migrálása JDK használatához
- Migrálási forgatókönyv a Tomcat 7.0.90-es vagy újabb verzióihoz
- Migrálási forgatókönyv a Tomcat 7.0.88-as vagy korábbi verzióihoz
Részletek
Kattintson a részletekért
A 2019 január vége után kiadott Oracle JAVA SE 8 nyilvános frissítések nem érhetőek el üzleti, vállalati használatra kereskedelmi licenc vásárlása nélkül. Amennyiben úgy dönt, hogy nem vásárol Java SE előfizetést, átállhat egy ingyenes alternatív megoldásra az itt található leírás segítségével. Csak a Windows környezetben történő telepítések érintettek.
A 8-as verziótól kezdve az ESET Security Management Center már ESET PROTECT néven érhető el.
Megoldás
 Linux felhasználó vagyok
Linux felhasználó vagyok
A Java telepítésre vonatkozó leírás megtekintéséhez kattintson az Ön Linux disztribúciójának megfelelő bejegyzésre:
Támogatott verziók
A "Failed to load data" hiba elhárítása
1. Lehetőség
Navigáljon az Apache Tomcat mappába, majd a
binmappában keresse meg atomcat9w.exefájlt.Futtassa a
tomcat9w.exefájlt. Kattintson a Java fülre, és adja meg a következő értékeket a Java 9 Options mezőben:
--add-opens=java.base/java.util=ALL-UNNAMED--add-opens=java.base/java.util.concurrent=ALL-UNNAMED
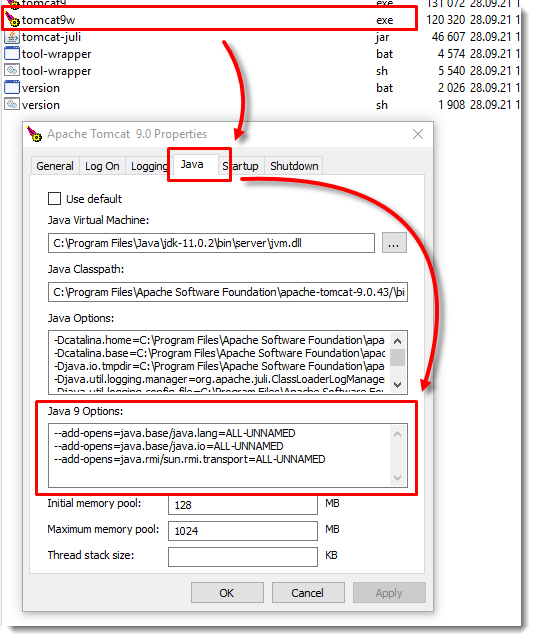
A Java 9 Options mező mostantól a következő értékeket tartalmazza:
--add-opens=java.base/java.lang=ALL-UNNAMED--add-opens=java.base/java.io=ALL-UNNAMED--add-opens=java.base/java.util=ALL-UNNAMED--add-opens=java.base/java.util.concurrent=ALL-UNNAMED--add-opens=java.rmi/sun.rmi.transport=ALL-UNNAMED
- Kattintson az OK gombra.
2. Lehetőség
Navigáljon az Apache Tomcat mappába, majd a
binmappában keresse meg és szerkessze acatalina.batfájlt.Módosítsa a rem Configure JAVA 9 specific start-up parameters szakasz értékeit:
set "JDK_JAVA_OPTIONS=%JDK_JAVA_OPTIONS% --add-opens=java.base/java.lang=ALL-UNNAMED"
set "JDK_JAVA_OPTIONS=%JDK_JAVA_OPTIONS% --add-opens=java.base/java.io=ALL-UNNAMED"
set "JDK_JAVA_OPTIONS=%JDK_JAVA_OPTIONS% --add-opens=java.rmi/sun.rmi.transport=ALL-UNNAMED"az alábbi új értékekre:
set "JDK_JAVA_OPTIONS=%JDK_JAVA_OPTIONS% --add-opens=java.base/java.lang=ALL-UNNAMED"
set "JDK_JAVA_OPTIONS=%JDK_JAVA_OPTIONS% --add-opens=java.base/java.io=ALL-UNNAMED"
set "JDK_JAVA_OPTIONS=%JDK_JAVA_OPTIONS% --add-opens=java.base/java.util=ALL-UNNAMED"
set "JDK_JAVA_OPTIONS=%JDK_JAVA_OPTIONS% --add-opens=java.base/java.util.concurrent=ALL-UNNAMED"
set "JDK_JAVA_OPTIONS=%JDK_JAVA_OPTIONS% --add-opens=java.rmi/sun.rmi.transport=ALL-UNNAMED"3. Lehetőség
Navigáljon az Apache Tomcat mappába, és a
binmappában keresse meg és szerkessze aservice.batfájlt.Navigáljon az
s --JvmOptions9sorra, és szerkessze azt az alábbiak szerint:
--JvmOptions9 "--add-opens=java.base/java.lang=ALL-UNNAMED#--add-opens=java.base/java.io=ALL-UNNAMED#--add-opens=java.base/java.util=ALL-UNNAMED#--add-opens=java.base/java.util.concurrent=ALL-UNNAMED#--add-opens=java.rmi/sun.rmi.transport=ALL-UNNAMED" ^- Apache Tomcat:
- (ESMC 7.1, 7.2, ESET PROTECT). Javasoljuk, hogy a legújabb Apache Tomcat 9.x-et telepítse.
- 7.0.90 és 7.0.92 (ESMC 7.0).
- JDK
- JDK 11 (LTS) – a telepítő letöltéséhez Oracle-fiók szükséges
- JDK 17 (LTS)
- Költségmentes alternatív lehetőségek (ezek csak példák, más gyártók openJDK-ját is használhatja):
- Amazon Corretto 8, 11, vagy 17 - Telepítési utasítások megtekintése.
- OpenJDK 8 (LTS)
- OpenJDK 11 (LTS) – Használja az
.msitelepítőt, és használja a Set JAVA_HOME változót, hogy a JAVA környezet elérési útvonala regisztrálásra kerüljön a Windowsban.
Ha több Java-verzió van telepítve a rendszerére, javasoljuk, hogy távolítsa el a korábbi Java-verziókat, és csak a legújabbat tartsa meg.
Győződjön meg arról, hogy a Java, az ESMC vagy az ESET PROTECT és az Apache Tomcat azonos bitszámú (32 bites vagy 64 bites az ESMC 7.0 esetében és 64 bites az újabb verziók esetében).
Az ESET PROTECT Server-t egy All-in-one installerrel telepítem.
Az Amazon Corretto telepítése (JDK)
Kattintson a részletekhez
Töltse le a
Windows .msitelepítőfájlt.Kattintson duplán az
.msifájlra a Telepítővarázsló elindításához.Kövesse a varázsló lépéseit.
Lehetősége van egyéni telepítési útvonal beállítására. Alapértelmezés szerint az Amazon Corretto 8 a
C:\Program Files\Amazon Corretto\helyre települ. Ha egyéni elérési utat állít be, jegyezze fel azt a következő lépéshez.A telepítő varázsló befejezése után állítsa be a
JAVA_HOMEés aPATHkörnyezeti változókat.Állítsa be a
JAVA_HOMEváltozót a telepítés helyének megfelelően úgy,hogy a könyvtár tartalmazza az aktuálisan telepített verziót. Ha például a 8u242-höz használja az alapértelmezett könyvtárat, akkor aJAVA_HOMEbeállítása aC:\Program Files\Amazon Corretto\jdk1.8.0_242.Adja hozzá a
%JAVA_HOME%\bin-t az aktuálisPATHváltozóhoz.Ellenőrizze a telepítést a
java -versionparancssorban történő futtatásával. Az alábbi kimenetet kell látnia:
openjdk version "1.8.0_242"
OpenJDK Runtime Environment Corretto-8.242.07.1 (build 1.8.0_242-b07)
OpenJDK 64-Bit Server VM Corretto-8.242.07.1 (build 25.242-b07, mixed mode)A meglévő ESMC / ESET PROTECT Web Console migrálása JDK használatához
Meglévő webkonzolját az Oracle Java JDK-ról egy alternatív JDK-ra migrálhatja. A migrációs forgatókönyv megtekintéséhez, kattintson a jelenleg telepített Apache Tomcat verziójának megfelelő bejegyzésre.
Migrálási forgatókönyv a Tomcat 7.0.90-es vagy újabb verzióihoz
Ez az migrálási forgatókönyv nem igényli az Apache Tomcat újratelepítését.
Navigáljon az Apache Tomcat telepítési mappájába (például,
C:\Program Files\Apache Software Foundation\Tomcat 7.0\bin\Tomcat7w.exe)Az Apache Tomcat 7 Tulajdonságok (Properties) ablakában kattintson az Általános (General) fülre, majd az Apache Tomcat szolgáltatás leállításához kattintson a Leállítás (Stop) gombra.
Távolítsa el a jelenlegi JDK-t.
Telepítse a használni kívánt JDK-t.
Menjen vissza az Apache Tomcat Tulajdonságok (Properties) ablakba, és kattintson a Java fülre.
A Java Virtual Machine elérési útvonal alatt válassza ki a JDK-nak megfelelő jvm.dll fájl elérési útvonalát (például az Amazon Corretto esetében,
C:\Program Files\Amazon Corretto\jdk11.0.7\bin\jvm.dll)Menjen vissza az Általános (General) fülre, és kattintson az Indítás (Start) gombra az Apache Tomcat szolgáltatás elindításához.
Ellenőrizze, hogy be tud-e jelentkezni a webkonzolba.
Migrálási forgatókönyv a Tomcat 7.0.88-as vagy korábbi verzióihoz
Ez a migrálási forgatókönyv az Apache Tomcat újratelepítését igényli.
Készítsen biztonsági másolatot a szükséges fájlokról:
C:\Program Files\Apache Software Foundation\Tomcat 7.0\.keystore
C:\Program Files\Apache Software Foundation\Tomcat 7.0\conf\Server.xml
C:\Program Files\Apache Software Foundation\Tomcat 7.0\conf\Tomcat-users.xml
C:\Program Files\Apache Software Foundation\Tomcat 7.0\conf\Serverinfo.properties
C:\Program Files\Apache Software Foundation\Tomcat 7.0\webapps\era\WEB-INF\classes\sk\eset\era\g2webconsole\server\modules\config\EraWebServerConfig.propertiesTöltse le és futtassa a JDK telepítőprogramot.
Ha meg szeretné változtatni azt, hogy az Apache Tomcat melyik JDK-t használja, akkor újra kell telepítenie az Apache Tomcat-et.
Ha az Apache Tomcat példányával nem csak a webkonzolt futtatja, javasoljuk, hogy olvassa el az Apache Tomcat hivatalos frissítési/migrációs dokumentációját.
Ha egyéni SSL-tanúsítványtárolót használ a Tomcat mappában, készítsen biztonsági másolatot a tanúsítványról.
Távolítsa el az Apache Tomcat jelenlegi verzióját.
Törölje a következő mappát, ha még mindig megtalálható a rendszerében:
C:\Program Files\Apache Software Foundation\Tomcat 7.Futtassa az Apache Tomcat telepítőprogramot az ESET PROTECT All In One telepítő mappájából. A telepítés során válassza ki, az új JDK elérési utját a régi Java SE helyett (például,
C:\Program Files\Amazon Corretto\jre8).A telepítés befejeztével, vegye ki a pipát az Apache Tomcat Futtatása (Run Apache Tomcat) melletti jelölőnégyzetből.
Ellenőrizze, hogy az Apache Tomcat szolgáltatás nem fut-e.
Másolja át az
era.warfájlt a telepítő mappából az Apache Tomcat webalkalmazások mappába: kattintson a Start → Apache Tomcat → Tomcat Programkönyvtár (Program Directory) menüpontra, és nyissa meg a webapps mappát (a legtöbb Windows operációs rendszeren -C:\Program Files\Apache Software Foundation\Tomcat 7.0\webappsHagyjon néhány percet a fájlok kitömörítésére és a webkonzol telepítésére. A telepítés csendben fog lefutni, de a sikeres telepítést a webapps mappán belül található era mappa jelenléte alapján ellenőrizheti.
Ha a webkonzolt (Apache Tomcat) a Server komponensétől eltérő számítógépen futtatja, állítsa vissza a biztonsági másolatból az
EraWebServerConfig.propertiesfájlt az eredeti helyére.Ellenőrizze, hogy az Apache Tomcat a kiválasztott JDK-t használja-e. Ehhez kattintson a Start → Minden program → Apache Tomcat → Monitor Tomcat elemre. A Java fülön a Java Virtual Machine alatt látszódnia kell a kiválasztott JDK elérési útvonalának.
Most már elindíthatja az Apache Tomcat szolgáltatást, és ellenőrizheti, hogy a webkonzol problémamentesen fut-e.