Problema
- Palaikomos versijos
- Įdiekite "Amazon Corretto" (JDK)
- Migruoti esamą ESET PROTECT Web konsolę, kad ji naudotų JDK
- Migravimo scenarijus Tomcat 7.0.90 ir vėlesnei versijai
- Migravimo scenarijus Tomcat versijai 7.0.88 ir ankstesnėms versijoms
Išsami informacija
Spustelėkite, jei norite išplėsti
Nuo 2019 m. sausio mėnesio Oracle JAVA SE 8 viešiems atnaujinimams, skirtiems naudoti versle, komerciniam ar gamybiniam naudojimui, reikalinga komercinė licencija. Jei neįsigijote JAVA SE prenumeratos, naudokitės šiuo vadovu, kad pereitumėte prie nieko nekainuojančios alternatyvos. Poveikis taikomas tik "Windows" sistemoje įdiegtiems įrenginiams.
Sprendimas
 Esu "Linux" naudotojas
Esu "Linux" naudotojas
Žr. susijusius straipsnius apie "Java" diegimą sistemoje:
Palaikomos versijos
Klaidos "Nepavyko įkelti duomenų" ištaisymas
1 variantas
Nueikite į "Apache Tomcat" aplanką ir
šiukšliadėžėjeraskitetomcat9w.exe.Paleiskite
-tomcat9w.exefailą. Spustelėkite skirtuką Java ir į lauką Java 9 Options (Java 9 parinktys) įrašykite šias reikšmes:-add-opens=java.base/java.util=ALL-UNNAMED --add-opens=java.base/java.util.concurrent=ALL-UNNAMED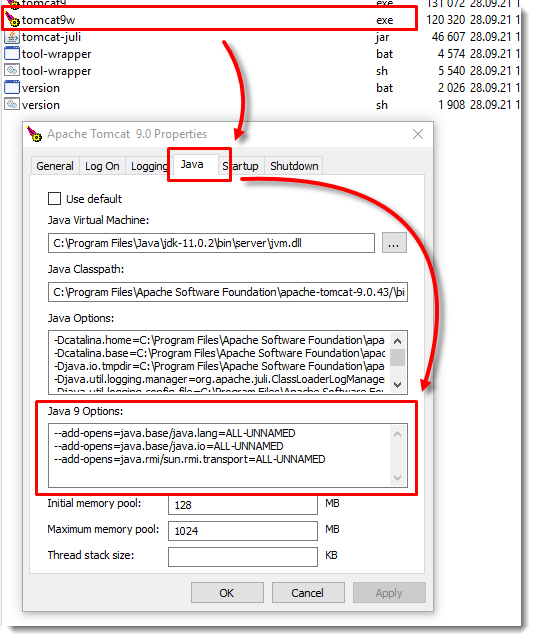
Dabar " Java 9" parinkčių laukas apima šias reikšmes:
--add-opens=java.base/java.lang=ALL-UNNAMED--add-opens=java.base/java.io=ALL-UNNAMED--add-opens=java.base/java.util=ALL-UNNAMED--add-opens=java.base/java.util.concurrent=ALL-UNNAMED--add-opens=java.rmi/sun.rmi.transport=ALL-UNNAMED
- Spustelėkite OK.
2 variantas
Pereikite į "Apache Tomcat" aplanką ir
binaplanke raskite ir redaguokitecatalina.bat.Pakeiskite reikšmes skirsnyje rem Konfigūruoti JAVA 9 specifinius paleidimo parametrus
set "JDK_JAVA_OPTIONS=%JDK_JAVA_OPTIONS% --add-opens=java.base/java.lang=ALL-UNNAMED" set "JDK_JAVA_OPTIONS=%JDK_JAVA_OPTIONS% --add-opens=java.base/java.io=ALL-UNNAMED" set "JDK_JAVA_OPTIONS=%JDK_JAVA_OPTIONS% --add-opens=java.rmi/sun.rmi.transport=ALL-UNNAMED"
į
set "JDK_JAVA_OPTIONS=%JDK_JAVA_OPTIONS% --add-opens=java.base/java.lang=ALL-UNNAMED" set "JDK_JAVA_OPTIONS=%JDK_JAVA_OPTIONS% --add-opens=java.base/java.io=ALL-UNNAMED" set "JDK_JAVA_OPTIONS=%JDK_JAVA_OPTIONS% --add-opens=java.base/java.util=ALL-UNNAMED" set "JDK_JAVA_OPTIONS=%JDK_JAVA_OPTIONS% --add-opens=java.base/java.util.concurrent=ALL-UNNAMED" set "JDK_JAVA_OPTIONS=%JDK_JAVA_OPTIONS% --add-opens=java.rmi/sun.rmi.transport=ALL-UNNAMED"3 variantas
Pereikite į "Apache Tomcat" aplanką ir
binaplanke suraskite ir redaguokiteservice.bat.Pereikite prie eilutės
s --JvmOptions9ir ją redaguokite taip:
--JvmOptions9 "--add-opens=java.base/java.lang=ALL-UNNAMED#--add-opens=java.base/java.io=ALL-UNNAMED#--add-opens=java.base/java.util=ALL-UNNAMED#--add-opens=java.base/java.util.concurrent=ALL-UNNAMED#--add-opens=java.rmi/sun.rmi.transport=ALL-UNNAMED" ^- Apache Tomcat
- ESET PROTECT On-Prem: Rekomenduojame įdiegti naujausią Apache Tomcat 9.x versiją.
- ESET PROTECT On-Prem: Rekomenduojame įdiegti naujausią Apache Tomcat 9.x versiją.
- JDK
- JDK 11 (LTS ) - norint atsisiųsti diegimo programą, reikia turėti "Oracle" paskyrą.
- JDK 17 ir 21 (LTS)
- Nebrangios alternatyvios galimybės (tai yra pavyzdžiai; galite naudoti ir kitų tiekėjų "OpenJDK")
- Žr. toliau pateiktas diegimo instrukcijas.
- OpenJDK 8 (LTS)
- OpenJDK 11 (LTS ) - Naudokite
.msidiegimo programą ir įtraukite kintamojo Set JAVA_HOME funkciją, kad užtikrintumėte, jog JAVA aplinkos kelias būtų užregistruotas "Windows" sistemoje.
Jei sistemoje įdiegtos kelios "Java" versijos, rekomenduojame pašalinti ankstesnes "Java" versijas ir palikti tik naujausią versiją.
Užtikrinkite, kad Java, ESET PROTECT ir Apache Tomcat turi tą patį bitų skaičių (32 bitų arba 64 bitų vėlesnėse versijose).
Diegiu ESET PROTECT serverį iš "All-in-one" diegimo programos.
Įdiekite "Amazon Corretto" (JDK)
Spustelėkite, jei norite išplėsti
Atsisiųskite " Amazon Corretto 17" arba " Amazon Corretto 21" "Windows"
.msidiegimo failą.Dukart spustelėkite
.msifailą, kad paleistumėte diegimo vedlį.Atlikite vedlio nurodytus veiksmus.
Galite nustatyti pasirinktinį diegimo kelią. Pagal numatytuosius nustatymus "Amazon Corretto 17" įdiegiama adresu
C:\Program Files\Amazon Corretto\. Jei nustatysite pasirinktinį kelią, užsirašykite jį kitam žingsniui.Baigę diegimo vedlį, nustatykite
JAVA_HOMEirPATHaplinkos kintamuosius.Nustatykite
JAVA_HOMEį diegimo vietą, atkreipdami dėmesį, kad kataloge yra šiuo metu įdiegta versija. Žr. toliau pateiktus 17 ir 21 versijų pavyzdžius.
- 17 versija: nustatykite
JAVA_HOMEkaipC:\Program Files\Amazon Corretto\jdk17.0.10_7. Pridėkite%JAVA_HOME%\binprie dabartinioPATHkintamojo. - 21 versija: Nustatykite
JAVA_HOMEkaipC:\Program Files\Amazon Corretto\jdk21.0.2_13. Pridėkite%JAVA_HOME%\binprie dabartinioPATHkintamojo.
Įdiegimą patikrinkite komandų eilutėje paleidę
java -version. Turėtumėte pamatyti tokią išvestį.Versija 17 openjdk versija "17.0.10" 2024-01-16 LTS OpenJDK Runtime Environment Corretto-17.0.10.7.1 (kompiliacija 17.0.10+7-LTS) OpenJDK 64-Bit Server VM Corretto-17.0.10.7.1 (kompiliacija 17.0.10+7-LTS, mišrus režimas, dalijimasis) 21 versija openjdk versija "21.0.2" 2024-01-16 LTS OpenJDK Runtime Environment Corretto-21.0.2.13.1 (build 21.0.2+13-LTS) OpenJDK 64 bitų serverio VM Corretto-21.0.2.13.1 (build 21.0.2+13-LTS, mišrus režimas, dalijimasis)
Esamos ESET PROTECT Web konsolės perkėlimas į JDK
Galite migruoti esamą Web konsolę iš Oracle Java JDK į alternatyvią. Pasirinkite vieną iš žemiau pateiktų migracijos scenarijų pagal dabartinę Apache Tomcat versiją.
Migracijos scenarijus Tomcat 7.0.90 ir vėlesnei versijai
Pagal šį migracijos scenarijų nereikia iš naujo įdiegti "Apache Tomcat".
Pereikite prie "Apache Tomcat" vietos (pavyzdžiui,
C:\Program Files\Apache Software Foundation\Tomcat 7.0\bin\Tomcat7w.exe)Lange " Apache Tomcat 7 Properties" spustelėkite skirtuką " General" ir spustelėkite mygtuką " Stop", kad sustabdytumėte "Apache Tomcat" paslaugą.
Išinstaliuokite dabartinį JDK.
Įdiekite norimą JDK.
Grįžkite į " Apache Tomcat Properties " langą ir spustelėkite skirtuką Java.
Lauke Java Virtual Machine path ( Java virtualios mašinos kelias) pasirinkite teisingą kelią iki jvm.dll failo pagal JDK (pavyzdžiui, "Amazon Corretto" atveju -
C:\Program Files\Amazon Corretto\jdk11.0.7\bin\jvm.dll)Grįžkite į skirtuką General (Bendrosios) ir spustelėkite Start (Paleisti), kad paleistumėte "Apache Tomcat" paslaugą.
Patikrinkite, ar galite prisijungti prie žiniatinklio konsolės.
"Tomcat" versijos 7.0.88 ir ankstesnių versijų perkėlimo scenarijus
Pagal šį migravimo scenarijų reikia iš naujo įdiegti "Apache Tomcat".
Padarykite atsargines reikiamų failų kopijas:
C:\Program Files\Apache Software Foundation\Tomcat 7.0\.keystore
C:\Program Files\Apache Software Foundation\Tomcat 7.0\conf\Server.xml
C:\Program Files\Apache Software Foundation\Tomcat 7.0\conf\Tomcat-users.xml
C:\Program Files\Apache Software Foundation\Tomcat 7.0\conf\Serverinfo.properties
C:\Program Files\Apache Software Foundation\Tomcat 7.0\webapps\era\WEB-INF\classes\sk\eset\era\g2webconsole\server\modules\config\EraWebServerConfig.propertiesAtsisiųskite ir paleiskite JDK diegimo programą.
Norėdami pakeisti "Apache Tomcat" naudojamą JDK, turite iš naujo įdiegti "Apache Tomcat".
Jei savo "Apache Tomcat" egzemplioriuje naudojate ne tik "Web Console", rekomenduojame susipažinti su oficialia "Apache Tomcat" atnaujinimo / migravimo dokumentacija.
Jei naudojate "Tomcat" aplanke saugomą pasirinktinį SSL sertifikatą, sukurkite atsarginę sertifikato kopiją.
Pašalinkite dabartinę "Apache Tomcat" versiją.
Ištrinkite šį aplanką, jei jis vis dar yra jūsų sistemoje:
C:\Program Files\Apache Software Foundation\Tomcat 7.Paleiskite Apache Tomcat diegimo programą iš ESET PROTECT All In One diegimo programų aplanko. Diegimo metu pasirinkite savo JDK, kurį ketinate naudoti vietoj Java SE, kelią (pavyzdžiui,
C:\Program Files\Amazon Corretto\jre8).Kai baigsite, panaikinkite žymimojo langelio šalia Paleisti "Apache Tomcat" žymėjimą.
Patikrinkite, ar "Apache Tomcat" paslauga neveikia.
Nukopijuokite era.war failą iš diegimo programos aplanko į "Apache Tomcat" žiniatinklio programų aplanką: spustelėkite Pradėti → " Apache Tomcat" → " Tomcat" programos katalogas ir atidarykite aplanką webapps (daugumoje "Windows" operacinių sistemų -
C:\Program Files\Apache Software Foundation\Tomcat 7.0\webapps)Palikite kelias minutes failų ištraukimui ir "Web Console" įdiegimui. Diegimas vyks tyliai, tačiau sėkmingą diegimą galėsite patikrinti pagal tai, ar webapps aplanke yra aplankas era .
Jei žiniatinklio konsolę (Apache Tomcat) paleidžiate kitame kompiuteryje nei serverio komponentas, atkurkite atsarginę
EraWebServerConfig.propertiesfailo kopiją į pradinę vietą.Patikrinkite, ar "Apache Tomcat" naudoja pasirinktą JDK. Norėdami tai padaryti, spustelėkite Pradėti → Visos programos → Apache Tomcat → Monitor Tomcat. Skirtuko Java skiltyje Java Virtual Machine(Java virtualioji mašina) turėtų būti kelias iki jūsų pasirinkto JDK.
Dabar galite paleisti "Apache Tomcat" paslaugą ir patikrinti, ar žiniatinklio konsolė veikia be problemų.