問題
- 対応バージョン
- Amazon Corretto (JDK) のインストール
- 既存の ESMC / ESET PROTECT Web Console を JDK に移行する
- Tomcatバージョン7.0.90以降の移行シナリオ
- Tomcatバージョン7.0.88以前の移行シナリオ
詳細
クリックして拡大
2019年1月以降、ビジネス、商用、またはプロダクション用途のOracle JAVA SE 8パブリック・アップデートには商用ライセンスが必要です。JAVA SEサブスクリプションを購入しない場合は、このガイドを使用して、コストのかからない代替手段に移行できます。影響を受けるのはWindowsへのインストールのみです。
バージョン 8 から、ESET Security Management Center (ESMC) は ESET PROTECT に名称変更されました。
解決方法
 Linuxユーザーです
Linuxユーザーです
Java のインストールに関する関連記事をご覧ください:
- 以下の関連記事を参照してください: SUSE Linux Enterprise Server 15
- Debian 10
- CentOS 7
対応バージョン
Failed to load data" エラーの修正
オプション1
Apache Tomcatフォルダに移動し、
binフォルダの中にtomcat9w.exeを見つけます。
-tomcat9w.exeファイルを実行してください。Java]タブをクリックし、[Java 9 Options]フィールドに以下の値を追加します:-add-opens=java.base/java.util=ALL-UNNAMED --add-opens=java.base/java.util.concurrent=ALL-UNNAMED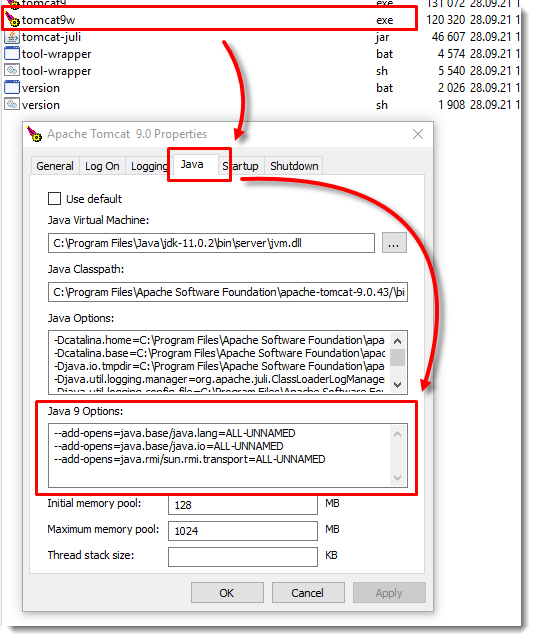
Java 9オプション・フィールドには、以下の値が含まれるようになった:
--add-opens=java.base/java.lang=ALL-UNNAMED。--add-opens=java.base/java.lang=ALL-UNNAMED。--add-opens=java.base/java.util=ALL-UNNAMED。--add-opens=java.base/java.util.concurrent=ALL-UNNAMED--add-opens=java.rmi/sun.rmi.transport=ALL-UNNAMED
- OKをクリックする。
オプション2
Apache Tomcatフォルダに移動し、
binフォルダでcatalina.batを見つけて編集します。JAVA9固有のスタートアップ・パラメーターを設定する」セクションの値を変更する。
JDK_JAVA_OPTIONS=%JDK_JAVA_OPTIONS% --add-opens=java.base/java.lang=ALL-UNNAMED" set "JDK_JAVA_OPTIONS=%JDK_JAVA_OPTIONS% --add-opens=java.base/java.io=ALL-UNNAMED" set "JDK_JAVA_OPTIONS=%JDK_JAVA_OPTIONS% --add-opens=java.rmi/sun.rmi.transport=ALL-UNNAMED"
に
JDK_JAVA_OPTIONS=%JDK_JAVA_OPTIONS% --add-opens=java.base/java.lang=ALL-UNNAMED" set "JDK_JAVA_OPTIONS=%JDK_JAVA_OPTIONS% --add-opens=java.base/java.io=ALL-UNNAMED" set "JDK_JAVA_OPTIONS=%JDK_JAVA_OPTIONS% --add-opens=java.base/java.util=ALL-UNNAMED" set "JDK_JAVA_OPTIONS=%JDK_JAVA_OPTIONS% --add-opens=java.base/java.util.concurrent=ALL-UNNAMED" set "JDK_JAVA_OPTIONS=%JDK_JAVA_OPTIONS% --add-opens=java.rmi/sun.rmi.transport=ALL-UNNAMED"オプション3
Apache Tomcatフォルダに移動し、
binフォルダでservice.batを見つけて編集します。s --JvmOptions9の行に移動し、次のように編集します:
---JvmOptions9"--add-opens=java.base/java.lang=ALL-UNNAMED#--add-opens=java.base/java.io=ALL-UNNAMED#--add-opens=java.base/java.util=ALL-UNNAMED#--add-opens=java.base/java.util.concurrent=ALL-UNNAMED#--add-opens=java.rmi/sun.rmi.transport=ALL-UNNAMED".^- Apache Tomcat:
- (esmc 7.1、7.2、eset protect)。最新の Apache Tomcat 9.x をインストールすることを推奨します。
- 7.0.90 および 7.0.92 (ESMC 7.0)。
- JDK
- JDK 11 (LTS)- インストーラのダウンロードにはOracleアカウントが必要です。
- JDK 17 (LTS)
- コストのかからない代替オプション(これらは例であり、他のベンダーのopenJDKを使用することもできます):
- Amazon Corretto 8、11、または 17- 以下のインストール手順を参照してください。
- OpenJDK 8 (LTS)
- OpenJDK11 (LTS)-
.msiインストーラーを使用し、JAVA 環境へのパスが Windows に登録されるようにSet JAVA_HOME 変数機能を含めます。
システムに複数のJavaバージョンがインストールされている場合は、以前のJavaバージョンをアンインストールし、最新バージョンのみを保持することをお勧めします。
Java、ESMCまたはESET PROTECT、Apache Tomcatのビット数が同じであることを確認してください(ESMC 7.0では32ビットまたは64ビット、それ以降のバージョンでは64ビット)。
ESET PROTECT ServerをAll-in-oneインストーラからインストールしています。
Amazon Corretto (JDK)のインストール
クリックして展開
Windows
.msiインストールファイルをダウンロードします。.msiファイルをダブルクリックして、インストールウィザードを開始します。ウィザードの手順に従ってください。
カスタムインストールパスを設定するオプションがあります。デフォルトでは、Amazon Corretto 8は
C:∕Program Files∕Amazon Corretto∕にインストールされます。カスタムパスを設定した場合は、次のステップのためにメモしておいてください。インストールウィザードが終了したら、JAVA
_HOMEとPATH環境変数を設定します。JAVA_HOMEをインストール場所に設定し、そのディレクトリに現在インストールされているバージョンが含まれていることに注意してください。例えば、デフォルトのディレクトリが8u242の場合、JAVA_HOMEをC:¥Program Files¥Amazon Corretto¥jdk1.8.0_242と設定します。JAVA
_HOME%¥binを現在のPATH変数に追加する。コマンド・プロンプトで
java -versionを実行して、インストールを確認する。以下の出力が表示されるはずである。openjdk version "1.8.0_242" OpenJDK Runtime Environment Corretto-8.242.07.1 (build 1.8.0_242-b07) OpenJDK 64-Bit Server VM Corretto-8.242.07.1 (build 25.242-b07, mixed mode)
既存のESMC / ESET PROTECT WebコンソールをJDKに移行する
既存の Web コンソールを Oracle Java JDK から別の JDK に移行することができます。現在のApache Tomcatのバージョンに応じて、以下の移行シナリオのいずれかを選択してください。
Tomcatバージョン7.0.90以降の移行シナリオ
この移行シナリオでは、Apache Tomcatを再インストールする必要はありません。
Apache Tomcatの場所(例えば、
C:˶Program FilesApache Software FoundationTomcat 7.0˶)に移動します。Apache Tomcat 7 Propertiesウィンドウで、Generalタブをクリックし、StopボタンをクリックしてApache Tomcatサービスを停止する。
現在のJDKをアンインストールする。
目的のJDKをインストールします。
Apache Tomcatのプロパティ・ウィンドウに戻り、Javaタブをクリックします。
Java Virtual Machinepathの下で、JDKに基づくjvm.dllファイルへの正しいパスを選択します(例えば、Amazon Correttoの場合、
C:˶Program Files゠Amazon Corretto゠jdk11.0.7゠jvm.dll)。Generalタブに戻って、StartをクリックしてApache Tomcatサービスを開始します。
Webコンソールにログインできることを確認します。
Tomcatバージョン7.0.88以前の移行シナリオ
この移行シナリオでは、Apache Tomcatの再インストールが必要です。
必要なファイルをバックアップしてください:
C:¥Program FilesApache Software FoundationTomcat 7.0.keystore
C:¥Program FilesApache Software FoundationTomcat 7.0confServer.xml
C:¥Program FilesApache Software FoundationTomcat 7.0confTomcat-users.xml
C:◆Program FilesApache Software FoundationTomcat 7.0conf◇Serverinfo.properties
C:◆Program FilesApache Software FoundationTomcat 7.0webappseraWEB-INF◇classes◇sk◇eset◇erag2webconsole◇server◇modules◇EraWebServer◇Config◇PropertiesJDKインストーラをダウンロードして実行する。
Apache Tomcatが使用するJDKを変更するには、Apache Tomcatを再インストールする必要がある。
Apache Tomcatのインスタンス上で複数のWeb Consoleを実行している場合は、公式のApache Tomcatのアップグレード/移行ドキュメントを確認することをお勧めします。
TomcatフォルダにカスタムSSL証明書ストアを使用している場合は、証明書をバックアップしてください。
現在のバージョンのApache Tomcatをアンインストールします。
以下のフォルダがシステムに残っている場合は削除してください:
C:¥Program FilesApache Software Foundation¥Apache Tomcat 7.ESET PROTECT All In Oneインストーラ・フォルダからApache Tomcatインストーラを実行します。インストール中に、Java SEの代わりに使用するJDKのパスを選択します(例:
C:︙Program Files︙Amazon Corretto︙jre8)。終了したら、Run Apache Tomcatの横のチェック・ボックスの選択を外します。
Apache Tomcat Serviceが実行されていないことを確認する。
era.warファイルをインストーラーフォルダーからApache Tomcatのウェブアプリケーションフォルダーにコピーします:スタート →Apache Tomcat→Tomcat Program Directoryをクリックし、webappsフォルダーを開きます(ほとんどのWindowsオペレーティングシステムでは、
C:˶Program FilesApache Software FoundationTomcat 7.0webappsフォルダー)。ファイルの抽出とWeb Consoleのインストールに数分かかります。インストールは静かに実行されますが、webappsフォルダの中にera フォルダが存在することで、正常にインストールされたことを確認できます。
サーバーコンポーネントとは別のコンピューターでウェブコンソール(Apache Tomcat)を実行する場合は、バックアップした
EraWebServerConfig.propertiesファイルを元の場所に復元してください。Apache Tomcatが選択したJDKを使用していることを確認します。これを行うには、スタート→すべてのプログラム→Apache Tomcat→Monitor Tomcatをクリックします。JavaVirtual Machineの下のJavaタブに、選択したJDKへのパスがあるはずです。
これで、Apache Tomcatサービスを開始し、Webコンソールが問題なく実行されていることを確認できます。