Problém
- Podporované verzie
- Inštalácia Amazon Corretto (JDK)
- Migrácia existujúcej konzoly ESET PROTECT Web Console na používanie JDK
- Migračný scenár pre službu Tomcat verzie 7.0.90 a novšie
- Migračný scenár pre službu Tomcat verzie 7.0.88 a staršie
Podrobnosti
Kliknutím rozbaľte
Od januára 2019 sú verejné aktualizácie Java SE 8 vydávané spoločnosťou Oracle k dispozícii na obchodné, komerčné alebo produkčné použitie len s komerčnou licenciou. Ak sa rozhodnete nezakúpiť si predplatné JAVA SE, môžete pomocou uvedeného postupu prejsť na bezplatnú alternatívu. Postup sa týka len inštalácií na systéme Windows.
Riešenie
 Som používateľ Linuxu
Som používateľ Linuxu
Pozrite si súvisiace články o inštalácii Javy na:
Podporované verzie
Oprava chyby „Nepodarilo sa načítať dáta“
Možnosť 1
Prejdite do priečinka Apache Tomcat a v priečinku
binvyhľadajte súbortomcat9w.exe.Spustite súbor
tomcat9w.exe. Kliknite na kartu Java a do poľa Java 9 Options pridajte nasledujúce hodnoty:--add-opens=java.base/java.util=ALL-UNNAMED --add-opens=java.base/java.util.concurrent=ALL-UNNAMED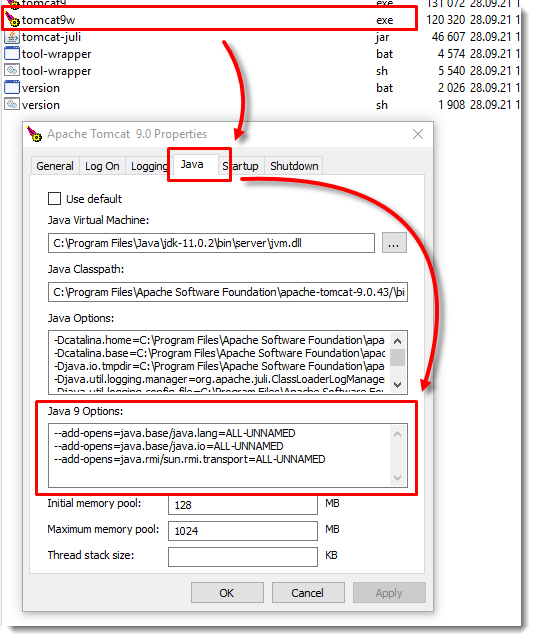
Pole Java 9 Options teraz obsahuje nasledujúce hodnoty:
--add-opens=java.base/java.lang=ALL-UNNAMED--add-opens=java.base/java.io=ALL-UNNAMED--add-opens=java.base/java.util=ALL-UNNAMED--add-opens=java.base/java.util.concurrent=ALL-UNNAMED--add-opens=java.rmi/sun.rmi.transport=ALL-UNNAMED
- Kliknite na tlačidlo OK.
Možnosť 2
Prejdite do priečinka Apache Tomcat a v priečinku
binvyhľadajte súborcatalina.bat.Zmeňte hodnoty v časti rem Configure JAVA 9 specific start-up parameters
set "JDK_JAVA_OPTIONS=%JDK_JAVA_OPTIONS% --add-opens=java.base/java.lang=ALL-UNNAMED" set "JDK_JAVA_OPTIONS=%JDK_JAVA_OPTIONS% --add-opens=java.base/java.io=ALL-UNNAMED" set "JDK_JAVA_OPTIONS=%JDK_JAVA_OPTIONS% --add-opens=java.rmi/sun.rmi.transport=ALL-UNNAMED"
na
set "JDK_JAVA_OPTIONS=%JDK_JAVA_OPTIONS% --add-opens=java.base/java.lang=ALL-UNNAMED"
set "JDK_JAVA_OPTIONS=%JDK_JAVA_OPTIONS% --add-opens=java.base/java.io=ALL-UNNAMED"
set "JDK_JAVA_OPTIONS=%JDK_JAVA_OPTIONS% --add-opens=java.base/java.util=ALL-UNNAMED"
set "JDK_JAVA_OPTIONS=%JDK_JAVA_OPTIONS% --add-opens=java.base/java.util.concurrent=ALL-UNNAMED"
set "JDK_JAVA_OPTIONS=%JDK_JAVA_OPTIONS% --add-opens=java.rmi/sun.rmi.transport=ALL-UNNAMED"Možnosť 3
Prejdite do priečinka Apache Tomcat a v priečinku
binvyhľadajte súborservice.bat.Prejdite na riadok s
s --JvmOptions9a upravte ho nasledujúcim spôsobom:
--JvmOptions9 "--add-opens=java.base/java.lang=ALL-UNNAMED#--add-opens=java.base/java.io=ALL-UNNAMED#--add-opens=java.base/java.util=ALL-UNNAMED#--add-opens=java.base/java.util.concurrent=ALL-UNNAMED#--add-opens=java.rmi/sun.rmi.transport=ALL-UNNAMED" ^- Apache Tomcat:
- ESET PROTECT On-prem: Odporúčame nainštalovať najnovšiu verziu Apache Tomcat 9.x.
- ESET PROTECT On-prem: Odporúčame nainštalovať najnovšiu verziu Apache Tomcat 9.x.
- JDK
- JDK 11 (LTS) – na stiahnutie inštalátora je potrebný účet Oracle
- JDK 17 a 21 (LTS)
- Bezplatné alternatívne možnosti (ide o príklady, môžete použiť aj OpenJDK od iných dodávateľov):
- Amazon Corretto 8, 11, 17 alebo 21 – Pozrite si pokyny na inštaláciu nižšie.
- OpenJDK 8 (LTS)
- OpenJDK 11 (LTS) – použite inštalátor
.msiso zahrnutím funkcie Set JAVA_HOME variable s cieľom zaistiť, aby cesta k prostrediu JAVA bola zaregistrovaná v systéme Windows.
Ak máte vo svojom systéme nainštalované viaceré verzie Javy, odporúčame vám odinštalovať staršie verzie a ponechať iba najnovšiu verziu.
Uistite sa, že Java, ESET PROTECT a Apache Tomcat majú rovnakú bitovosť (32‑bit alebo 64‑bit pre novšie verzie).
Inštalujem ESET PROTECT Server z All-in-one inštalátora.
Inštalácia Amazon Corretto (JDK)
Kliknutím rozbaľte
Stiahnite si inštalačný súbor
.msi(Windows) pre Amazon Corretto 17 alebo Amazon Corretto 21.Dvojitým kliknutím na súbor
.msispustite Sprievodcu inštaláciou.Postupujte podľa pokynov v sprievodcovi.
Máte možnosť nastaviť vlastnú cestu pre inštaláciu. Predvolene je aplikácia Amazon Corretto 17 nainštalovaná do cesty
C:\Program Files\Amazon Corretto\. Ak si nastavíte vlastnú cestu, poznačte si ju pre ďalší krok.Po dokončení Sprievodcu inštaláciou nastavte premenné prostredia
JAVA_HOMEaPATH.Nastavte
JAVA_HOMEv umiestnení inštalácie; adresár obsahuje aktuálne nainštalovanú verziu. Pozri nasledujúce príklady pre verzie 17 a 21.
- Verzia 17: Nastavte
JAVA_HOMEakoC:\Program Files\Amazon Corretto\jdk17.0.10_7. Pridajte%JAVA_HOME%\bindo aktuálnej premennejPATH. - Verzia 21: Nastavte
JAVA_HOMEakoC:\Program Files\Amazon Corretto\jdk21.0.2_13. Pridajte%JAVA_HOME%\bindo aktuálnej premennejPATH.
Inštaláciu overte spustením príkazu
java -versionv príkazovom riadku. Mali by ste vidieť nasledujúci výstup.Version 17 openjdk version "17.0.10" 2024-01-16 LTS OpenJDK Runtime Environment Corretto-17.0.10.7.1 (build 17.0.10+7-LTS) OpenJDK 64-Bit Server VM Corretto-17.0.10.7.1 (build 17.0.10+7-LTS, mixed mode, sharing) Version 21 openjdk version "21.0.2" 2024-01-16 LTS OpenJDK Runtime Environment Corretto-21.0.2.13.1 (build 21.0.2+13-LTS) OpenJDK 64-Bit Server VM Corretto-21.0.2.13.1 (build 21.0.2+13-LTS, mixed mode, sharing)
Migrácia existujúcej konzoly ESET PROTECT Web Console na používanie JDK
Existujúcu konzolu Web Console môžete migrovať z Oracle Java JDK na alternatívnu. Vyberte jeden z nasledujúcich scenárov migrácie na základe aktuálnej verzie Apache Tomcat.
Migračný scenár pre službu Tomcat verzie 7.0.90 a novšie
Tento scenár migrácie nevyžaduje preinštalovanie služby Apache Tomcat.
Prejdite do umiestnenia služby Apache Tomcat (napríklad
C:\Program Files\Apache Software Foundation\Tomcat 7.0\bin\Tomcat7w.exe.V okne Apache Tomcat 7 Properties kliknite na kartu General a kliknutím na tlačidlo Stop zastavte službu Apache Tomcat.
Odinštalujte aktuálnu verziu JDK.
Nainštalujte požadovanú verziu JDK.
Vráťte sa do okna Apache Tomcat Properties a kliknite na kartu Java.
V rámci cesty Java Virtual Machine vyberte správnu cestu k súboru jvm.dll na základe JDK (napríklad
C:\Program Files\Amazon Corretto\jdk11.0.7\bin\jvm.dllpre Amazon Corretto).Vráťte sa na kartu General a kliknutím na tlačidlo Start spustite službu Apache Tomcat.
Skontrolujte, či sa môžete prihlásiť do Web Console.
Migračný scenár pre službu Tomcat verzie 7.0.88 a staršie
Tento scenár migrácie vyžaduje preinštalovanie služby Apache Tomcat.
Zálohujte potrebné súbory:
C:\Program Files\Apache Software Foundation\Tomcat 7.0\.keystore
C:\Program Files\Apache Software Foundation\Tomcat 7.0\conf\Server.xml
C:\Program Files\Apache Software Foundation\Tomcat 7.0\conf\Tomcat-users.xml
C:\Program Files\Apache Software Foundation\Tomcat 7.0\conf\Serverinfo.properties
C:\Program Files\Apache Software Foundation\Tomcat 7.0\webapps\era\WEB-INF\classes\sk\eset\era\g2webconsole\server\modules\config\EraWebServerConfig.propertiesStiahnite si a spustite inštalátor JDK.
Ak chcete zmeniť verziu JDK, ktorú používa Apache Tomcat, službu Apache musíte preinštalovať.
Ak na svojej inštancii Apache Tomcat spúšťate viac ako len Web Console, odporúčame vám pozrieť si oficiálnu dokumentáciu k aktualizácii/migrácii Apache Tomcat.
Ak používate vlastné úložisko certifikátu SSL v priečinku Tomcat, certifikát si zálohujte.
Odinštalujte svoju súčasnú verziu Apache Tomcat.
Odstráňte nasledujúci priečinok, ak sa stále nachádza v systéme:
C:\Program Files\Apache Software Foundation\Tomcat 7.Spustite inštalátor Apache Tomcat z priečinka All-in-one inštalátorov ESET PROTECT. Počas inštalácie vyberte cestu k svojmu JDK, ktoré chcete používať namiesto Java SE (napr.
C:\Program Files\Amazon Corretto\jre8).Po dokončení zrušte začiarknutie políčka vedľa položky Run Apache Tomcat.
Overte si, že služba Apache Tomcat nie je spustená.
Skopírujte súbor era.war z priečinka s inštalátormi do priečinka webových aplikácií Apache Tomcat: kliknite na Start → Apache Tomcat → Tomcat Program Directory a otvorte priečinok webapps (vo väčšine operačných systémov Windows –
C:\Program Files\Apache Software Foundation\Tomcat 7.0\webapps).Na extrakciu súboru a inštaláciu Web Console si vyhraďte niekoľko minút. Inštalácia prebehne na pozadí, ale jej úspešnosť si môžete overiť na základe prítomnosti priečinka era v adresári webapps.
Ak spúšťate Web Console (Apache Tomcat) na inom počítači ako na samotnom serveri, obnovte zálohovaný súbor
EraWebServerConfig.propertiesdo jeho pôvodného umiestnenia.Uistite sa, že služba Apache Tomcat používa vybranú verziu JDK. Kliknite na tlačidlo Start → All Programs → Apache Tomcat → Monitor Tomcat. Na karte Java v časti Java Virtual Machine by mala byť cesta k vybranej verzii JDK.
Teraz môžete spustiť službu Apache Tomcat a overiť, či Web Console možno spustiť bez problémov.