Izdaja
- Podprte različice
- Namestitev Amazon Corretto (JDK)
- Migracija obstoječe spletne konzole ESET PROTECT na uporabo JDK
- Scenarij migracije za različico Tomcat 7.0.90 in novejšo
- Scenarij migracije za različico Tomcat 7.0.88 in prejšnje različice
Podrobnosti
Kliknite za razširitev
Od januarja 2019 naprej je za javne posodobitve Oracle JAVA SE 8 za poslovno, komercialno ali produkcijsko uporabo potrebna komercialna licenca. Če ne kupite naročnine JAVA SE, uporabite ta vodnik za prehod na brezplačno alternativo. To vpliva samo na namestitve v operacijskem sistemu Windows.
Rešitev
 Sem uporabnik sistema Linux
Sem uporabnik sistema Linux
Oglejte si povezane članke o namestitvi programa Java na:
Podprte različice
Odpravite napako "Ni uspelo naložiti podatkov"
Možnost 1
Pojdite v mapo Apache Tomcat in v mapi
binpoiščite datotekotomcat9w.exe.Zaženite datoteko
-tomcat9w.exe. Kliknite zavihek Java in v polje Java 9 Options dodajte naslednje vrednosti:-add-opens=java.base/java.util=ALL-UNNAMED --add-opens=java.base/java.util.concurrent=ALL-UNNAMED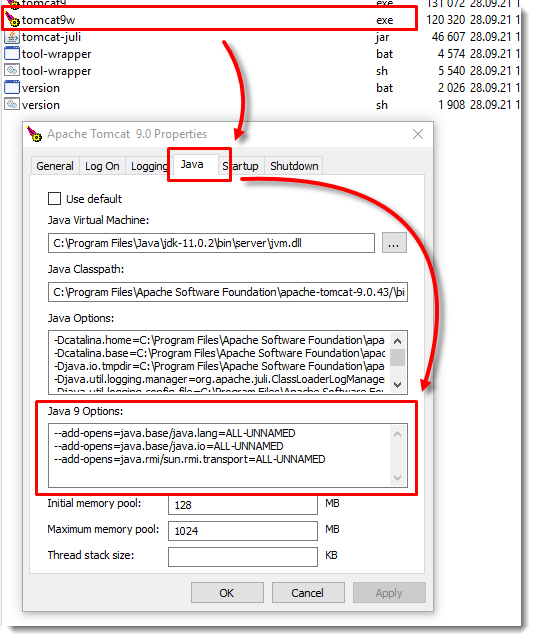
Polje Java 9 Options zdaj vključuje naslednje vrednosti:
--add-opens=java.base/java.lang=ALL-UNNAMED--add-opens=java.base/java.io=ALL-UNNAMED--add-opens=java.base/java.util=ALL-UNNAMED--add-opens=java.base/java.util.concurrent=ALL-UNNAMED--add-opens=java.rmi/sun.rmi.transport=ALL-UNNAMED
- Kliknite OK.
Možnost 2
Pojdite v mapo Apache Tomcat in v mapi
binpoiščite in ureditecatalina.bat.Spremenite vrednosti v razdelku rem Configure JAVA 9 specific start-up parameters
set "JDK_JAVA_OPTIONS=%JDK_JAVA_OPTIONS% --add-opens=java.base/java.lang=ALL-UNNAMED" set "JDK_JAVA_OPTIONS=%JDK_JAVA_OPTIONS% --add-opens=java.base/java.io=ALL-UNNAMED" set "JDK_JAVA_OPTIONS=%JDK_JAVA_OPTIONS% --add-opens=java.rmi/sun.rmi.transport=ALL-UNNAMED"
v
set "JDK_JAVA_OPTIONS=%JDK_JAVA_OPTIONS% --add-opens=java.base/java.lang=ALL-UNNAMED" set "JDK_JAVA_OPTIONS=%JDK_JAVA_OPTIONS% --add-opens=java.base/java.io=ALL-UNNAMED" set "JDK_JAVA_OPTIONS=%JDK_JAVA_OPTIONS% --add-opens=java.base/java.util=ALL-UNNAMED" set "JDK_JAVA_OPTIONS=%JDK_JAVA_OPTIONS% --add-opens=java.base/java.util.concurrent=ALL-UNNAMED" set "JDK_JAVA_OPTIONS=%JDK_JAVA_OPTIONS% --add-opens=java.rmi/sun.rmi.transport=ALL-UNNAMED"Možnost 3
Pojdite v mapo Apache Tomcat in v mapi
binpoiščite in urediteservice.bat.Pojdite do vrstice
s --JvmOptions9in jo uredite na naslednji način:
--JvmOptions9 "--add-opens=java.base/java.lang=ALL-UNNAMED#--add-opens=java.base/java.io=ALL-UNNAMED#--add-opens=java.base/java.util=ALL-UNNAMED#--add-opens=java.base/java.util.concurrent=ALL-UNNAMED#--add-opens=java.rmi/sun.rmi.transport=ALL-UNNAMED" ^- Apache Tomcat
- ESET PROTECT On-Prem: Priporočamo namestitev najnovejše različice Apache Tomcat 9.x.
- ESET PROTECT On-Prem: Priporočamo namestitev najnovejše različice Apache Tomcat 9.x.
- JDK
- JDK 11 (LTS ) - za prenos namestitvenega programa je potreben račun Oracle
- JDK 17 in 21 (LTS)
- Brezplačne alternativne možnosti (to so primeri; uporabite lahko tudi OpenJDK drugih ponudnikov)
- Amazon Corretto 8,11,17 ali 21 - glejte navodila za namestitev spodaj.
- OpenJDK 8 (LTS)
- OpenJDK 11 (LTS ) - Uporabite namestitveni program
.msiin vključite funkcijo Set JAVA_HOME variable, da zagotovite registracijo poti do okolja JAVA v sistemu Windows.
Če imate v sistemu nameščenih več različic Jave, vam priporočamo, da odstranite prejšnje različice Jave in ohranite samo najnovejšo različico.
Zagotovite, da imajo programi Java, ESET PROTECT in Apache Tomcat enako bitnost (32-bitno ali 64-bitno za novejše različice).
Strežnik ESET PROTECT nameščam iz namestitvenega programa Vse v enem.
Namestitev Amazon Corretto (JDK)
Kliknite za razširitev
Prenesite namestitveno datoteko
.msiza operacijski sistem Windows za Amazon Corretto 17 ali Amazon Corretto 21.Dvakrat kliknite datoteko
.msi, da zaženete čarovnika za namestitev.Sledite korakom v čarovniku.
Imate možnost, da določite pot za namestitev po meri. Privzeto je Amazon Corretto 17 nameščen na naslov
C:\Program Files\Amazon Corretto\. Če nastavite pot po meri, si jo zabeležite za naslednji korak.Ko je čarovnik za namestitev končan, nastavite okoljski spremenljivki
JAVA_HOMEinPATH.JAVA_HOMEnastavite na lokacijo namestitve in upoštevajte, da imenik vsebuje trenutno nameščeno različico. Oglejte si naslednje primere za različici 17 in 21.
- Različica 17: nastavite
JAVA_HOMEkotC:\Program Files\Amazon Corretto\jdk17.0.10_7. Dodajte%JAVA_HOME%\binv trenutno spremenljivkoPATH. - Različica 21: Nastavite
JAVA_HOMEkotC:\Program Files\Amazon Corretto\jdk21.0.2_13. Dodajte%JAVA_HOME%\binv trenutno spremenljivkoPATH.
Namestitev preverite tako, da v ukazni vrstici zaženete
java -version. Videli bi morali naslednji rezultat.Različica 17 openjdk različica "17.0.10" 2024-01-16 LTS OpenJDK Runtime Environment Corretto-17.0.10.7.1 (sestava 17.0.10+7-LTS) OpenJDK 64-Bit Server VM Corretto-17.0.10.7.1 (sestava 17.0.10+7-LTS, mešani način, souporaba) Različica 21 openjdk različica "21.0.2" 2024-01-16 LTS OpenJDK Runtime Environment Corretto-21.0.2.13.1 (gradnja 21.0.2+13-LTS) OpenJDK 64-bitni strežniški VM Corretto-21.0.2.13.1 (gradnja 21.0.2+13-LTS, mešani način, souporaba)
Migracija obstoječe spletne konzole ESET PROTECT na uporabo JDK
Obstoječo spletno konzolo lahko preselite iz Oracle Java JDK v alternativno konzolo. Izberite enega od spodnjih migracijskih scenarijev glede na vašo trenutno različico Apache Tomcat.
Scenarij migracije za različico Tomcat 7.0.90 in novejšo
Ta scenarij migracije ne zahteva ponovne namestitve programa Apache Tomcat.
Pojdite na lokacijo Apache Tomcat (na primer
C:\Program Files\Apache Software Foundation\Tomcat 7.0\bin\Tomcat7w.exe)V oknu Apache Tomcat 7 Properties kliknite zavihek General (Splošno) in kliknite gumb Stop (Ustavi), da ustavite storitev Apache Tomcat.
Odstranite trenutni JDK.
Namestite želeni JDK.
Vrnite se v okno Apache Tomcat Properties in kliknite zavihek Java.
V polju Pot do virtualnega stroja Java izberite pravilno pot do datoteke jvm.dll glede na JDK (na primer za Amazon Corretto:
C:\Program Files\Amazon Corretto\jdk11.0.7\bin\jvm.dll)Vrnite se na zavihek Splošno in kliknite Začni, da zaženete storitev Apache Tomcat.
Preverite, ali se lahko prijavite v spletno konzolo.
Scenarij migracije za različico Tomcat 7.0.88 in prejšnje različice
Ta migracijski scenarij zahteva ponovno namestitev programa Apache Tomcat.
Ustvarite varnostno kopijo potrebnih datotek:
C:\Program Files\Apache Software Foundation\Tomcat 7.0\.keystore
C:\Program Files\Apache Software Foundation\Tomcat 7.0\conf\Server.xml
C:\Program Files\Apache Software Foundation\Tomcat 7.0\conf\Tomcat-users.xml
C:\Program Files\Apache Software Foundation\Tomcat 7.0\conf\Serverinfo.properties
C:\Program Files\Apache Software Foundation\Tomcat 7.0\webapps\era\WEB-INF\classes\sk\eset\era\g2webconsole\server\modules\config\EraWebServerConfig.propertiesPrenesite in zaženite namestitveni program JDK.
Če želite spremeniti, kateri JDK uporablja Apache Tomcat, morate ponovno namestiti Apache Tomcat.
Če v svoji instanci Apache Tomcat uporabljate več kot le spletno konzolo, vam priporočamo, da preverite uradno dokumentacijo za nadgradnjo/migracijo Apache Tomcat.
Če uporabljate lastno potrdilo SSL, shranjeno v mapi Tomcat, naredite varnostno kopijo potrdila.
Odstranite trenutno različico Apache Tomcat.
Če je naslednja mapa še vedno prisotna v vašem sistemu, jo izbrišite:
C:\Program Files\Apache Software Foundation\Tomcat 7.Zaženite namestitveni program Apache Tomcat iz mape namestitvenih programov ESET PROTECT All In One. Med namestitvijo izberite pot do JDK, ki ga nameravate uporabljati namesto Java SE (na primer
C:\Program Files\Amazon Corretto\jre8).Ko končate, prekličite potrditveno polje poleg možnosti Zaženi Apache Tomcat.
Preverite, ali se storitev Apache Tomcat ne izvaja.
Kopirajte datoteko era.war iz mape namestitvenih programov v mapo spletnih aplikacij Apache Tomcat: kliknite Start → Apache Tomcat → Programski imenik Tomcat in odprite mapo webapps (v večini operacijskih sistemov Windows -
C:\Program Files\Apache Software Foundation\Tomcat 7.0\webapps)Počakajte nekaj minut za ekstrakcijo datotek in namestitev spletne konzole. Namestitev bo potekala tiho, vendar lahko uspešno namestitev preverite s prisotnostjo mape era v mapi webapps.
Če spletno konzolo (Apache Tomcat) zaženete na drugem računalniku kot komponento strežnika, obnovite varnostno kopijo datoteke
EraWebServerConfig.propertiesna njeno prvotno lokacijo.Preverite, ali Apache Tomcat uporablja JDK, ki ste ga izbrali. To storite tako, da kliknete Start → Vsi programi → Apache Tomcat → Monitor Tomcat. V zavihku Java v razdelku Java Virtual Machine mora biti pot do JDK, ki ste ga izbrali.
Zdaj lahko zaženete storitev Apache Tomcat in preverite, ali spletna konzola deluje brez težav.