Kysymys
- Tuetut versiot
- Asenna Amazon Corretto (JDK)
- Siirrä nykyinen ESET PROTECT Web Console käyttämään JDK:ta
- Siirtymisskenaario Tomcatin versiolle 7.0.90 ja uudemmille versioille
- Siirtymisskenaario Tomcatin versiolle 7.0.88 ja aikaisemmille versioille
Yksityiskohdat
Laajenna klikkaamalla
Tammikuusta 2019 alkaen Oracle JAVA SE 8:n julkiset päivitykset yrityskäyttöön, kaupalliseen tai tuotantokäyttöön edellyttävät kaupallista lisenssiä. Jos et osta JAVA SE -tilausta, käytä tätä opasta siirtyäksesi kustannuksettomaan vaihtoehtoon. Tämä koskee vain Windows-asennuksia.
Ratkaisu
 Olen Linux-käyttäjä
Olen Linux-käyttäjä
Katso aiheeseen liittyvät artikkelit Javan asentamisesta osoitteessa:
Tuetut versiot
Korjaa "Tietojen lataaminen epäonnistui" -virhe
Vaihtoehto 1
Siirry Apache Tomcat -kansioon ja etsi
bin-kansiostatomcat9w.exe.Suorita
-tomcat9w.exe-tiedosto. Napsauta Java-välilehteä ja lisää seuraavat arvot Java 9 Options -kenttään:-add-opens=java.base/java.util=ALL-UNNAMED --add-opens=java.base/java.util.concurrent=ALL-UNNAMED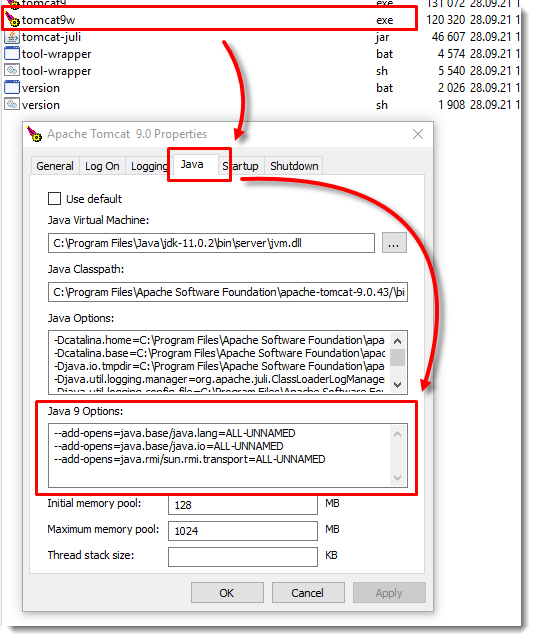
Java 9 Options -kenttä sisältää nyt seuraavat arvot:
--add-opens=java.base/java.lang=ALL-UNNAMED--add-opens=java.base/java.io=ALL-UNNAMED--add-opens=java.base/java.util=ALL-UNNAMED--add-opens=java.base/java.util.concurrent=ALL-UNNAMED--add-opens=java.rmi/sun.rmi.transport=ALL-UNNAMED
- Napsauta OK.
Vaihtoehto 2
Siirry Apache Tomcat -kansioon ja etsi ja muokkaa
catalina.bat-tiedostoabin-kansiosta.Muuta arvoja kohdassa rem Configure JAVA 9 specific start-up parameters (JAVA 9:n erityisten käynnistysparametrien määrittäminen)
set "JDK_JAVA_OPTIONS=%JDK_JAVA_OPTIONS% --add-opens=java.base/java.lang=ALL-UNNAMED" set "JDK_JAVA_OPTIONS=%JDK_JAVA_OPTIONS% --add-opens=java.base/java.io=ALL-UNNAMED" set "JDK_JAVA_OPTIONS=%JDK_JAVA_OPTIONS% --add-opens=java.rmi/sun.rmi.transport=ALL-UNNAMED"
osoitteeseen
set "JDK_JAVA_OPTIONS=%JDK_JAVA_OPTIONS% --add-opens=java.base/java.lang=ALL-UNNAMED" set "JDK_JAVA_OPTIONS=%JDK_JAVA_OPTIONS% --add-opens=java.base/java.io=ALL-UNNAMED" set "JDK_JAVA_OPTIONS=%JDK_JAVA_OPTIONS% --add-opens=java.base/java.util=ALL-UNNAMED" set "JDK_JAVA_OPTIONS=%JDK_JAVA_OPTIONS% --add-opens=java.base/java.util.concurrent=ALL-UNNAMED" set "JDK_JAVA_OPTIONS=%JDK_JAVA_OPTIONS% --add-opens=java.rmi/sun.rmi.transport=ALL-UNNAMED"Vaihtoehto 3
Siirry Apache Tomcat-kansioon ja etsi ja muokkaa
service.bat-tiedostoabin-kansiosta.Siirry riville
s --JvmOptions9ja muokkaa sitä seuraavasti:
--JvmOptions9 "--add-opens=java.base/java.lang=ALL-UNNAMED#--add-opens=java.base/java.io=ALL-UNNAMED#--add-opens=java.base/java.util=ALL-UNNAMED#----add-opens=java.base/java.util.concurrent=ALL-UNNAMED#--add-opens=java.rmi/sun.rmi.transport=ALL-UNNAMED" ^- Apache Tomcat
- ESET PROTECT On-Prem: Suosittelemme uusimman Apache Tomcat 9.x:n asentamista.
- ESET PROTECT On-Prem: Suosittelemme uusimman Apache Tomcat 9.x:n asentamista.
- JDK
- JDK 11 (LTS) - Asennusohjelman lataaminen edellyttää Oracle-tiliä.
- JDK 17 ja 21 (LTS)
- Kustannuksettomat vaihtoehtoiset vaihtoehdot (nämä ovat esimerkkejä; voit käyttää myös muiden valmistajien OpenJDK:ta)
- Amazon Corretto 8,11,17 tai 21 - Katso asennusohjeet alla.
- OpenJDK 8 (LTS)
- OpenJDK 11 (LTS) - Käytä
.msi-asennusohjelmaaja ota mukaan Set JAVA_HOME -muuttujaominaisuus, jotta JAVA-ympäristön polku rekisteröidään Windowsissa.
Jos järjestelmääsi on asennettu useita Java-versioita, suosittelemme, että poistat aiemmat Java-versiot ja säilytät vain uusimman version.
Varmista, että Javalla, ESET PROTECTilla ja Apache Tomcatilla on sama bittisyys (32-bittinen tai 64-bittinen myöhemmissä versioissa).
Asennan ESET PROTECT Serverin All-in-one-asennusohjelmasta.
Asenna Amazon Corretto (JDK)
Laajenna klikkaamalla
Lataa Amazon Corretto 17:n tai Amazon Corretto 21:n Windows-
.msi-asennustiedosto.Käynnistä asennusohjattu asennus käynnistämällä
.msi-tiedostokaksoisnapsauttamalla sitä.Seuraa ohjatun asennuksen vaiheita.
Sinulla on mahdollisuus asettaa mukautettu asennuspolku. Amazon Corretto 17 asennetaan oletusarvoisesti osoitteeseen
C:\Program Files\Amazon Corretto\. Jos asetat mukautetun polun, merkitse se muistiin seuraavaa vaihetta varten.Kun asennusvelho on valmis, aseta
JAVA_HOME-jaPATH-ympäristömuuttujat.Aseta
JAVA_HOMEasennuspaikaksi ja huomioi, että hakemisto sisältää tällä hetkellä asennetun version. Katso seuraavat esimerkit versioista 17 ja 21.
- Versio 17: Aseta
JAVA_HOME:ksiC:\Program Files\Amazon Corretto\jdk17.0.10_7. Lisää%JAVA_HOME%\binnykyiseenPATH-muuttujaan. - Versio 21: Aseta
JAVA_HOMEmuotoonC:\Program Files\Amazon Corretto\jdk21.0.2_13. Lisää%JAVA_HOME%\binnykyiseenPATH-muuttujaan.
Tarkista asennus suorittamalla komentorivillä
java -version. Sinun pitäisi nähdä seuraava tuloste.Versio 17 openjdk versio "17.0.10" 2024-01-16 LTS OpenJDK Runtime Environment Corretto-17.0.10.7.1 (build 17.0.10+7-LTS) OpenJDK 64-Bit Server VM Corretto-17.0.10.7.1 (build 17.0.10+7-LTS, sekatila, jakaminen) Versio 21 openjdk version "21.0.2" 2024-01-16 LTS OpenJDK Runtime Environment Corretto-21.0.2.13.1 (build 21.0.2+13-LTS) OpenJDK 64-Bit Server VM Corretto-21.0.2.13.1 (build 21.0.2+13-LTS, sekatila, jakaminen)
Siirrä nykyinen ESET PROTECT Web Console käyttämään JDK:ta
Voit siirtää olemassa olevan Web Console -verkkokonsolisi Oracle Java JDK:sta vaihtoehtoiseen JDK:hon. Valitse jokin alla olevista siirtoskenaarioista nykyisen Apache Tomcat -versiosi perusteella.
Siirtymisskenaario Tomcatin versiolle 7.0.90 ja uudemmille versioille
Tämä migraatioskenaario ei edellytä Apache Tomcatin uudelleenasennusta.
Siirry Apache Tomcatin sijaintiin (esimerkiksi
C:\Program Files\Apache Software Foundation\Tomcat 7.0\bin\Tomcat7w.exe)Napsauta Apache Tomcat 7 Properties -ikkunassa General (Yleistä ) -välilehteä ja pysäytä Apache Tomcat -palvelu napsauttamalla Stop (Pysäytä ) -painiketta.
Poista nykyinen JDK.
Asenna haluamasi JDK.
Palaa Apache Tomcat Properties -ikkunaan ja napsauta Java-välilehteä.
Valitse Java Virtual Machine path -kohdasta oikea polku jvm.dll-tiedostoon JDK:n mukaan (esimerkiksi Amazon Corretton tapauksessa
C:\Program Files\Amazon Corretto\jdk11.0.7\bin\jvm.dll)Palaa takaisin Yleiset-välilehdelle ja käynnistä Apache Tomcat -palvelu valitsemalla Käynnistä.
Tarkista, että voit kirjautua Web Consoleen.
Siirtymisskenaario Tomcatin versiolle 7.0.88 ja sitä aikaisemmille versioille
Tämä siirtymiskenaario edellyttää Apache Tomcatin uudelleenasennusta.
Varmuuskopioi tarvittavat tiedostot:
C:\Program Files\Apache Software Foundation\Tomcat 7.0\.keystore
C:\Program Files\Apache Software Foundation\Tomcat 7.0\conf\Server.xml
C:\Program Files\Apache Software Foundation\Tomcat 7.0\conf\Tomcat-users.xml
C:\Program Files\Apache Software Foundation\Tomcat 7.0\conf\Serverinfo.properties
C:\Program Files\Apache Software Foundation\Tomcat 7.0\webapps\era\WEB-INF\classes\sk\eset\era\g2webconsole\server\modules\config\EraWebServerConfig.propertiesLataa ja suorita JDK-asennusohjelma.
Jos haluat muuttaa Apache Tomcatin käyttämää JDK:ta, sinun on asennettava Apache Tomcat uudelleen.
Jos käytät Apache Tomcat -instanssissasi muutakin kuin Web Consolea, suosittelemme tutustumaan Apache Tomcatin viralliseen päivitys-/migraatio-asiakirjoihin.
Jos käytät Tomcat-kansioon tallennettua mukautettua SSL-varmentetta, varmuuskopioi varmenne.
Poista Apache Tomcatin nykyinen versio.
Poista seuraava kansio, jos se on vielä järjestelmässäsi:
Apache Software Foundation\Tomcat 7.Suorita Apache Tomcat -asennusohjelma ESET PROTECT All In One -asennuskansiosta. Valitse asennuksen aikana sen JDK:n polku, jota aiot käyttää Java SE:n sijasta (esimerkiksi
C:\Program Files\Amazon Corretto\jre8).Kun olet valmis, poista valintaruudun valinta Run Apache Tomcat-kohdan vierestä.
Tarkista, että Apache Tomcat Service ei ole käynnissä.
Kopioi era.war-tiedosto asennuskansiosta Apache Tomcat -verkkosovelluskansioon: napsauta Käynnistä → Apache Tomcat → Tomcat-ohjelmahakemisto ja avaa webapps-kansio (useimmissa Windows-käyttöjärjestelmissä -
C:\Program Files\Apache Software Foundation\Tomcat 7.0\webapps)Odota muutama minuutti tiedostojen louhintaan ja Web Console -ohjelman asennukseen. Asennus suoritetaan äänettömästi, mutta voit varmistaa asennuksen onnistumisen siitä, että era-kansio on webapps-kansion sisällä.
Jos käytät Web-konsolia (Apache Tomcat) eri tietokoneella kuin palvelinkomponenttia, palauta varmuuskopioitu
EraWebServerConfig.properties-tiedostoalkuperäiseen sijaintiinsa.Tarkista, että Apache Tomcat käyttää valitsemaasi JDK:ta. Valitse tätä varten Käynnistä → Kaikki ohjelmat → Apache Tomcat → Monitor Tomcat. Java-välilehden Java Virtual Machine-kohdassa pitäisi olla valitsemasi JDK:n polku.
Voit nyt käynnistää Apache Tomcat -palvelun ja tarkistaa, että Web Console toimii ongelmitta.