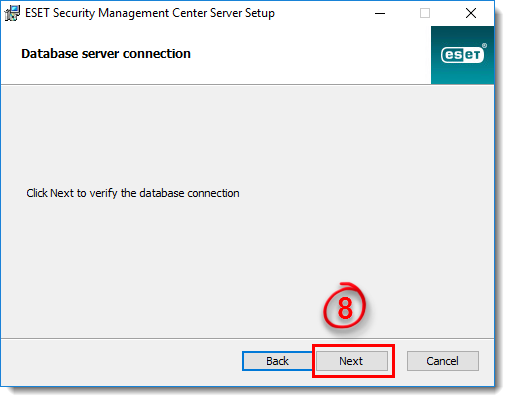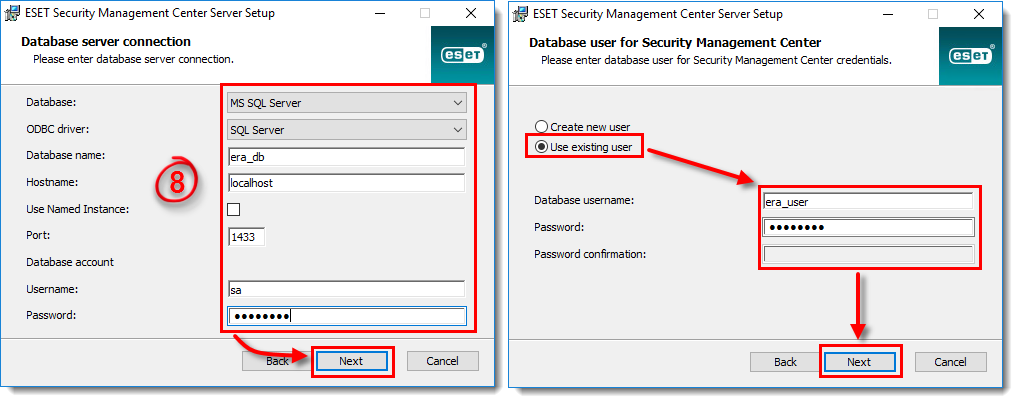Sorun
- Ocak 2019'dan itibaren Oracle JAVA SE 8 açık güncellemeleri iş, ticari ya da üretim lisansı farketmeksizin ticari lisans gerektirecektir.
- Eğer JAVA SE alımı yapmadıysanız bu rehberi masrafsız bir geçiş alternatifi olarak kullanabilirsiniz.
- Sadece Windows yüklemeleri etkilenecektir.
Çözüm
Desteklenen Versiyonlar:
- Tomcat: 7.0.90 ve 7.0.92
- JDK:
- JDK 11.0.1 ve sonrası
- OpenJDK 11.0.1 ve sonrası
- Amazon Corretto 8u192 ve sonrası
Eğer sisteminizde birden fazla yüklü Java versiyonu varsa, eski sürümlerini kaldırıp sadece güncel sürümü tutmanızı tavsiye ediyoruz.
Yüklü Java, ESMC ve Apache Tomcat'in aynı bite sahip olduğundan emin olunuz (32-bit or 64-bit).
MDM Kaydı
MDM mobil cihazın kaydını JDK 11.0.1 ve OpenJDK 11.0.1 için QR kod kullanarak yapmanız mümkün değildir. MDM mobile cihaz kaydını sadece Amazon Corretto 8u192 için QR kod kullanarak yapabilirsiniz. Tüm diğer MDM kayıt metodları kullanılabilir.
All-in-one yükleyici üzerinden yeni ESMC Sunucu kuruyorum.
Sahip olduğunuz ESMC Web konsolunuzu Oracle Java JDK'den başka bir alternatife taşıyabilirsiniz. Şu anda kullandığınız Apache Tomcat versiyonunuza bağlı olarak aşağıdaki taşıma senaryolarından birini seçiniz.
Bu senaryo Apache Tomcat'in yeniden yüklenmesini gerektirmez.
- Apache Tomcat'inizin bulunduğu lokasyona gidiniz (örneğin,
C:ProgramFilesApache Software Foundation"Apache tomcat folder"in omcat7w.exe) - Apache Tomcat servisini durdurmak için Apache Tomcat 7 Özellikleri penceresi içinde, Genel sekmesine geliniz ve Durdur düğmesine tıklayınız.
- Yüklü JDK'nızı kaldırınız.
- İstediğiniz JDK'yı yükleyiniz.
- Tekrar Apache Tomcat 7 Özellikleri penceresine gelerek Java sekmesine ilerleyiniz.
- Yüklü JDK'nıza bağlı olarak Java Sanal Makine yolunun altından doğru jvm.dll yolunu seçin.(örneğin Amazon Correto için,
C:Program FIlesAmazon Corretojre8inserverjvm.dll) - Genel sekmesine tekrar geliniz ve Apache Tomcat hizmetini başlatmak için Başlat düğmesine tıklayınız.
- ESMC Web Konsol'a giriş yapabildiğinizi onaylayınız.
Bu senaryo Apache Tomcat'in yeniden yüklenmesini gerektirir.
- Gerekli dosyaları yedekleyiniz:
C:\Program Files (x86)\Apache Software Foundation\Tomcat 7.0\.keystore|
C:\Program Files (x86)\Apache Software Foundation\Tomcat 7.0\conf\Server.xml
C:\Program Files (x86)\Apache Software Foundation\Tomcat 7.0\conf\Tomcat-users.xml
C:\Program Files (x86)\Apache Software Foundation\Tomcat 7.0\conf\Serverinfo.properties
C:\Program Files (x86)\Apache Software Foundation\Tomcat 7.0\webapps\era\WEB-INF\classes\sk\eset\era\g2webconsole\servermodules\config\EraWebServerConfig.properties
- JDK yükleyiciyi indirip çalıştırınız.
- Kullandığınız JDK Apache Tomcat'i değiştirmek için tekrar Apache Tomcat'i yüklemeniz gerekmektedir.
- Eğer Apache Tomcat üzerinde ESMC Web Konsol dışında başka çalışmalarınız da varsa resmi Apache Tomcat yükseltme/taşıma dökümantasyonunu kontrol ediniz.
- Eğer Tomcat dosyası içinde özel SSL sertifikası kullanıyorsanız, sertifikayı yedekleyiniz.
- Apache Tomcat'in yüklü versiyonunu kaldırınız.
- Eğer sisteminizde hala duruyorsa:
C:\Program Files (x86)\Apache Software Foundation\Tomcat 7.0\dosyasını siliniz.
- ESMC All In One yükleme dosyası içerisinden Apache Tomcat yükleyici çalıştırın. Yükleme sırasında Java SE yerine kullanmak istediğiniz JDK yolunu belirleyiniz.(örneğin,
C:\Program Files\Amazon Corretto\jre8\).
- Bitirdiğiniz zaman Run Apache Tomcat'in yanındaki onay kutusundaki tik işaretini kaldırınız.
- Apache Tomcat hizmetinin çalışmadığını onaylayınız
- Yükleyici klasöründeki era.war dosyasını Apache Tomcat web uygulamaları klaörüne kopyalayınız: Başlat → Apache Tomcat → Tomcat Program Directory tıklayınız ve webapps klasörünü açınız. (Windows işletim sistemi için genellikle -
C:\Program Files (x86)\Apache Software Foundation\Tomcat 7.0\webapps\)
- Dosyaların taşınması ve ESMC Web Konsol yüklemesi için birkaç dakika bekleyiniz. Yükleme sessiz çalışacaktır fakat yüklemenin başarılı olup olmadığını webapps klasörü içerisinde oluşan era dosasının varlığı ile anlayabilirsiniz.
- Yedeklediğiniz dosyaları orjinal yerlerine tekrar yükleyiniz.
- Apache Tomcat'in sizin seçtiğiniz JDK'yı kullandığından emin olunuz. Bunun için, Başlat → Tüm Programlar → Apache Tomcat → Monitor Tomcat tıklayınız. Seçtiğiniz JDK'nın yolunu Java sekmesinin altında Java Sanal Makine'e tıklayarak bulabilirsiniz.
- Şimdi Apache Tomcat hizmetini çalıştırınız ve web konsolunuzun sıkıntısız çalıştığını doğrulayınız.
Bu kılavuz ERA/ESMC Web Konsolunun JDK ile nasıl yükleneceğini anlatacaktır.
Eğer halihazırda kullandığınız ESMC Web Konsolunuz varsa, Varolan ESMC Web Konsolunuzu JDK kullanarak taşiyın JDK rehberini takip ediniz.
- ERA/ESMC sunucunuza JDK aracılığıyla Web Konsol yükleme yapmak istiyorsanız ALL-in-one Yükleyiciyi çalıştırın.
- Yükleyiciyi çalıştırmak için yönetici yetkileri gerekmektedir.
- İleri'ye tıklayın.
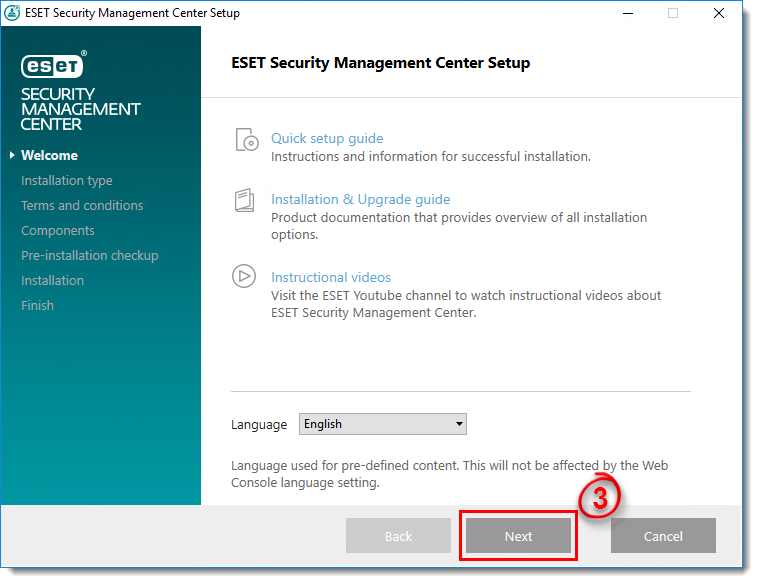
Görsel 1-1
- Select Yükle ESET Security Management Center Server seçin ve İleritıklayın.
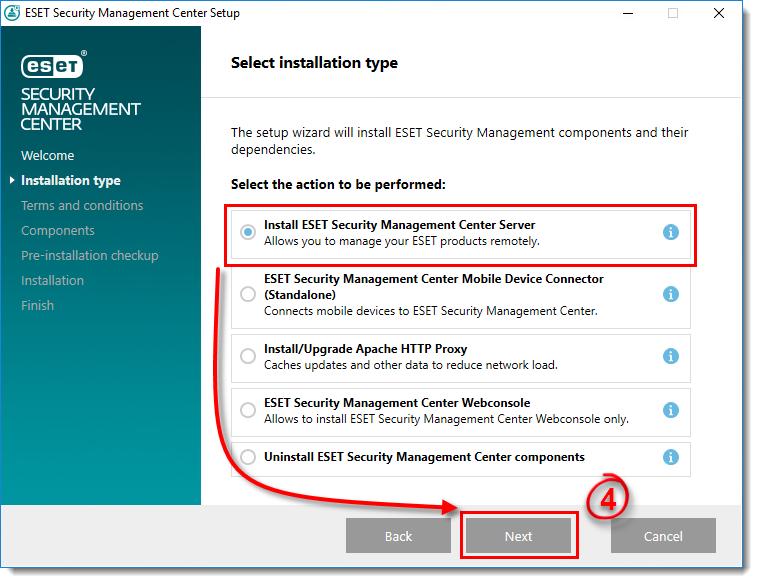
Görsel 1-2
- Son kullanıcı Lisans Sözleşmesi (EULA) okuyunuz. Eğer katılıyorsanız If you agree, Lisans sözleşmesini kabul ediyorum seçeneğini seçin. Eğer hata raporlarının ve veri telemetrilerinin ESET'e gönderilmesini istemiyorsanız Ürün geliştirme programına katılmak istiyorum seçeneğinin yanındaki onay kutusundaki onayı kaldırın. Eğer seçenek onaylı bırakılılrsa veri telemetrileri ve hata raporları ESET'E gönderilecektir. İleri'ye tıklayın.
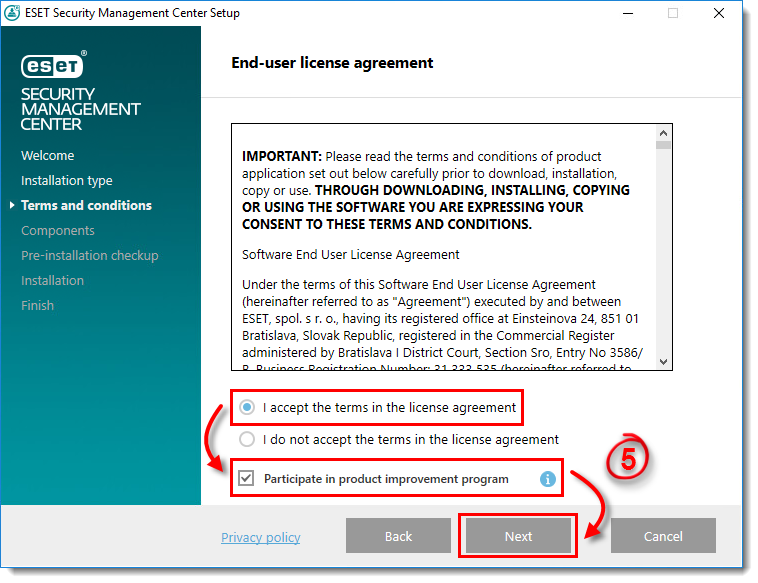
Görsel 1-3
- Ağ mimariniz yüklenmesi gereken bileşenleri belirleyecektir. Aşağıdaki tanımlamaları okuyun ve yüklemek istemediğiniz bileşenlerin yanındaki onay kutusundaki onayları kaldırın.Bileşenlerin onayının kaldırılma işlemi bittikten sonra Yükle'ye tıklayın. Yükleme süresi sistem konfigürasyonunuza bağlı olarak değişim gösterecektir. Eğer önkoşullar sağlanmazsa ya da herhangi bir hatayla karşılaşırsanız, sorunu çözmek için yükleyicide bulunan talimatları takip edin.
- Microsoft SQL Server Express: Eğer Microsoft SQL ya da MySQL veritabanınız varsa ESET Security Management Center ile kullanılabilmesi için, onay kutusundaki onayı kaldırın. Kutuyu onaylı bırakmanız ESET Security Management Center ile kullanabilmeniz için yeni bir Microsoft SQL Server Express kuracaktır.
- ESET Security Management Center Web Konsol: Onay kutusunu seçili bırakmanız, ESET Security Management Center sunucusunun istemcilerinizi yönetmesi için gerekli olan Apache Tomcat hizmetinin kurulmasını sağlayacaktır.
ESMC Webkonsol için OPEN JDK
Eğer ESMC Webkonsol için Open JDK kullanıyorsanız, ESET Security Management Center Webkonsol bileşeni yanındaki oanyı kaldırınız. Bu bileşen sunucu kurulumu bittikten sonra manuel olarak yüklenecektir.
- Mobile Device Connector: ESET Mobile Device Connector (MDC) bileşeni yanındaki onayı seçili bırakmanız Androis ve iOs cihazlarınızı uzaktan yönetmenizi sağlayacaktır. Daha fazla bilgi için MDC SSS makalesine göz atınız.
- Rogue Detection Sensor: ESET Rogue Detection Sensor bileşeni yanındaki onay kutusunu seçili bırakmanız ağınızda bulunan ve yönetilmeyen cihazlarınızın bulunup kaynakların yüklenmesini ve ESMC aracılığıyla yönetilmesini sağlaycaktır. Bu onay kutusunun seçili bırakılmasını önermekteyiz.
- Apache HTTP Proxy (mirror replacement): Eğer ağınız için gerekli olup olmadığından emin değilseniz onay kutusundaki seçimin kaldırılmasını öneriyoruz. Apache HTTP Proxy ağınızdaki önemli performans geliştirmelerinin kabaca 40 bilgisayar ve fazlası için dağıtılmasını sağlayacaktır.
HTTP Proxy'nin kullanılması çeşitli proxy tabanlı ilkelerin oluşturularak otomatik olarak istemciler için uygulanmasına sebep olacaktır. Bu durum güncellemelerin indirilme yeteneğini etkileyebilir. Eğer ihtiyacınız varsa Apache HTTP Proxy Yüklenmesi makalesine bakarak sonradan indirebilirsiniz.
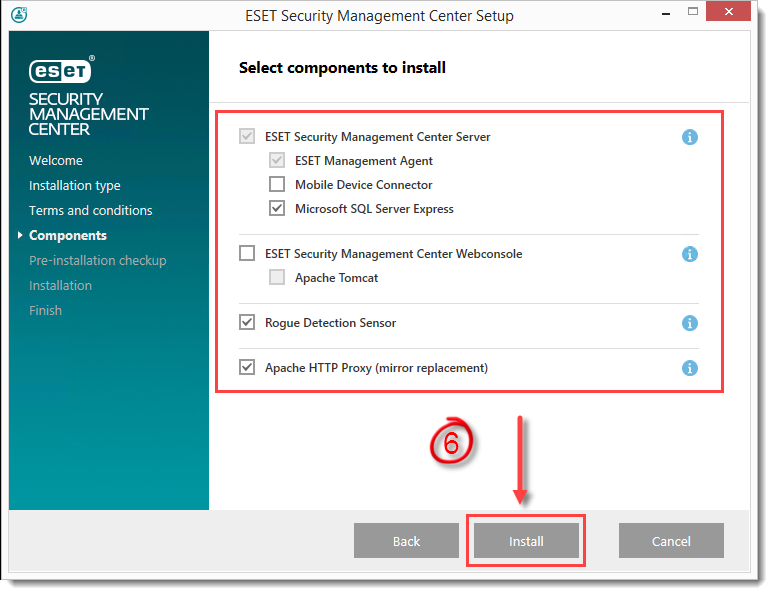
Görsel 1-4
- ESET Security Management Center Server kurulum penceresindeki İleri 'ye tıklayın.
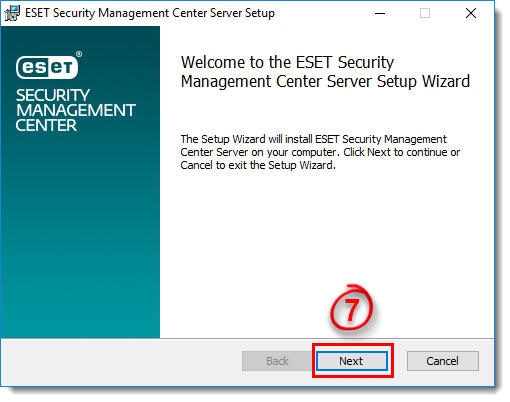
Görsel 1-5
- Eğer Adım 6'da bulunan Microsoft SQL Server Express yüklemeyi tercih ederseniz, veritabanı bağlantısı kontrolünü yaptıktan sonra İleri'ye tıklayarak Adım 9'a ilerleyiniz .
Görsel 1-6
Varolan veritabanındaki kullanıcılar: Veritabanı açılır menüsünden uygun veritabanı türünü seçiniz. Veritabanı Adı'nı yazınız, veritabanınız için Hostname ve Port bilgilerini (bu bilgileri SQL Sunucu Konfigürasyon Yöneticisi'nde bulabilirsiniz) uygun alanlara giriniz. Eğer MS SQL veritabanı kullanıyorsanız, Use Named Instance onay kutusunu da seçebilirsiniz. Bu, Failover Cluster'ına yüklenmiş olan MS SQL veritabanı dahil özel veritabanı oluşumlarınızı kullanmanıza izin verecektir.(daha fazla detay için Çevrimiçi Yardım). Veritabanı yöneticisinin Kullanıcı adı ve Parolasını giriniz. Ardından İleri'ye tıklayınız. Eğer kullanılıyorsa gelen ekranda, Varolan kullanıcıyı kullan seçeneğini seçin ve ardından Veritabanı kullanıcı adı ve Parola'yı giriniz.
Görsel 1-7
Görseli yeni pencerede büyütmek için tıklayınız.
- ESMC Web Konsola girişte kullanacağınız parolayı Parola ve Parolayı Onayla alanlarına giriniz. Parolayı daha sonra kullanacağınız için kaydettiğinizden emin olun ve İleri'ye tıklayın.
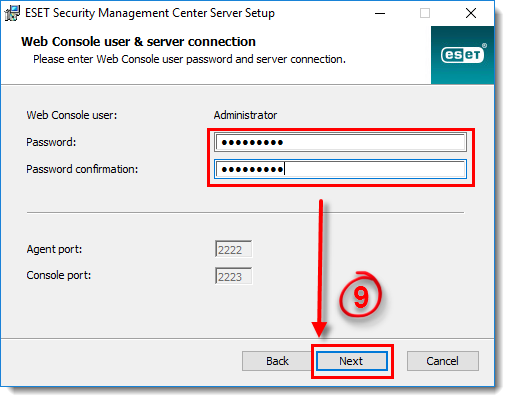
Görsel 1-8
- Sertifika Bilgileri penceresinde, Sertifika yetkilerinizi ayarlayın. Yetkili ortak adı ve Sertifika geçerliliği zorunlu alanlardır. Sertifika yetkileri için eklemek istediğiniz herhangi bir bilgi varsa ekleyiniz. Eğer bir parola oluşturduysanız parolanızı güvenli bir yerde sakladığınızdan emin olun çünkü tüm istemci bilgisayarlar sertifayı kullanmak için aynı parolayı ihtiyaç duyacaktır. Bitirdiğiniz zaman İleri'ye tıklayınız.
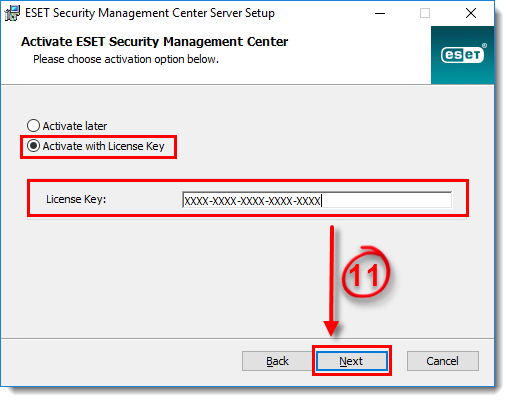
Görsel 1-9
- Lisans Anahtarınızı girerek etkinleştirin seçeneğini seçerek lisans anahtarınızı uygun alana yazın ya da Daha sonra etkinleştirin seçeneğini seçin. Eğer daha önceki versiyon olan ERA'da kullanıdığınız Kullanıcı adı ve Parolanız varsa, bunu ESET Business Account üzerinden Lisans Anahtarına dönüştürün seçeneğini kullanabilirsiniz. Bitirdiğiniz zaman İleri'ye tıklayın.
- Yükle'ye tıklayın.
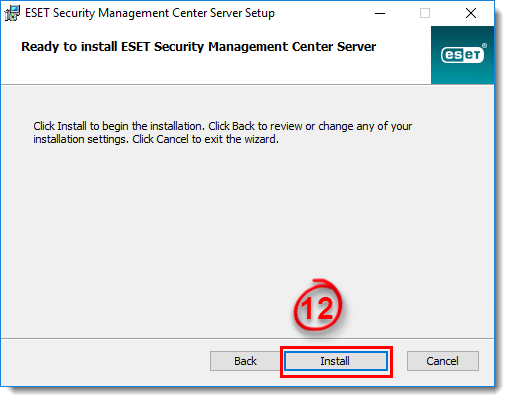
Görsel 1-10
- Bitti'ye tıklayın.
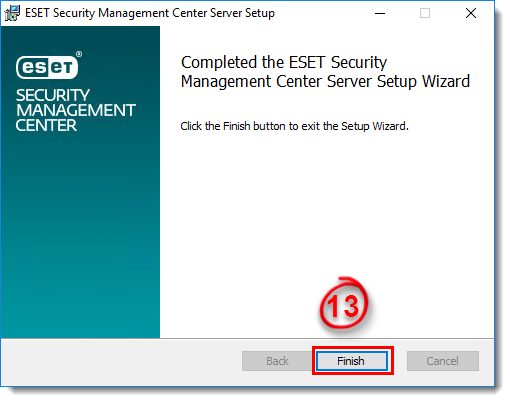
Görsel 1-11
- WinPcap yükleme sihirbazında aşağıdaki adımları takip ediniz.
- Yükleme başarıyla tamamlandı penceresini kapatın ve ESMC Web Konsol üzerinden manuel yüklemeye ilerleyin.
ESMC Web Konsolun Manuel Yüklenmesi.
- Apache Tomcat yüklemesini çalıştırın.
- Seçtiğiniz JDK'nın yüklemesini çalıştırın.
- Yükleme klasöründe bulunan era.war dosyasını Apache Tomcat web uygulaması klasörüne kopyalayın: Başla > Apache Tomcat > Tomcat Program Dizini'ne ilerleyin ve webapps klasörünü açın.(Pek çok Windows işletim sisteminde-
C:\Program Files (x86)\Apache Software Foundation\Tomcat 7.0\webapps\)
- Dosyaların taşınması ve ESMC Web Konsol yüklemesi için birkaç dakika bekleyiniz. Yükleme sessiz çalışacaktır fakat yüklemenin başarılı olup olmadığını webapps klasörü içerisinde oluşan era dosyasının varlığı ile anlayabilirsiniz.
- Apache Tomcat hizmetini yeniden başlatın. Başlat > Apache Tomcat > Tomcat Konfigüre et. Durdur'a tıklayın, 30 saniye bekleyin ve ardından Başlat'a tıklayın.
- Tarayıcınızda ESMC Web Konsolu açın:
http://localhost:8080/era/, giriş ekranı görüntülenecektir.