Издание
- Поддържани версии
- Инсталиране на Amazon Corretto (JDK)
- Мигрирайте съществуващата ESET PROTECT Web Console, за да използвате JDK
- Сценарий за миграция за Tomcat версия 7.0.90 и по-нова
- Сценарий за миграция за Tomcat версия 7.0.88 и по-ранни версии
Подробности
Натиснете, за да разширите
От януари 2019 г. публичните актуализации на Oracle JAVA SE 8 за бизнес, търговска или производствена употреба изискват търговски лиценз. Ако не сте закупили абонамент за JAVA SE, използвайте това ръководство, за да преминете към безплатна алтернатива. Засегнати са само инсталации в Windows.
Решение
 Аз съм потребител на Linux
Аз съм потребител на Linux
Вижте свързаните статии за инсталиране на Java на:
Поддържани версии
Отстраняване на грешката "Неуспешно зареждане на данни"
Възможност 1
Отидете в папката Apache Tomcat и в папката
binнамерете файлаtomcat9w.exe.Стартирайте файла
-tomcat9w.exe. Щракнете върху раздела Java и добавете следните стойности в полето Java 9 Options:-add-opens=java.base/java.util=ALL-UNNAMED --add-opens=java.base/java.util.concurrent=ALL-UNNAMED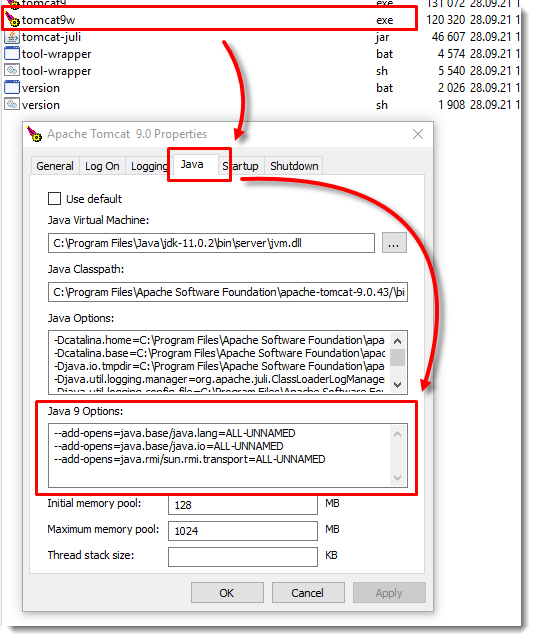
Полето Java 9 Options вече включва следните стойности:
--add-opens=java.base/java.lang=ALL-UNNAMED--add-opens=java.base/java.io=ALL-UNNAMED--add-opens=java.base/java.util=ALL-UNNAMED--add-opens=java.base/java.util.concurrent=ALL-UNNAMED--add-opens=java.rmi/sun.rmi.transport=ALL-UNNAMED
- Щракнете върху OK.
Вариант 2
Отидете в папката Apache Tomcat и в папката
binнамерете и редактирайтеcatalina.bat.Променете стойностите в раздел rem Конфигуриране на специфични параметри за стартиране на JAVA 9
set "JDK_JAVA_OPTIONS=%JDK_JAVA_OPTIONS% --add-opens=java.base/java.lang=ALL-UNNAMED" set "JDK_JAVA_OPTIONS=%JDK_JAVA_OPTIONS% --add-opens=java.base/java.io=ALL-UNNAMED" set "JDK_JAVA_OPTIONS=%JDK_JAVA_OPTIONS% --add-opens=java.rmi/sun.rmi.transport=ALL-UNNAMED"
в
set "JDK_JAVA_OPTIONS=%JDK_JAVA_OPTIONS% --add-opens=java.base/java.lang=ALL-UNNAMED" set "JDK_JAVA_OPTIONS=%JDK_JAVA_OPTIONS% --add-opens=java.base/java.io=ALL-UNNAMED" set "JDK_JAVA_OPTIONS=%JDK_JAVA_OPTIONS% --add-opens=java.base/java.util=ALL-UNNAMED" set "JDK_JAVA_OPTIONS=%JDK_JAVA_OPTIONS% --add-opens=java.base/java.util.concurrent=ALL-UNNAMED" set "JDK_JAVA_OPTIONS=%JDK_JAVA_OPTIONS% --add-opens=java.rmi/sun.rmi.transport=ALL-UNNAMED"Вариант 3
Отидете в папката Apache Tomcat и в папката
binнамерете и редактирайтеservice.bat.Навигирайте до реда
s --JvmOptions9и го редактирайте по следния начин:
--JvmOptions9 "--add-opens=java.base/java.lang=ALL-UNNAMED#--add-opens=java.base/java.io=ALL-UNNAMED#--add-opens=java.base/java.util=ALL-UNNAMED#--add-opens=java.base/java.util.concurrent=ALL-UNNAMED#--add-opens=java.rmi/sun.rmi.transport=ALL-UNNAMED" ^- Apache Tomcat
- ESET PROTECT On-Prem: Препоръчваме да инсталирате най-новата версия на Apache Tomcat 9.x.
- ESET PROTECT On-Prem: Препоръчваме да инсталирате най-новата версия на Apache Tomcat 9.x.
- JDK
- JDK 11 (LTS ) - Необходим е акаунт в Oracle, за да изтеглите инсталатора
- JDK 17 и 21 (LTS)
- Безплатни алтернативни варианти (това са примери; можете да използвате OpenJDK и от други доставчици)
- Amazon Corretto 8,11,17 или 21 - Вижте инструкциите за инсталиране по-долу.
- OpenJDK 8 (LTS)
- OpenJDK 11 (LTS ) - Използвайте инсталатора
.msiи включете функцията Set JAVA_HOME variable (Задаване на променливата JAVA_HOME ), за да гарантирате, че пътят до средата JAVA се регистрира в Windows.
Ако в системата ви са инсталирани няколко версии на Java, препоръчваме ви да деинсталирате по-ранните версии на Java и да запазите само най-новата версия.
Уверете се, че Java, ESET PROTECT и Apache Tomcat са с една и съща битовост (32-битова или 64-битова за по-късните версии).
Инсталирам ESET PROTECT Server от инсталатора "Всичко в едно".
Инсталирам Amazon Corretto (JDK)
Щракнете, за да разширите
Изтеглете инсталационния
.msiфайл за Windows за Amazon Corretto 17 или за Amazon Corretto 21.Щракнете двукратно върху
.msiфайла, за да стартирате съветника за инсталиране.Следвайте стъпките в съветника.
Имате възможност да зададете потребителски път за инсталиране. По подразбиране Amazon Corretto 17 се инсталира на адрес
C:\Program Files\Amazon Corretto\.Ако зададете потребителски път, отбележете го за следващата стъпка.Когато съветникът за инсталиране приключи, задайте променливите на средата
JAVA_HOMEиPATH.Задайте
JAVA_HOMEна мястото за инсталиране, като отбележите, че директорията съдържа текущо инсталираната версия. Вижте следните примери за версии 17 и 21.
- Версия 17: Задайте
JAVA_HOMEкатоC:\Program Files\Amazon Corretto\jdk17.0.10_7. Добавете%JAVA_HOME%\binкъм текущата променливаPATH. - Версия 21: Задайте
JAVA_HOMEкатоC:\Program Files\Amazon Corretto\jdk21.0.2_13. Добавете%JAVA_HOME%\binкъм текущата променливаPATH.
Проверете инсталацията, като стартирате
java -versionв командния ред. Трябва да видите следния изход.Версия 17 openjdk версия "17.0.10" 2024-01-16 LTS OpenJDK Runtime Environment Corretto-17.0.10.7.1 (build 17.0.10+7-LTS) OpenJDK 64-Bit Server VM Corretto-17.0.10.7.1 (build 17.0.10+7-LTS, смесен режим, споделяне) Версия 21 openjdk версия "21.0.2" 2024-01-16 LTS OpenJDK Runtime Environment Corretto-21.0.2.13.1 (build 21.0.2+13-LTS) OpenJDK 64-Bit Server VM Corretto-21.0.2.13.1 (build 21.0.2+13-LTS, смесен режим, споделяне)
Мигриране на съществуващата ESET PROTECT Web Console за използване на JDK
Можете да мигрирате съществуващата си уеб конзола от Oracle Java JDK към алтернативна такава. Изберете един от сценариите за миграция по-долу в зависимост от текущата версия на Apache Tomcat.
Сценарий за миграция за Tomcat версия 7.0.90 и по-нова
Този сценарий на миграция не изисква преинсталиране на Apache Tomcat.
Навигирайте до местоположението на Apache Tomcat (например
C:\Program Files\Apache Software Foundation\Tomcat 7.0\bin\Tomcat7w.exe)В прозореца Apache Tomcat 7 Properties (Свойства на Apache Tomcat 7 ) щракнете върху раздела General (Общи) и щракнете върху бутона Stop (Спиране), за да спрете услугата Apache Tomcat.
Деинсталирайте текущия JDK.
Инсталирайте желания JDK.
Върнете се в прозореца Apache Tomcat Properties и щракнете върху раздела Java.
Под Java Virtual Machine path (Път до Java виртуалната машина ) изберете правилния път до файла jvm.dll в зависимост от JDK (например за Amazon Corretto:
C:\Program Files\Amazon Corretto\jdk11.0.7\bin\jvm.dll)Върнете се в раздела General (Общи) и щракнете върху Start (Старт), за да стартирате услугата Apache Tomcat.
Проверете дали можете да влезете в уеб конзолата.
Сценарий за миграция за Tomcat версия 7.0.88 и по-ранни версии
Този сценарий за миграция изисква преинсталиране на Apache Tomcat.
Създайте резервно копие на необходимите файлове:
C:\Program Files\Apache Software Foundation\Tomcat 7.0\.keystore
C:\Program Files\Apache Software Foundation\Tomcat 7.0\conf\Server.xml
C:\Program Files\Apache Software Foundation\Tomcat 7.0\conf\Tomcat-users.xml
C:\Program Files\Apache Software Foundation\Tomcat 7.0\conf\Serverinfo.properties
C:\Program Files\Apache Software Foundation\Tomcat 7.0\webapps\era\WEB-INF\classes\sk\eset\era\g2webconsole\server\modules\config\EraWebServerConfig.propertiesИзтеглете и стартирайте инсталатора на JDK.
За да промените JDK, който се използва от Apache Tomcat, трябва да преинсталирате Apache Tomcat.
Ако използвате повече от Web Console на вашата инстанция на Apache Tomcat, препоръчваме ви да проверите официалната документация за надграждане/миграция на Apache Tomcat.
Ако използвате потребителски SSL сертификат, съхраняван в папката на Tomcat, направете резервно копие на сертификата.
Деинсталирайте текущата версия на Apache Tomcat.
Изтрийте следната папка, ако тя все още присъства в системата ви:
C:\Program Files\Apache Software Foundation\Tomcat 7.Стартирайте инсталатора на Apache Tomcat от папката с инсталатори на ESET PROTECT All In One. По време на инсталацията изберете пътя до вашия JDK, който възнамерявате да използвате вместо Java SE (например
C:\Program Files\Amazon Corretto\jre8).Когато приключите, премахнете отметката в квадратчето до Run Apache Tomcat.
Проверете дали услугата Apache Tomcat не е стартирана.
Копирайте файла era.war от папката с инсталаторите в папката с уеб приложения на Apache Tomcat: щракнете върху Start → Apache Tomcat → Tomcat Program Directory и отворете папката webapps (при повечето операционни системи Windows -
C:\Program Files\Apache Software Foundation\Tomcat 7.0\webapps)Оставете няколко минути за извличане на файловете и инсталиране на Web Console. Инсталацията ще протече безшумно, но можете да проверите успешната инсталация чрез наличието на папката era в папката webapps.
Ако стартирате уеб конзолата (Apache Tomcat) на компютър, различен от компонента на сървъра, възстановете архивирания файл
EraWebServerConfig.propertiesна оригиналното му място.Проверете дали Apache Tomcat използва избрания от вас JDK. За целта щракнете върху Старт → Всички програми → Apache Tomcat → Монитор Tomcat. В раздела Java под Java Virtual Machine (Виртуална машина на Java) трябва да има път до избраната от вас JDK.
Сега можете да стартирате услугата Apache Tomcat и да проверите дали уеб конзолата работи без проблеми.