Problema
- Richiesta di una password quando si tenta di accedere alle impostazioni del programma o alla configurazione avanzata
- Password definita dall’utente dimenticata o necessità di sblocco della password per le impostazioni del programma
Qual è la versione del mio prodotto ESET? Si tratta della versione più recente? (Utenti privati)
Il nome utente, la password o la chiave di licenza non funzionano
Dettagli
I prodotti ESET Windows Home offrono la possibilità di stabilire una password definita dall’utente per accedere alle impostazioni del programma. Se il sistema fa parte di una rete aziendale, contattare l’amministratore di rete per ricevere assistenza.
Soluzione
Sbloccare la password tramite e-mail | Sbloccare la password tramite my.eset.com | Generare un codice per il Supporto tecnico
Sbloccare la password tramite e-mail
- Quando viene richiesto di inserire la password, fare clic su Ripristina password.

Figura 1-1
- Inserire l’indirizzo e-mail utilizzato per la registrazione della licenza nel campo vuoto e fare clic su Invia codice. Se non si conosce l’indirizzo e-mail, fare clic su Contatta il Supporto tecnico per inviare un modulo di richiesta di assistenza al Supporto tecnico.

Figura 1-2
- ESET invierà automaticamente tramite e-mail un codice di verifica valido solo per 7 giorni. Copiare il codice di verifica.
- Fare clic sull’icona Copia/Incolla per incollare il codice di verifica nel campo vuoto. Se al momento non si desidera impostare una nuova password, lasciare i campi della password vuoti e fare clic su Verifica. Per impostare una nuova password, digitare la nuova password di sicurezza nei campi Nuova password e Conferma nuova password e fare clic su Verifica.

Figura 1-3
- Fare clic su OK. La password è stata sbloccata correttamente.
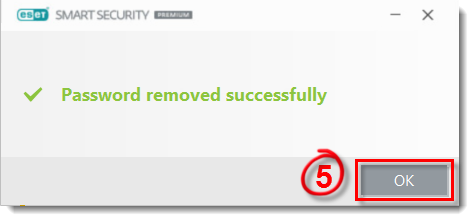
Figura 1-4
Sbloccare la password tramite my.eset.com
- Quando viene richiesto di inserire la password, fare clic su Ripristina password.

Figura 2-1
Fare clic su Ripristina la password attraverso l’account my.eset.com. Se questa opzione non è disponibile, la licenza non è gestita da License Manager.

Figura 2-2
- ESET invierà automaticamente tramite e-mail un codice di verifica valido solo per 7 giorni. Copiare il codice di verifica.
- Fare clic sull’icona Copia/Incolla per incollare il codice di verifica nel campo vuoto. Se al momento non si desidera impostare una nuova password, lasciare i campi della password vuoti e fare clic su Verifica. Per impostare una nuova password, digitare la nuova password di sicurezza nei campi Nuova password e Conferma nuova password e fare clic su Verifica.
- Fare clic su OK. La password è stata sbloccata correttamente.
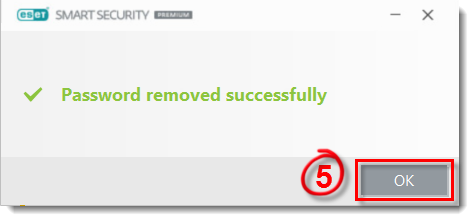
Figura 2-3
Generare un codice per il Supporto tecnico
- Quando viene richiesto di inserire la password, fare clic su Ripristina password.

Figura 3-1
- Fare clic su Possiedo un codice di verifica.

Figura 3-2
- Fare clic su Genera codice per il Supporto tecnico.

Figura 3-3
- Fare clic sul pulsante Copia/Incolla per copiare il codice.

Figura 3-4
- Inviare questo codice al Supporto tecnico di ESET utilizzando il metodo utilizzato per contattarlo. Se il Supporto tecnico di ESET non è ancora stato contattato, inviare una richiesta di assistenza e includere il codice generato al passaggio 3.
- ESET invierà automaticamente un codice di verifica. Copiare il codice di verifica e fare clic su Possiedo un codice di verifica nel prodotto ESET.

Figura 3-5
- Fare clic sull’icona Copia/Incolla per incollare il codice di verifica nel campo vuoto. Se al momento non si desidera impostare una nuova password, lasciare i campi della password vuoti e fare clic su Verifica. Per impostare una nuova password, digitare la nuova password di sicurezza nei campi Nuova password e Conferma nuova password e fare clic su Verifica.

Figura 3-6
- Fare clic su OK. La password è stata rimossa correttamente.

Figura 3-7