Издание
- Възстановяване или премахване на паролата ви чрез имейл
- Възстановяване или премахване на паролата ви чрез ESET HOME
- Генериране на код за техническа поддръжка на ESET
Подробности
Натиснете, за да разширите
Продуктите на ESET за дома и малкия офис за Windows предоставят възможност за задаване на дефинирана от потребителя парола за достъп до Разширената настройка. Ако Вашата система е част от фирмена мрежа, свържете се с Вашия мрежов администратор за съдействие.
Решение
![]() Потребители на Android: Направете необходимото, за да получите достъп до паролата за достъп: ESET Mobile Security - Отключване на вашето устройство, приложения или настройки
Потребители на Android: Направете необходимото, за да получите достъп до паролата за достъп: ESET Mobile Security - Отключване на вашето устройство, приложения или настройки
Възстановете или премахнете паролата си чрез ESET HOME
-
Натиснете клавиша F5, за да получите достъп до Разширената настройка.
-
Когато бъдете подканени да въведете паролата си, натиснете Възстановяване на паролата.

Фигура 1-1 -
Щракнете върху Възстановяване на паролата чрез вашия акаунт в ESET HOME.
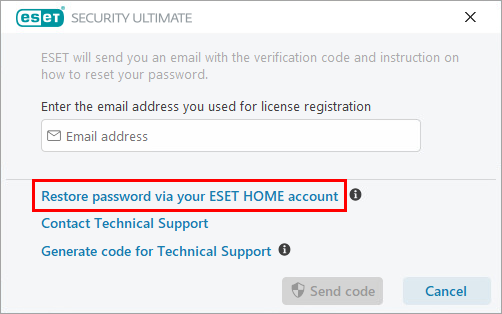
Фигура 1-2 -
Въведете имейл адреса, който използвате за влизане в ESET HOME, и щракнете върху Изпращане на код.
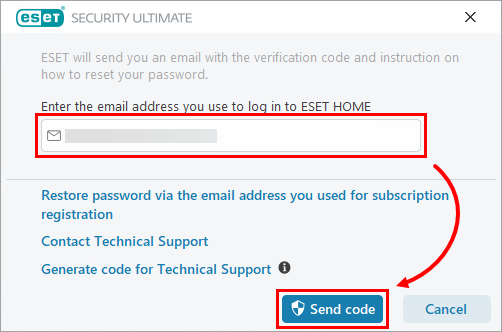
Фигура 1-3 -
Ще получите имейл от ESET с код за проверка, валиден само за седем дни. Копирайте кода за проверка.
-
Можете да премахнете паролата си за разширена настройка или да настроите нова парола. Следвайте една от процедурите по-долу:
-
Ако не искате да задавате нова парола в този момент, въведете или поставете кода за проверка в съответното поле и оставете полетата за парола празни. Щракнете върху Провери → ОК. Паролата за разширена настройка е премахната.

Фигура 1-4 -
За да зададете нова парола, въведете или поставете кода за проверка в съответното поле и въведете новата си парола за сигурност в полетата New password (Нова парола) и Confirm new password (Потвърждаване на новата парола). Щракнете върху Провери → OK. Новата ви парола е зададена успешно.

Фигура 1-5
-
Възстановяване или премахване на паролата ви чрез имейл
-
Натиснете клавиша F5, за да получите достъп до Разширената настройка.
-
Ще бъдете подканени да въведете паролата си. Щракнете върху Възстановяване на паролата.

Фигура 2-1 -
Въведете имейл адреса, който сте използвали за регистрация на абонамент, в празното поле и щракнете върху Изпращане на код.
Ако не знаете имейл адреса си, щракнете върху Свържете се с техническата поддръжка, за да изпратите формуляр за заявка за поддръжка до техническата поддръжка на ESET.
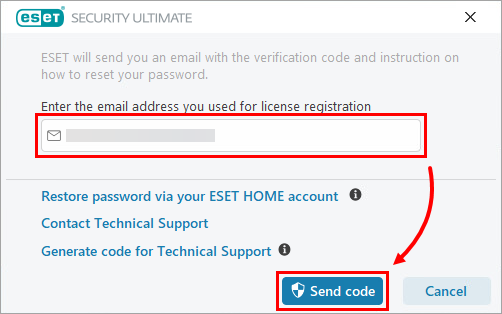
Фигура 2-2 -
Ще получите имейл от ESET с код за проверка, валиден само за седем дни. Копирайте кода за проверка.
-
Можете да премахнете паролата си за разширена настройка или да настроите нова парола. Следвайте една от процедурите по-долу:
-
Ако не искате да задавате нова парола в този момент, въведете или поставете кода за проверка в съответното поле и оставете полетата за парола празни. Щракнете върху Провери → ОК. Паролата за разширена настройка е премахната.

Фигура 2-3 -
За да зададете нова парола, въведете или поставете кода за проверка в съответното поле и въведете новата си парола за сигурност в полетата New password (Нова парола) и Confirm new password (Потвърждаване на новата парола). Щракнете върху Провери → OK. Новата ви парола е зададена успешно.

Фигура 2-4
-
Генериране на код за техническа поддръжка на ESET
-
Натиснете клавиша F5, за да получите достъп до Разширената настройка.
-
Когато бъдете подканени да въведете паролата си, натиснете Възстановяване на паролата.

Фигура 3-1 -
Щракнете върху Генериране на код за техническа поддръжка.
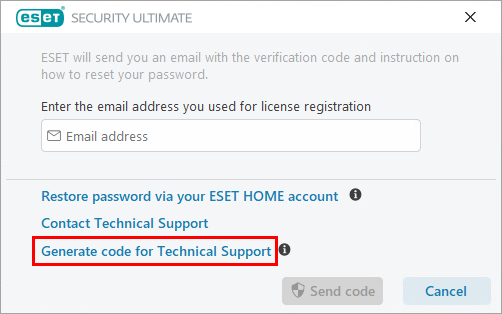
Фигура 3-2 -
Щракнете върху бутона Копиране, за да копирате кода за Техническа поддръжка на ESET.
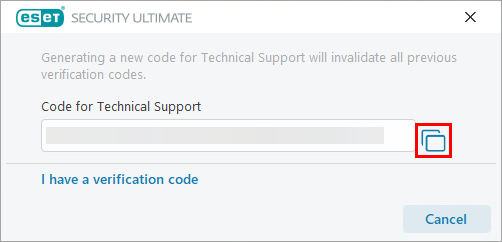
Фигура 3-3 -
Изпратете този код на ESET Техническа поддръжка, като използвате метода за поддръжка, който сте използвали за връзка с тях.
Ако не сте се свързали с ESET Техническа поддръжка, изпратете заявка за поддръжка и включете кода, който генерирахте в стъпка 4.
-
Ще получите имейл от ESET с код за проверка. Копирайте кода за проверка. Навигирайте до Вашия продукт на ESET за Windows и щракнете върху Имам код за проверка.
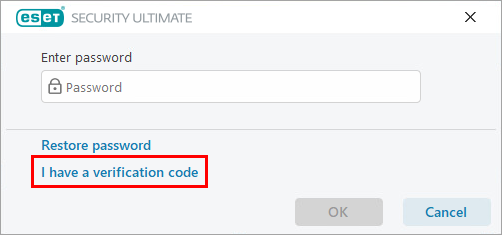
Фигура 3-4 -
Можете да премахнете паролата си за разширена настройка или да настроите нова парола. Следвайте една от процедурите по-долу:
-
Ако не искате да задавате нова парола в този момент, въведете или поставете кода за проверка в съответното поле и оставете полетата за парола празни. Щракнете върху Провери → ОК. Паролата за разширена настройка е премахната.

Фигура 3-5 -
За да зададете нова парола, въведете или поставете кода за проверка в съответното поле и въведете новата си парола за сигурност в полетата New password (Нова парола) и Confirm new password (Потвърждаване на новата парола). Щракнете върху Провери → OK. Новата ви парола е зададена успешно.

Фигура 3-6
-