Problem
-
Beim Versuch, auf Programmeinstellungen oder erweiterte Einstellungen zuzugreifen, wird nach einem Passwort gefragt.
- Benutzerdefiniertes Kennwort vergessen oder das Kennwort für Programmeinstellungen muss entsperrt werden
Version 11.1 und älter | ![]() Android-Anwender
Android-Anwender
Welches ESET-Produkt habe ich und ist es die neueste Version? (Heimanwender)
Mein Benutzername, Passwort oder Lizenzschlüssel funktioniert nicht.
Einzelheiten
ESET Windows Heimanwender-Produkte bieten die Möglichkeit, ein benutzerdefiniertes Passwort für den Zugriff auf Programmeinstellungen festzulegen. Wenn Ihr System Teil eines Firmennetzwerks ist, wenden Sie sich bitte an Ihren Netzwerkadministrator.
Lösung
Passwort via E-Mail entsperren | Password via my.eset.com entsperren | Einen Code für den Kundensupport erstellen
Password via E-Mail entsperren
- Wenn Sie aufgefordert werden, Ihr Passwort einzugeben, klicken Sie auf Passwort wiederherstellen.
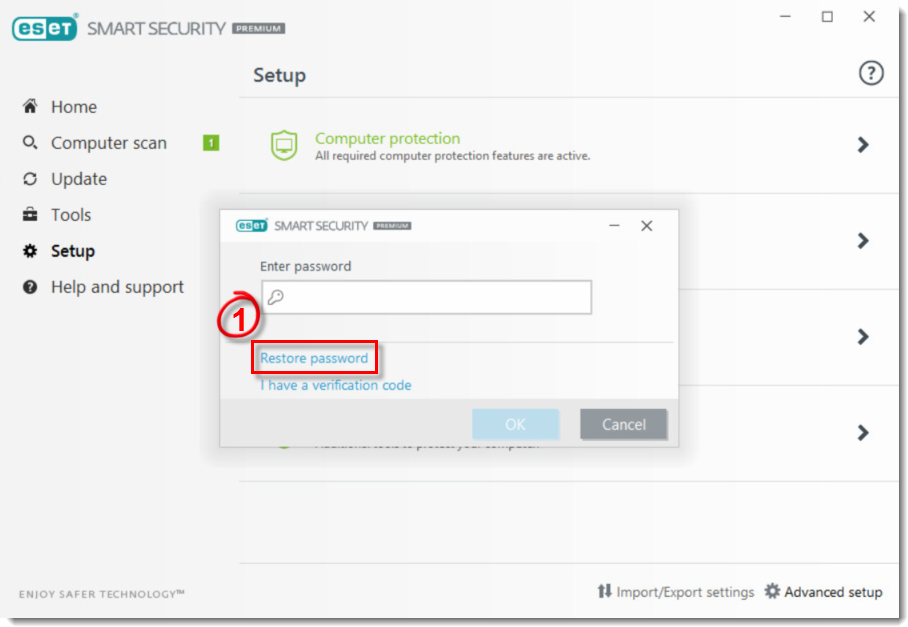
Abbildung 1-1
-
Geben Sie die E-Mail-Adresse, die Sie für die Lizenzregistrierung verwendet haben, in das leere Feld ein und klicken Sie auf Code senden. Wenn Sie Ihre E-Mail-Adresse nicht kennen, klicken Sie auf Ich kenne meine E-Mail-Adresse nicht, um ein Supportanfrage an den Technischen Support zu senden.
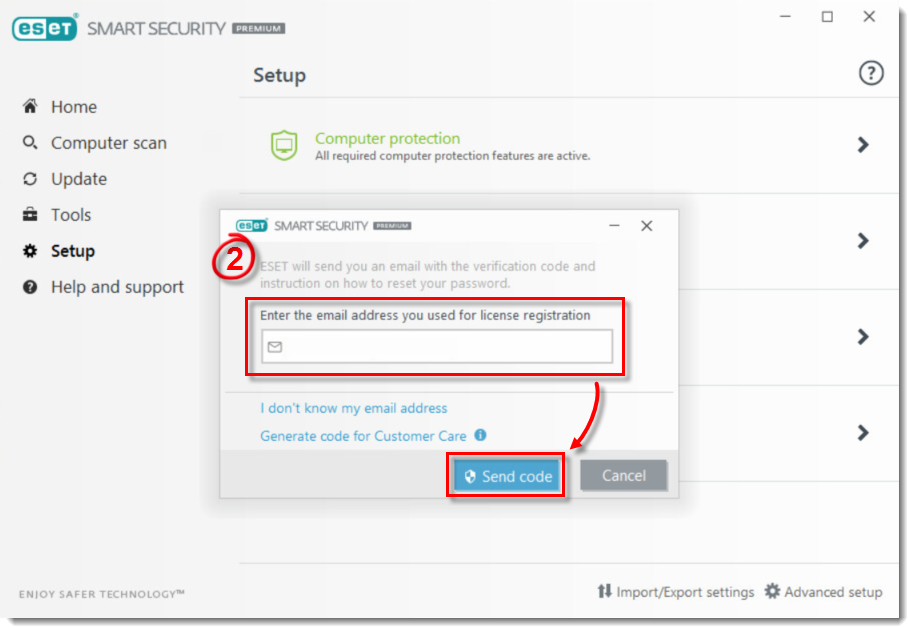
Abbildung 1-2
-
Der technische Support von ESET sendet Ihnen per E-Mail einen Verifizierungscode, der nur für 7 Tage gültig ist. Kopieren Sie den Verifizierungscode.
-
Klicken Sie auf das Kopieren/Einfügen-Symbol, um den Verifizierungscode in das leere Feld einzufügen. Wenn Sie zu diesem Zeitpunkt kein neues Passwort festlegen möchten, lassen Sie die Passwortfelder leer und klicken Sie auf Bestätigen. Um ein neues Passwort festzulegen, geben Sie Ihr neues Sicherheitspasswort in die Felder Neues Passwort und Neues Passwort bestätigen ein und klicken Sie auf Bestätigen.
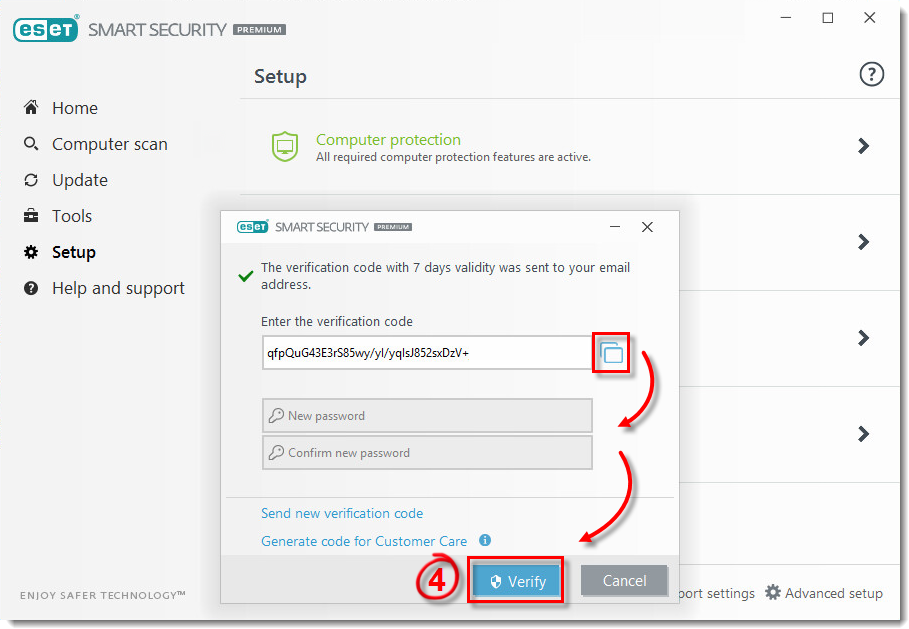
Abbildung 1-3
-
Klicken Sie auf OK. Ihr Passwort wurde erfolgreich freigeschaltet.
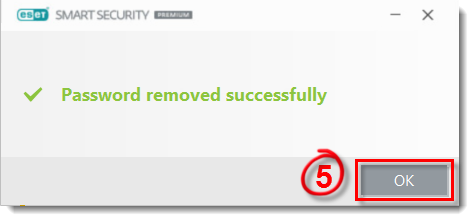
Abbildung 1-4
Passwort via my.eset.com entsperren
- Wenn Sie aufgefordert werden, Ihr Passwort einzugeben, klicken Sie auf Passwort wiederherstellen.
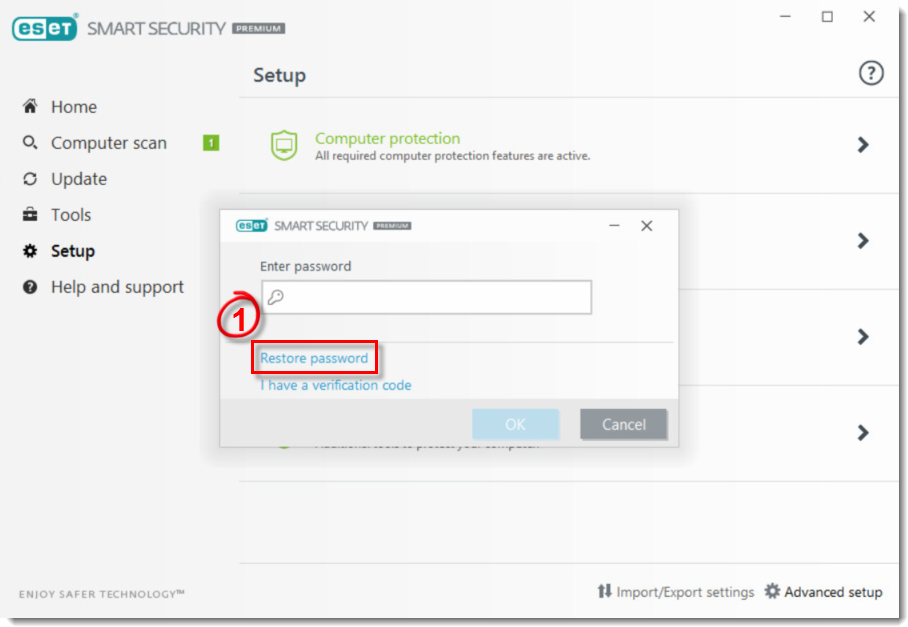
Abbildung 2-1
-
Klicken Sie auf Passwort ber Ihr my.eset.com-Konto wiederherstellen. Wenn Sie diese Option nicht sehen, wird Ihre Lizenz nicht vom Lizenzmanager verwaltet.
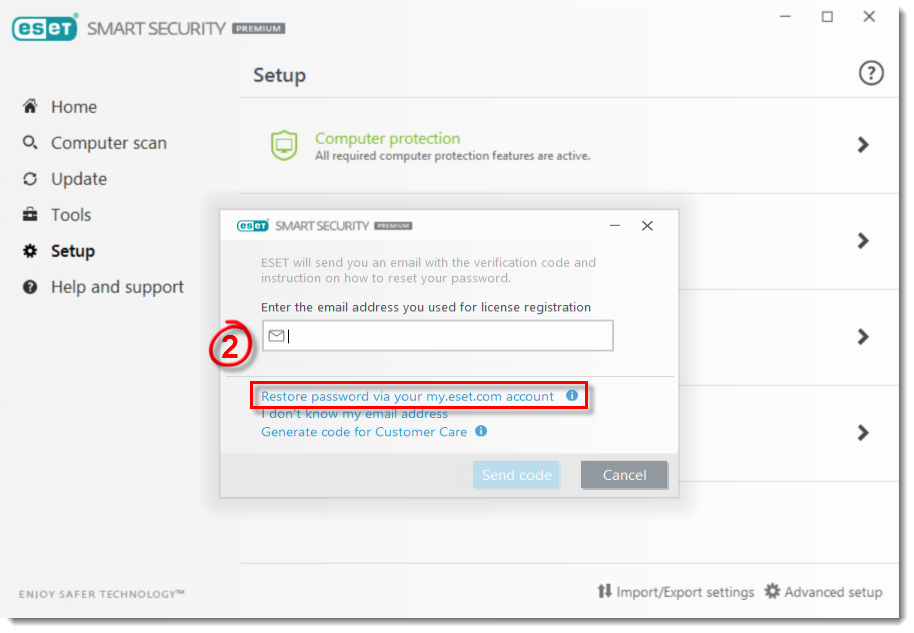
Abbildung 2-2
-
Der technische Support von ESET sendet Ihnen per E-Mail einen Verifizierungscode, der nur für 7 Tage gültig ist. Kopieren Sie den Verifizierungscode.
-
Klicken Sie auf das Kopieren/Einfügen-Symbol, um den Verifizierungscode in das leere Feld einzufügen. Wenn Sie zu diesem Zeitpunkt kein neues Passwort festlegen möchten, lassen Sie die Passwortfelder leer und klicken Sie auf Bestätigen. Um ein neues Passwort festzulegen, geben Sie Ihr neues Sicherheitspasswort in die Felder Neues Passwort und Neues Passwort bestätigen ein und klicken Sie auf Bestätigen.
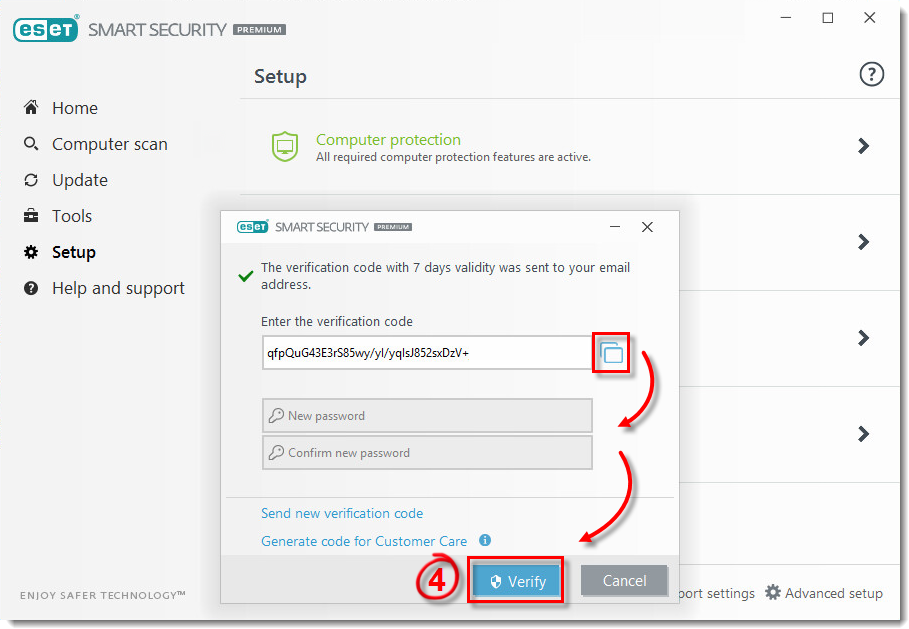
Abbildung 2-3
-
Klicken Sie auf OK. Ihr Passwort wurde erfolgreich freigeschaltet.
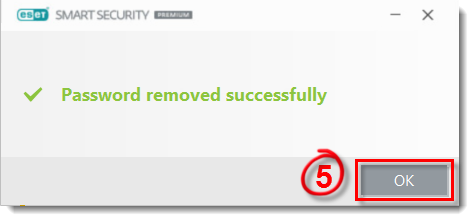
Abbildung 2-4
Einen Code für den Kundensupport generieren
- Wenn Sie aufgefordert werden, Ihr Passwort einzugeben, klicken Sie auf Passwort wiederherstellen.
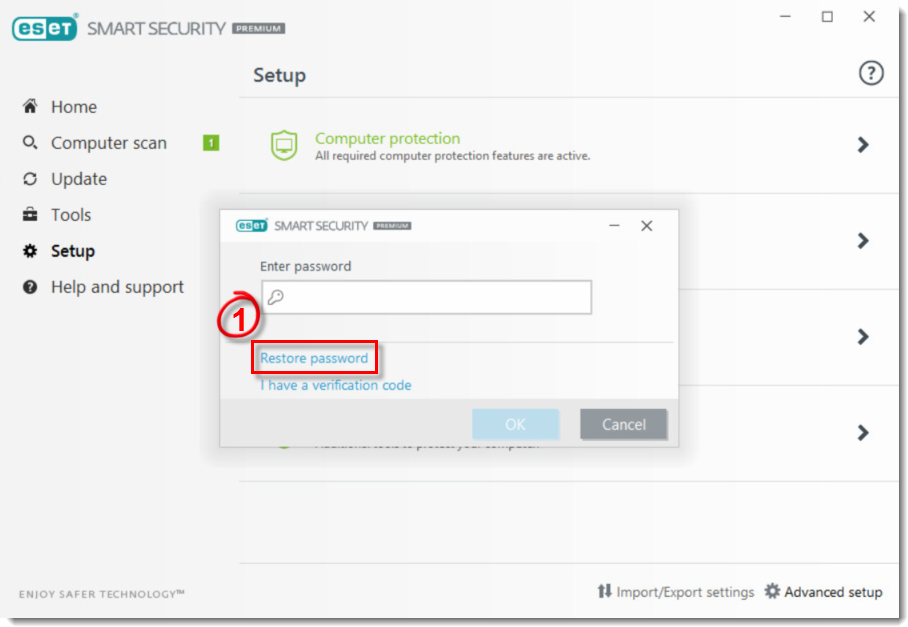
Abbildung 3-1
-
Klicken Sie auf Code für die Kundensupport generieren.
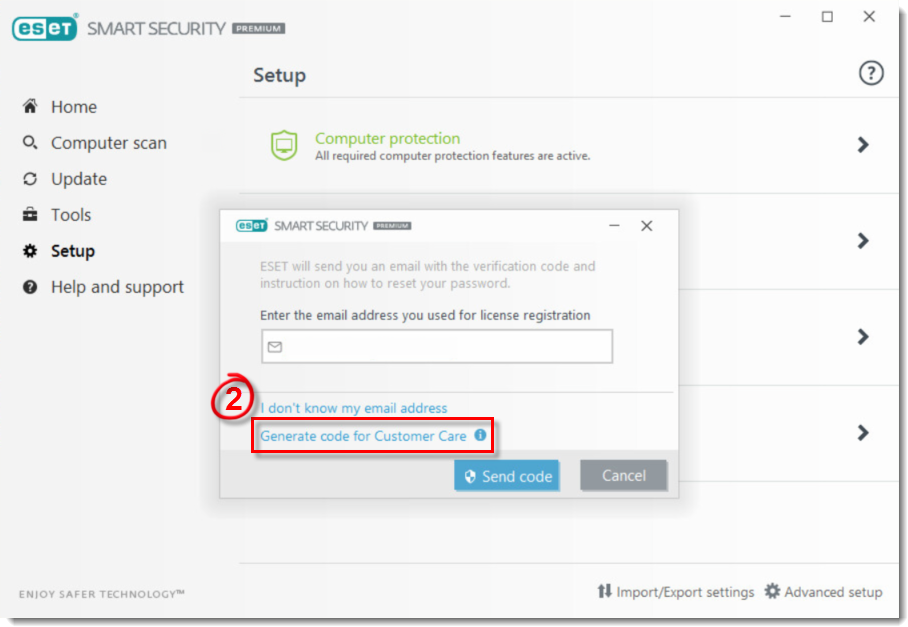
Abbildung 3-2
-
Klicken Sie auf die Schaltfläche Kopieren/Einfügen, um den Code zu kopieren.
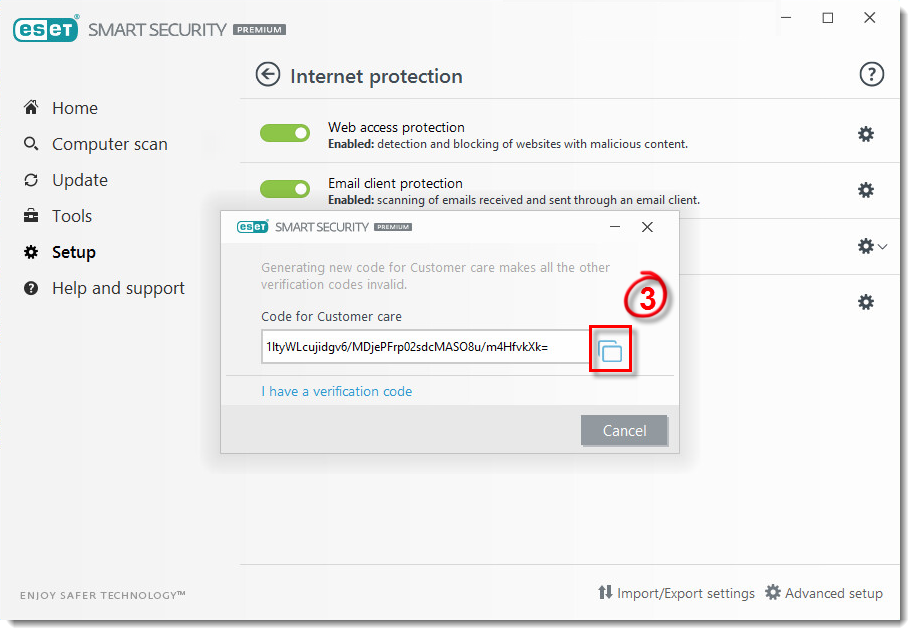
Abbildung 3-3
-
Senden Sie diesen Code an den Kundensupport von ESET, indem Sie die Supportmethode verwenden, mit der Sie Kontakt aufgenommen haben. Wenn Sie sich noch nicht an den Kundensupport von ESET gewandt haben, stellen Sie eine Support-Anfrage und fügen Sie den Code ein, den Sie in Schritt 3 generiert haben.
-
Der Kundensupport von ESET sendet Ihnen einen Verifizierungscode zu. Kopieren Sie den Verifizierungscode und klicken Sie auf Ich habe einen Verifizierungscode in Ihrem ESET Produkt.
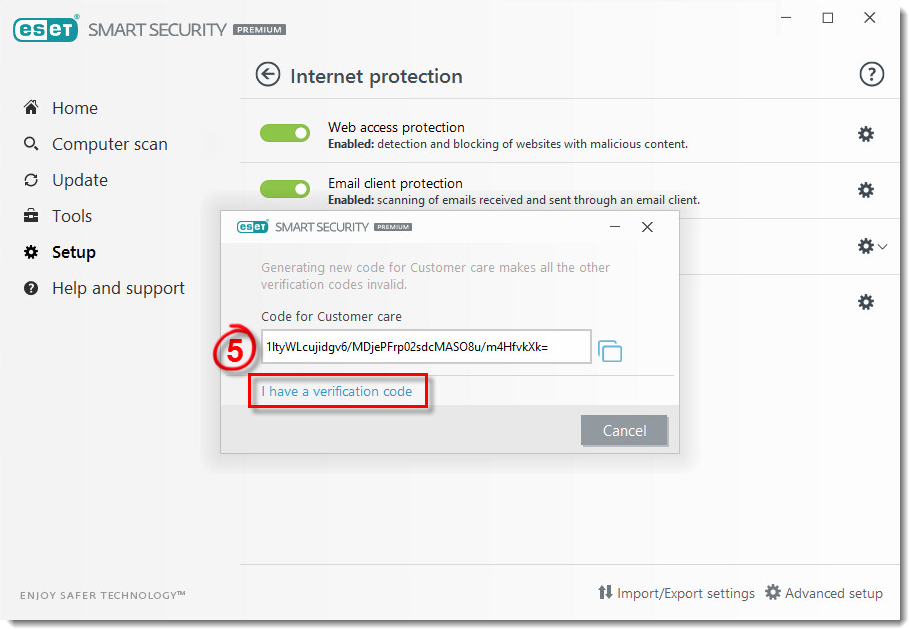
Abbildung 3-4
-
Klicken Sie auf das Kopieren/Einfügen-Symbol, um den Verifizierungscode in das leere Feld einzufügen. Wenn Sie zu diesem Zeitpunkt kein neues Passwort festlegen möchten, lassen Sie die Passwortfelder leer und klicken Sie auf Bestätigen. Um ein neues Passwort festzulegen, geben Sie Ihr neues Sicherheitspasswort in die Felder Neues Passwort und Neues Passwort bestätigen ein und klicken Sie auf Bestätigen.
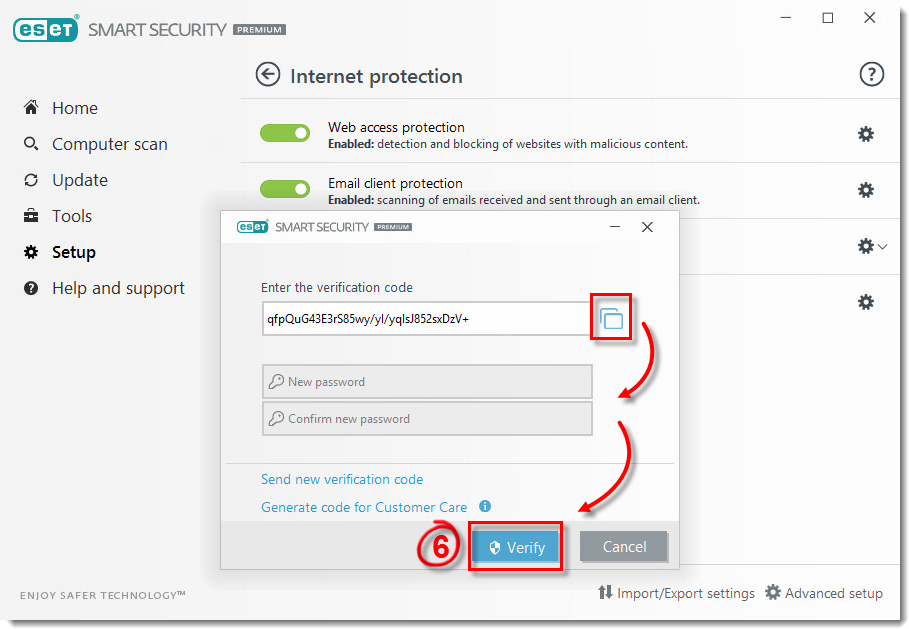
Abbildung 3-5
-
Klicken Sie auf OK. Ihr Passwort wurde erfolgreich entfernt.
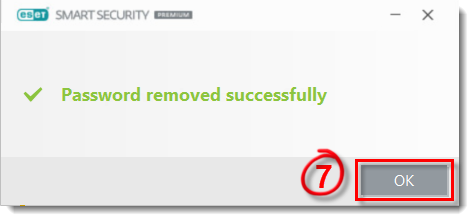
Abbildung 3-6