Problema
- Restaurați sau eliminați parola prin e-mail
- Restaurați sau eliminați parola prin ESET HOME
- Generarea unui cod pentru asistența tehnică ESET
Detalii
Faceți clic pentru a extinde
Produsele ESET home și small office pentru Windows oferă opțiunea de a seta o parolă definită de utilizator pentru a accesa configurarea avansată. Dacă sistemul dvs. face parte dintr-o rețea de companie, contactați administratorul de rețea pentru asistență.
Soluție
![]() Utilizatori de Android: ESET Mobile Security - Deblocați dispozitivul, aplicațiile sau setările
Utilizatori de Android: ESET Mobile Security - Deblocați dispozitivul, aplicațiile sau setările
Restaurați sau eliminați parola prin ESET HOME
Deschideți fereastra programului principal al produsului ESET Windows.
Apăsați tasta F5 pentru a accesa configurarea avansată.
Atunci când vi se solicită să introduceți parola, faceți clic pe Restore password (Restabilire parolă).

Figura 1-1 Faceți clic pe Restore password (Restabilire parolă) prin intermediul contului dumneavoastră ESET HOME.
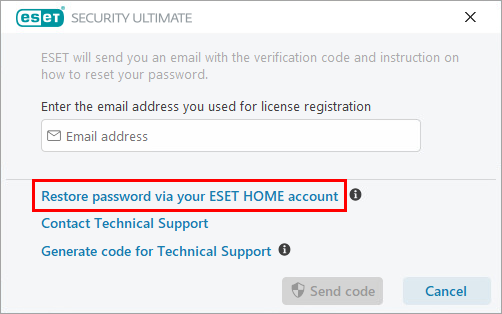
Figura 1-2 Introduceți adresa de e-mail pe care o utilizați pentru a vă conecta la ESET HOME și faceți clic pe Send code (Trimitere cod).
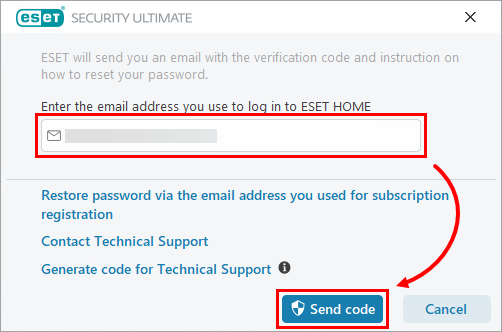
Figura 1-3 Veți primi un e-mail ESET cu un cod de verificare valabil doar pentru șapte zile. Copiați codul de verificare.
Puteți să eliminați parola de configurare avansată sau să configurați o nouă parolă. Urmați una dintre procedurile de mai jos:
Dacă nu doriți să setați o parolă nouă în acest moment, tastați sau lipiți codul de verificare în câmpul respectiv și lăsați câmpurile pentru parolă goale. Faceți clic pe Verify (Verificare ) → OK. Parola de configurare avansată a fost eliminată.

Figura 1-4 Pentru a seta o nouă parolă, tastați sau lipiți codul de verificare în câmpul respectiv și introduceți noua dumneavoastră parolă de securitate în câmpurile New password (Parolă nouă ) și Confirm new password (Confirmare parolă nouă ). Faceți clic pe Verify → OK. Noua dvs. parolă a fost setată cu succes.

Figura 1-5
Restabilirea sau eliminarea parolei prin e-mail
Apăsați tasta F5 pentru a accesa configurarea avansată.
Vi se va solicita să introduceți parola. Faceți clic pe Restore password (Restabilire parolă).

Figura 2-1 Introduceți adresa de e-mail pe care ați folosit-o pentru înregistrarea abonamentului în câmpul gol și faceți clic pe Send Code (Trimitere cod).
Dacă nu cunoașteți adresa de e-mail, faceți clic pe Contact Technical Support (Contactați asistența tehnică ) pentru a trimite un formular de cerere de asistență la asistența tehnică ESET.
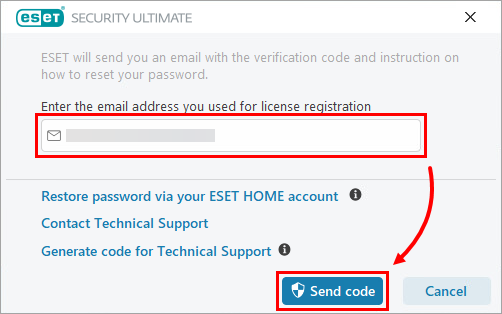
Figura 2-2 Veți primi un e-mail de la ESET cu un cod de verificare valabil doar pentru șapte zile. Copiați codul de verificare.
Puteți să eliminați parola de configurare avansată sau să configurați o parolă nouă. Urmați una dintre procedurile de mai jos:
Dacă nu doriți să setați o parolă nouă în acest moment, tastați sau lipiți codul de verificare în câmpul respectiv și lăsați câmpurile de parolă goale. Faceți clic pe Verify (Verificare ) → OK. Parola de configurare avansată a fost eliminată.

Figura 2-3 Pentru a seta o nouă parolă, tastați sau lipiți codul de verificare în câmpul respectiv și introduceți noua dumneavoastră parolă de securitate în câmpurile New password (Parolă nouă ) și Confirm new password (Confirmare parolă nouă ). Faceți clic pe Verify → OK. Noua dvs. parolă a fost setată cu succes.

Figura 2-4
Generarea unui cod pentru asistența tehnică ESET
Apăsați tasta F5 pentru a accesa configurarea avansată.
Atunci când vi se solicită să introduceți parola, faceți clic pe Restore password (Restabilire parolă).

Figura 3-1 Faceți clic pe Generate code for Technical Support (Generare cod pentru asistență tehnică).
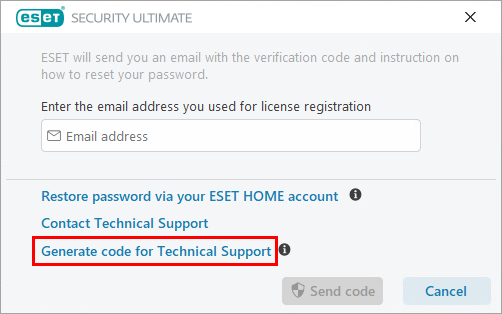
Figura 3-2 Faceți clic pe butonul Copy (Copiere) pentru a copia codul pentru ESET Technical Support (Asistență tehnică ESET).
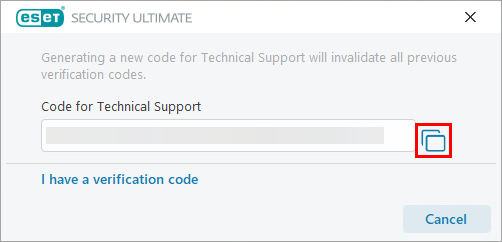
Figura 3-3 Trimiteți acest cod către Asistența tehnică ESET utilizând metoda de asistență pe care ați folosit-o pentru a-i contacta.
Dacă nu ați contactat asistența tehnică ESET, trimiteți o cerere de asistență și includeți codul pe care l-ați generat la pasul 4.
Veți primi un e-mail de la ESET cu un cod de verificare. Copiați codul de verificare. Navigați la produsul dumneavoastră ESET Windows și faceți clic pe Am un cod de verificare.
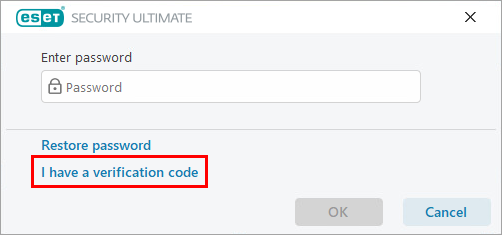
Figura 3-4 Puteți elimina parola de configurare avansată sau puteți seta o nouă parolă. Urmați una dintre procedurile de mai jos:
Dacă nu doriți să setați o parolă nouă în acest moment, tastați sau lipiți codul de verificare în câmpul respectiv și lăsați câmpurile de parolă goale. Faceți clic pe Verify (Verificare ) → OK. Parola de configurare avansată a fost eliminată.

Figura 3-5 Pentru a seta o nouă parolă, tastați sau lipiți codul de verificare în câmpul respectiv și introduceți noua dumneavoastră parolă de securitate în câmpurile New password (Parolă nouă ) și Confirm new password (Confirmare parolă nouă ). Faceți clic pe Verify → OK. Noua dvs. parolă a fost setată cu succes.

Figura 3-6