Utgave
- Gjenopprett eller fjern passordet ditt via e-post
- Gjenopprett eller fjern passordet ditt via ESET HOME
- Generer en kode for ESETs tekniske support
Detaljer
Klikk for å utvide
ESET Home- og Small Office-produkter for Windows gir mulighet til å angi et brukerdefinert passord for å få tilgang til det avanserte oppsettet. Hvis systemet ditt er en del av et bedriftsnettverk, kan du kontakte nettverksadministratoren for å få hjelp.
Løsning
![]() Android-brukere: ESET Mobile Security - Lås opp enheten, apper og innstillinger
Android-brukere: ESET Mobile Security - Lås opp enheten, apper og innstillinger
Gjenopprett eller fjern passordet via ESET HOME
Trykk på F5-tasten for å åpne Avansert oppsett.
Når du blir bedt om å skrive inn passordet, klikker du på Gjenopprett passord.

Figur 1-1 Klikk på Gjenopprett passord via ESET HOME-kontoen.
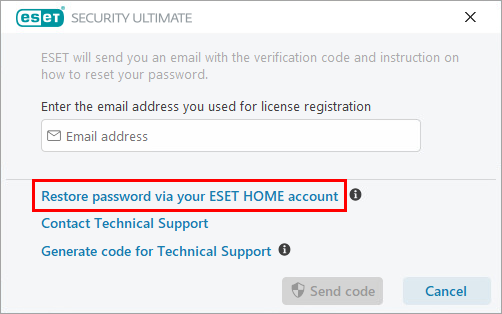
Figur 1-2 Skriv inn e-postadressen du bruker til å logge på ESET HOME, og klikk på Send kode.
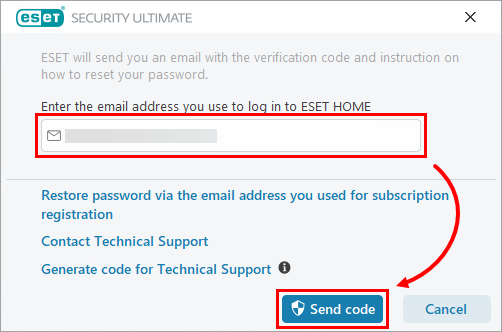
Figur 1-3 Du vil motta en e-post fra ESET med en bekreftelseskode som bare er gyldig i sju dager. Kopier bekreftelseskoden.
Du kan fjerne passordet for avansert oppsett eller opprette et nytt passord. Følg en av prosedyrene nedenfor:
Hvis du ikke vil angi et nytt passord nå, skriver eller limer du inn bekreftelseskoden i det aktuelle feltet og lar passordfeltene stå tomme. Klikk på Bekreft → OK. Passordet for avansert oppsett er fjernet.

Figur 1-4 Hvis du vil angi et nytt passord, skriver eller limer du inn bekreftelseskoden i det aktuelle feltet og skriver inn det nye sikkerhetspassordet i feltene Nytt passord og Bekreft nytt passord. Klikk på Bekreft → OK. Det nye passordet er angitt.

Figur 1-5
Gjenopprette eller fjerne passordet via e-post
Trykk på F5-tasten for å åpne Avansert oppsett.
Du blir bedt om å skrive inn passordet ditt. Klikk på Gjenopprett passord.

Figur 2-1 Skriv inn e-postadressen du brukte ved registrering av abonnementet i det tomme feltet, og klikk på Send kode.
Hvis du ikke kjenner e-postadressen din, klikker du på Kontakt teknisk støtte for å sende inn et skjema for støtteforespørsel til ESETs tekniske støtte.
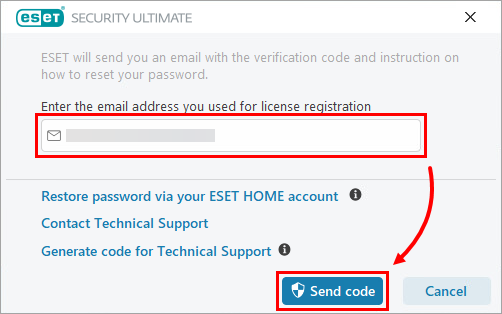
Figur 2-2 Du vil motta en e-post fra ESET med en bekreftelseskode som bare er gyldig i sju dager. Kopier bekreftelseskoden.
Du kan fjerne passordet for avansert oppsett eller opprette et nytt passord. Følg en av prosedyrene nedenfor:
Hvis du ikke vil angi et nytt passord nå, skriver eller limer du inn bekreftelseskoden i det aktuelle feltet og lar passordfeltene stå tomme. Klikk på Bekreft → OK. Passordet for avansert oppsett er fjernet.

Figur 2-3 Hvis du vil angi et nytt passord, skriver eller limer du inn bekreftelseskoden i det aktuelle feltet og skriver inn det nye sikkerhetspassordet i feltene Nytt passord og Bekreft nytt passord. Klikk på Bekreft → OK. Det nye passordet er angitt.

Figur 2-4
Generer en kode for ESETs tekniske støtte
Trykk på F5-tasten for å åpne Avansert oppsett.
Når du blir bedt om å skrive inn passordet, klikker du på Gjenopprett passord.

Figur 3-1 Klikk på Generer kode for teknisk støtte.
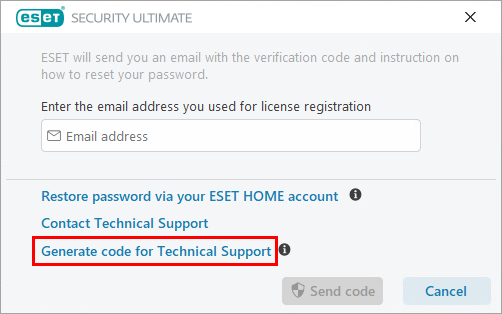
Figur 3-2 Klikk på kopieringsknappen for å kopiere koden for ESET Technical Support.
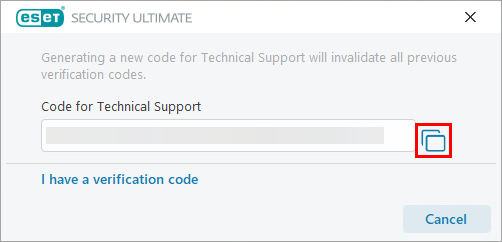
Figur 3-3 Send denne koden til ESET Technical Support ved hjelp av supportmetoden du brukte for å kontakte dem.
Hvis du ikke har kontaktet ESET Technical Support, kan du sende inn en supportforespørsel og inkludere koden du genererte i trinn 4.
Du vil motta en e-post fra ESET med en bekreftelseskode. Kopier bekreftelseskoden. Naviger til ESET Windows-produktet og klikk på Jeg har en bekreftelseskode.
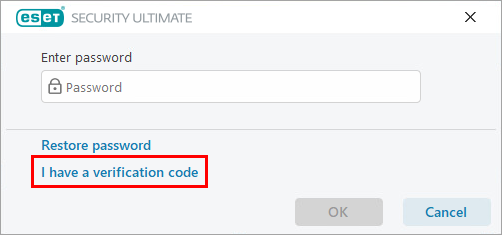
Figur 3-4 Du kan fjerne passordet for avansert oppsett eller opprette et nytt passord. Følg en av prosedyrene nedenfor:
Hvis du ikke vil angi et nytt passord nå, skriver eller limer du inn bekreftelseskoden i det aktuelle feltet og lar passordfeltene stå tomme. Klikk på Bekreft → OK. Passordet for avansert oppsett er fjernet.

Figur 3-5 Hvis du vil angi et nytt passord, skriver eller limer du inn bekreftelseskoden i det aktuelle feltet og skriver inn det nye sikkerhetspassordet i feltene Nytt passord og Bekreft nytt passord. Klikk på Bekreft → OK. Det nye passordet er angitt.

Figur 3-6