Problem
- Återställ eller ta bort ditt lösenord via e-post
- Återställ eller ta bort ditt lösenord via ESET HOME
- Generera en kod för ESET:s tekniska support
Detaljer
Klicka för att expandera
ESET Windows Home-produkter ger möjlighet att ange ett användardefinierat lösenord för att komma åt den avancerade installationen. Om ditt system är en del av ett företagsnätverk, kontakta din nätverksadministratör för hjälp.
Lösning
![]() Android-användare: ESET Mobile Security - Lås upp din enhet, appar eller inställningar
Android-användare: ESET Mobile Security - Lås upp din enhet, appar eller inställningar
Återställ eller ta bort ditt lösenord via e-post
Öppna huvudprogramfönstret för din ESET Windows Home-produkt.
Tryck på F5 för att komma till de avancerade inställningarna.
Du uppmanas att ange ditt lösenord. Klicka på Återställ lösenord.

Bild 1-1 Skriv den e-postadress du använde för att registrera prenumerationen i det tomma fältet och klicka på Skicka kod.
Om du inte känner till din e-postadress klickar du på Kontakta teknisk support för att skicka ett supportformulär till ESET:s tekniska support.
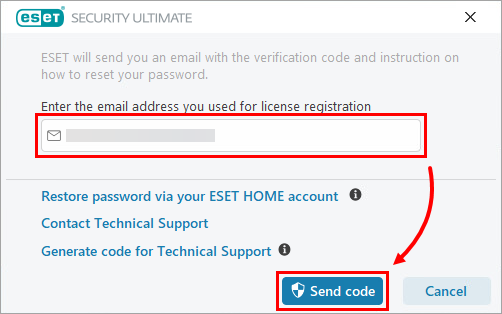
Bild 1-2 Du får ett e-postmeddelande från ESET med en verifieringskod som endast är giltig i sju dagar. Kopiera verifieringskoden.
Du kan ta bort lösenordet för avancerade inställningar eller skapa ett nytt lösenord. Följ någon av procedurerna nedan:
Om du inte vill ange ett nytt lösenord nu skriver eller klistrar du in verifieringskoden i respektive fält och lämnar lösenordsfälten tomma. Klicka på Verifiera → OK. Lösenordet för avancerade inställningar har tagits bort.

Bild 1-3
Om du vill ange ett nytt lösenord skriver eller klistrar du in verifieringskoden i respektive fält och skriver ditt nya säkerhetslösenord i fälten Nytt lösenord och Bekräfta nytt lösenord. Klicka på Verifiera → OK. Ditt nya lösenord har ställts in.

Bild 1-4
Återställ eller ta bort ditt lösenord via ESET HOME
Öppna huvudprogramfönstret för din ESET Windows Home-produkt.
Tryck på F5 för att komma till de avancerade inställningarna.
Klicka på Återställ lösenord när du uppmanas att ange ditt lösenord.

Bild 2-1 Klicka på Återställ lösenord via ditt ESET HOME-konto.
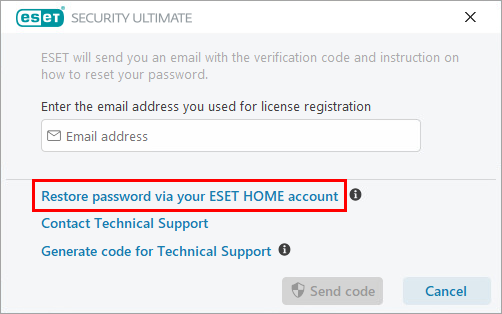
Figur 2-2 Ange den e-postadress du använder för att logga in på ESET HOME och klicka på Skicka kod.
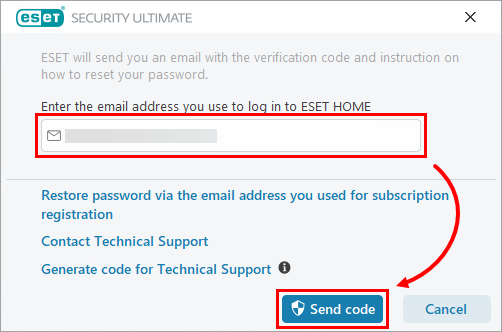
Bild 2-3 Du får ett e-postmeddelande från ESET med en verifieringskod som endast är giltig i sju dagar. Kopiera verifieringskoden.
Du kan ta bort lösenordet för avancerade inställningar eller skapa ett nytt lösenord. Följ någon av nedanstående procedurer:
Om du inte vill ange ett nytt lösenord nu skriver eller klistrar du in verifieringskoden i respektive fält och lämnar lösenordsfälten tomma. Klicka på Verifiera → OK. Lösenordet för avancerade inställningar har tagits bort.

Figur 2-4 Om du vill ange ett nytt lösenord skriver eller klistrar du in verifieringskoden i respektive fält och skriver ditt nya säkerhetslösenord i fälten Nytt lösenord och Bekräfta nytt lösenord. Klicka på Verifiera → OK. Ditt nya lösenord har ställts in.

Bild 2-5
Generera en kod för ESET:s tekniska support
Öppna huvudprogramfönstret för din ESET Windows Home-produkt.
Tryck på F5 för att komma till de avancerade inställningarna.
När du uppmanas att ange ditt lösenord klickar du på Återställ lösenord.

Figur 3-1 Klicka på Generera kod för teknisk support.
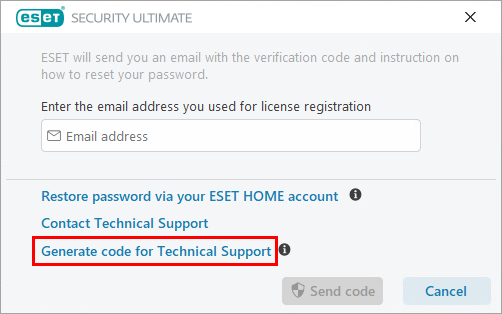
Figur 3-2 Klicka på knappen Kopiera för att kopiera koden till ESET:s tekniska support.
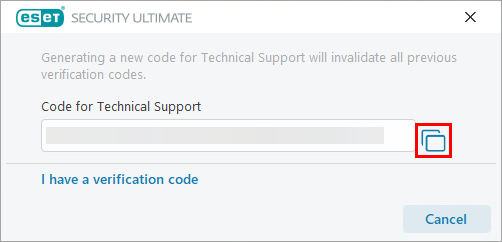
Bild 3-3 Skicka koden till ESET:s tekniska support med hjälp av den supportmetod som du använde för att kontakta dem.
Om du inte har kontaktat ESET Technical Support skickar du in en supportbegäran och inkluderar koden som du genererade i steg 4.
Du kommer att få ett e-postmeddelande från ESET med en verifieringskod. Kopiera verifieringskoden. Navigera till din ESET Windows Home-produkt och klicka på Jag har en verifieringskod.
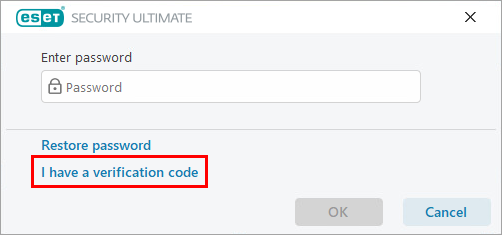
Figur 3-4 Du kan ta bort lösenordet för Avancerad installation eller ange ett nytt lösenord. Följ någon av nedanstående procedurer:
Om du inte vill ange ett nytt lösenord nu skriver eller klistrar du in verifieringskoden i respektive fält och lämnar lösenordsfälten tomma. Klicka på Verifiera → OK. Lösenordet för avancerade inställningar har tagits bort.

Bild 3-5 Om du vill ange ett nytt lösenord skriver eller klistrar du in verifieringskoden i respektive fält och skriver ditt nya säkerhetslösenord i fälten Nytt lösenord och Bekräfta nytt lösenord. Klicka på Verifiera → OK. Ditt nya lösenord har ställts in.

Bild 3-6