Problem
- Gendan eller fjern din adgangskode via e-mail
- Gendan eller fjern din adgangskode via ESET HOME
- Generer en kode til ESET's tekniske support
Detaljer
Klik for at udvide
ESET Home- og Small Office-produkter til Windows giver mulighed for at indstille en brugerdefineret adgangskode for at få adgang til den avancerede opsætning. Hvis dit system er en del af et firmanetværk, skal du kontakte din netværksadministrator for at få hjælp.
Løsning
![]() Android-brugere: ESET Mobile Security - Lås din enhed, apps eller indstillinger op
Android-brugere: ESET Mobile Security - Lås din enhed, apps eller indstillinger op
Gendan eller fjern din adgangskode via ESET HOME
-
Tryk på F5-tasten for at få adgang til den avancerede opsætning.
-
Når du bliver bedt om at indtaste din adgangskode, skal du klikke på Gendan adgangskode.

Figur 1-1 -
Klik på Gendan adgangskode via din ESET HOME-konto.
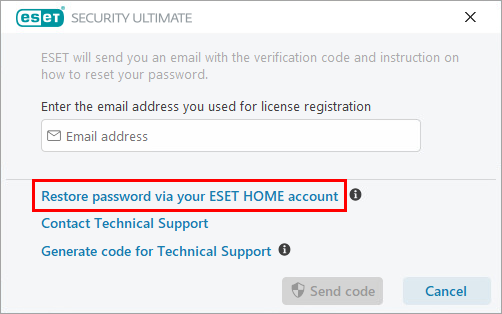
Figur 1-2 -
Skriv den e-mailadresse, du bruger til at logge ind på ESET HOME, og klik på Send kode.
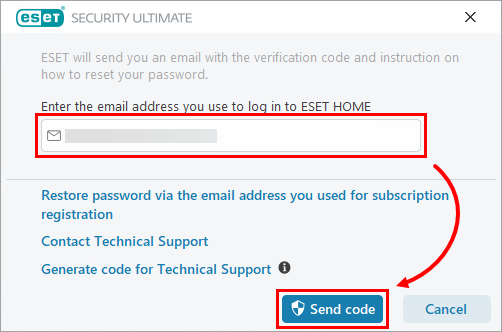
Figur 1-3 -
Du vil modtage en ESET-e-mail med en bekræftelseskode, der kun er gyldig i syv dage. Kopier bekræftelseskoden.
-
Du kan fjerne din adgangskode til avanceret opsætning eller oprette en ny adgangskode. Følg en af procedurerne nedenfor:
-
Hvis du ikke ønsker at indstille en ny adgangskode på dette tidspunkt, skal du skrive eller indsætte bekræftelseskoden i det respektive felt og lade adgangskodefelterne være tomme. Klik på Bekræft → OK. Adgangskoden til avanceret opsætning er fjernet.

Figur 1-4 -
For at angive en ny adgangskode skal du skrive eller indsætte bekræftelseskoden i det respektive felt og skrive din nye sikkerhedsadgangskode i felterne Ny adgangskode og Bekræft ny adgangskode. Klik på Verify → OK. Din nye adgangskode er blevet indstillet.

Figur 1-5
-
Gendan eller fjern din adgangskode via e-mail
-
Tryk på F5-tasten for at få adgang til den avancerede opsætning.
-
Du vil blive bedt om at skrive din adgangskode. Klik på Gendan adgangskode.

Figur 2-1 -
Skriv den e-mailadresse, du brugte til abonnementsregistrering, i det tomme felt, og klik på Send kode.
Hvis du ikke kender din e-mailadresse, skal du klikke på Kontakt teknisk support for at indsende en supportanmodningsformular til ESET Technical Support.
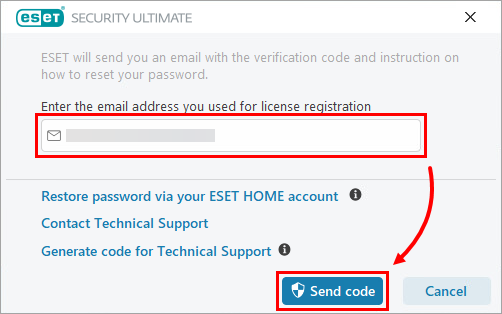
Figur 2-2 -
Du modtager en e-mail fra ESET med en bekræftelseskode, der kun er gyldig i syv dage. Kopier bekræftelseskoden.
-
Du kan fjerne din adgangskode til avanceret opsætning eller oprette en ny adgangskode. Følg en af procedurerne nedenfor:
-
Hvis du ikke ønsker at indstille en ny adgangskode på dette tidspunkt, skal du skrive eller indsætte bekræftelseskoden i det respektive felt og lade adgangskodefelterne være tomme. Klik på Bekræft → OK. Adgangskoden til avanceret opsætning er fjernet.

Figur 2-3 -
For at angive en ny adgangskode skal du skrive eller indsætte bekræftelseskoden i det pågældende felt og skrive din nye sikkerhedsadgangskode i felterne Ny adgangskode og Bekræft ny adgangskode. Klik på Verify → OK. Din nye adgangskode er blevet indstillet.

Figur 2-4
-
Generer en kode til ESET's tekniske support
-
Tryk på F5-tasten for at få adgang til den avancerede opsætning.
-
Når du bliver bedt om at indtaste din adgangskode, skal du klikke på Gendan adgangskode.

Figur 3-1 -
Klik på Generer kode til teknisk support.
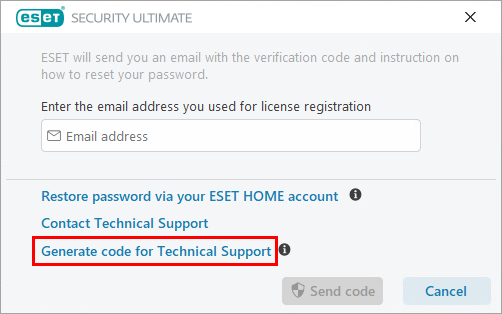
Figur 3-2 -
Klik på knappen Kopier for at kopiere koden til ESET Technical Support.
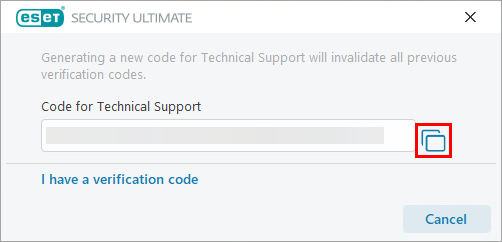
Figur 3-3 -
Send denne kode til ESET Technical Support ved hjælp af den supportmetode, du brugte til at kontakte dem.
Hvis du ikke har kontaktet ESET Technical Support, skal du indsende en supportanmodning og inkludere den kode, du genererede i trin 4.
-
Du vil modtage en e-mail fra ESET med en bekræftelseskode. Kopier bekræftelseskoden. Naviger til dit ESET Windows-produkt, og klik på Jeg har en verifikationskode.
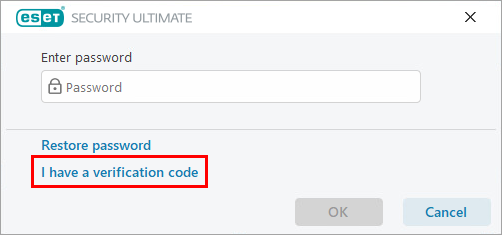
Figur 3-4 -
Du kan fjerne din adgangskode til avanceret opsætning eller oprette en ny adgangskode. Følg en af procedurerne nedenfor:
-
Hvis du ikke ønsker at angive en ny adgangskode på dette tidspunkt, skal du skrive eller indsætte bekræftelseskoden i det respektive felt og lade adgangskodefelterne være tomme. Klik på Bekræft → OK. Adgangskoden til avanceret opsætning er fjernet.

Figur 3-5 -
For at angive en ny adgangskode skal du skrive eller indsætte bekræftelseskoden i det pågældende felt og skrive din nye sikkerhedsadgangskode i felterne Ny adgangskode og Bekræft ny adgangskode. Klik på Verify → OK. Din nye adgangskode er blevet indstillet.

Figur 3-6
-