Issue
- ESET Security products require access to macOS user-protected data to function properly
- You received the "Your computer is not fully protected" warning from your ESET product
- You received the "ESET Endpoint Antivirus or Security does not have Full Disk Access from your ESET product" warning
Solution
macOS Sonoma (14) and later
Click the Apple menu icon
 → System Settings.
→ System Settings.Click Privacy & Security → Full Disk Access.
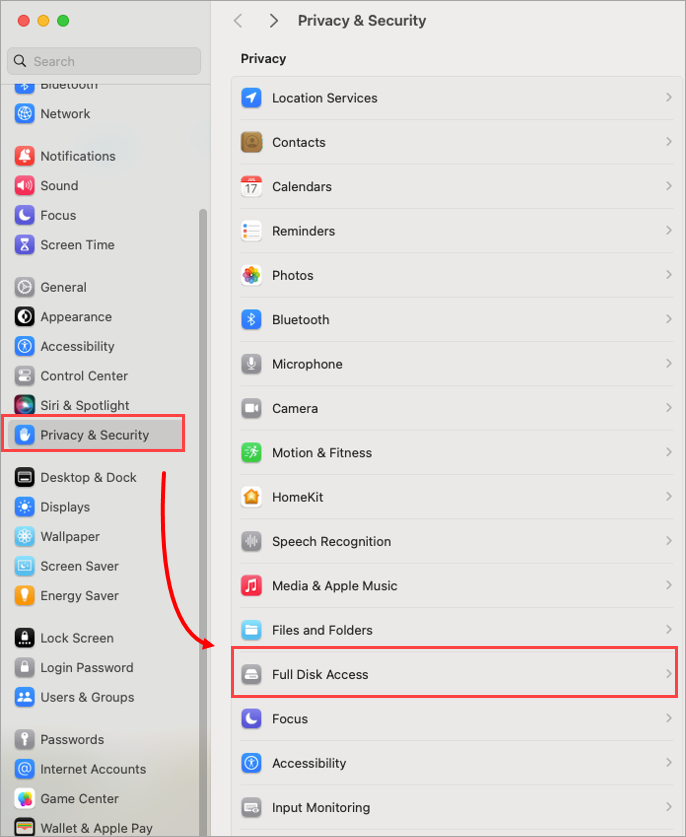
Figure 1-1 Click the toggles next to ESET Endpoint Security and ESET Real-Time File System Protection. The number of options can differ based on your ESET security product for macOS.
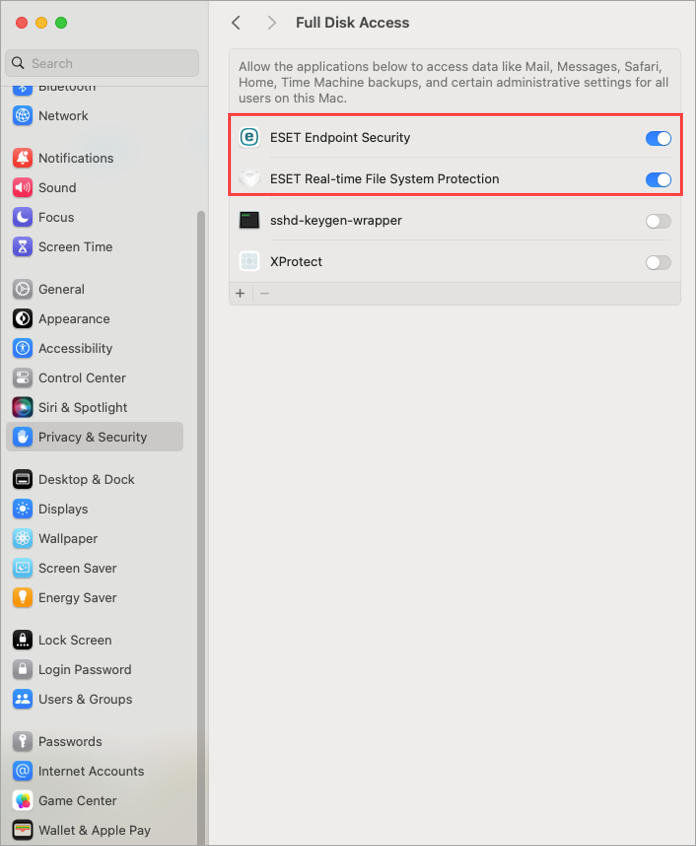
Figure 1-2 You may need to use your Touch ID or click Use Password and type in your User Name and Password, then click Modify Settings to enable Full Disk Access.
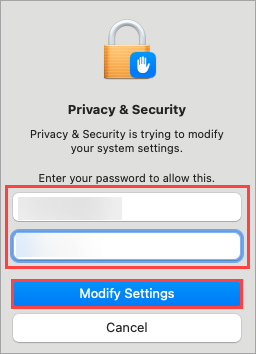
Figure 1-3
macOS Ventura (13) and later
Click Open System Preferences.
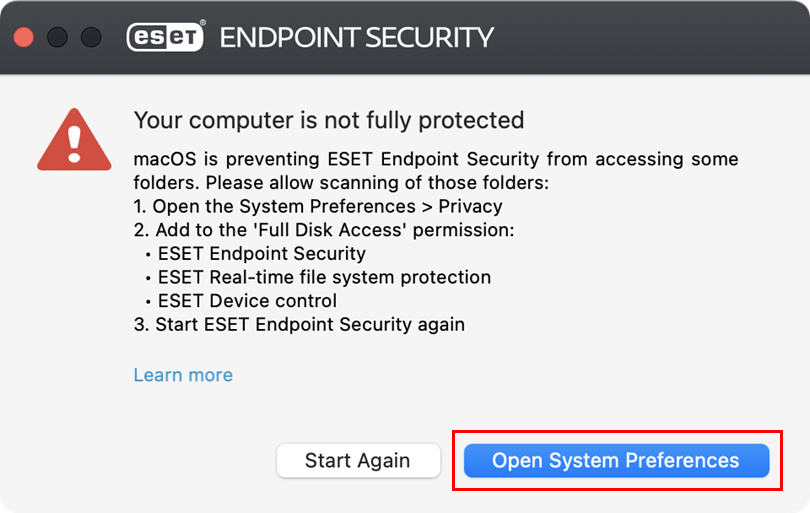
Figure 2-1 Click the toggles next to all the ESET options to enable them. The number of options can differ based on your ESET security product for macOS.
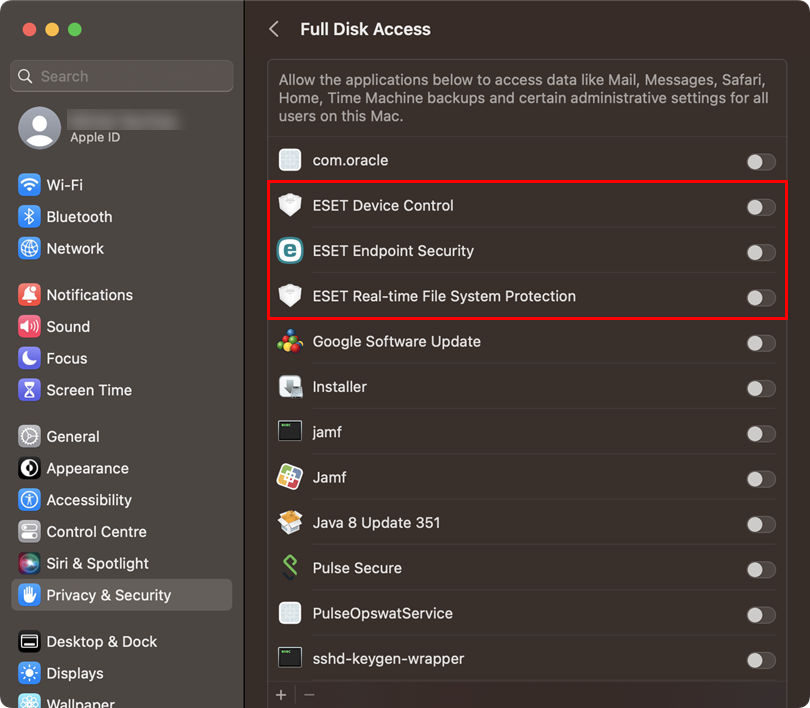
Figure 2-2 You may need to use your Touch ID or click Use Password and type in your User Name and Password, then click Modify Settings to enable Full Disk Access.
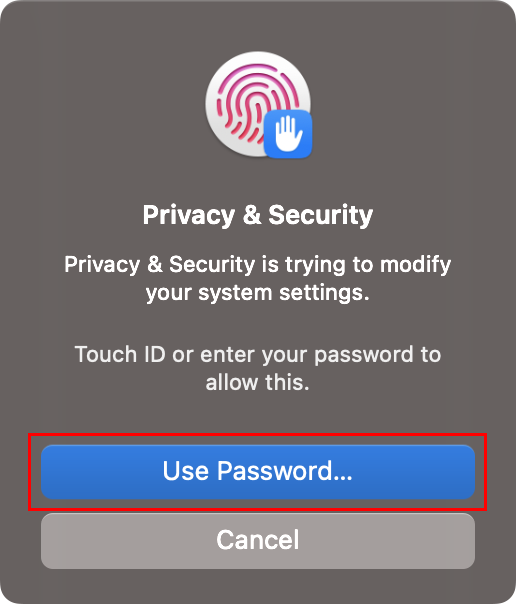
Figure 2-3
macOS Big Sur (11) and macOS Monterey (12)
Click Open System Preferences.
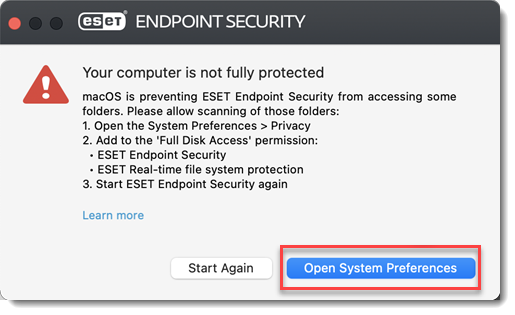
Figure 3-1 Click the lock icon to make changes.
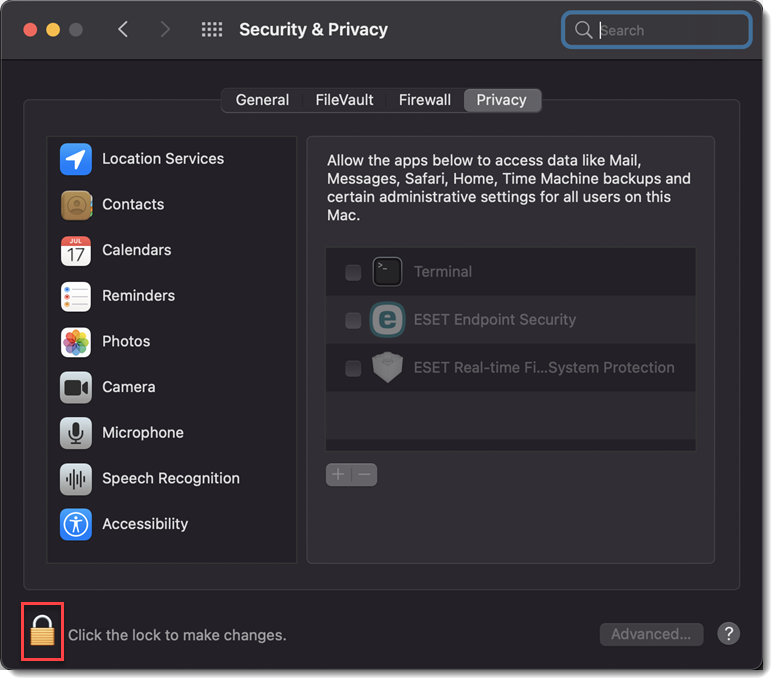
Figure 3-2 Use your Touch ID or click Use Password... and type in your User Name and Password, then click Unlock.
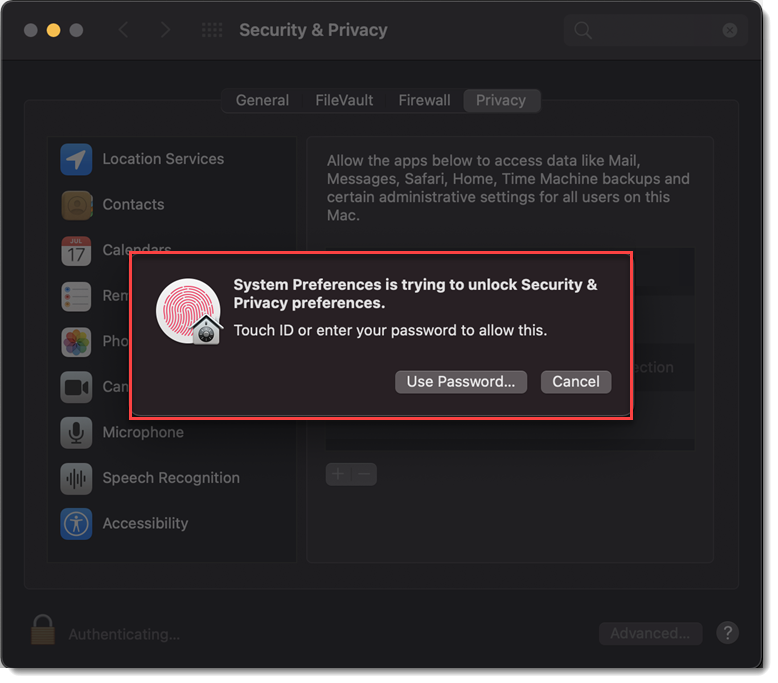
Figure 3-3 Select your ESET app.
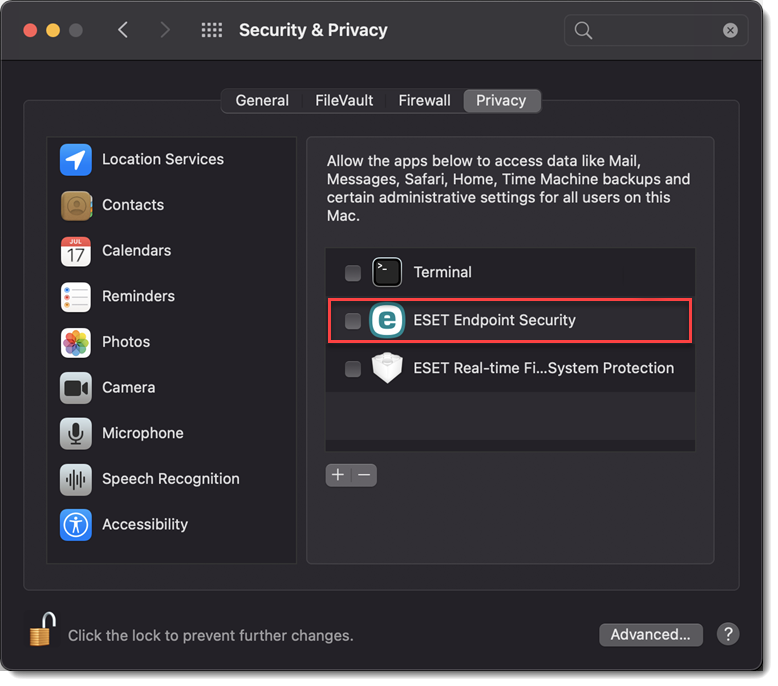
Figure 3-4 Your computer will display a notification. Click Later. Do not restart your computer in this step.
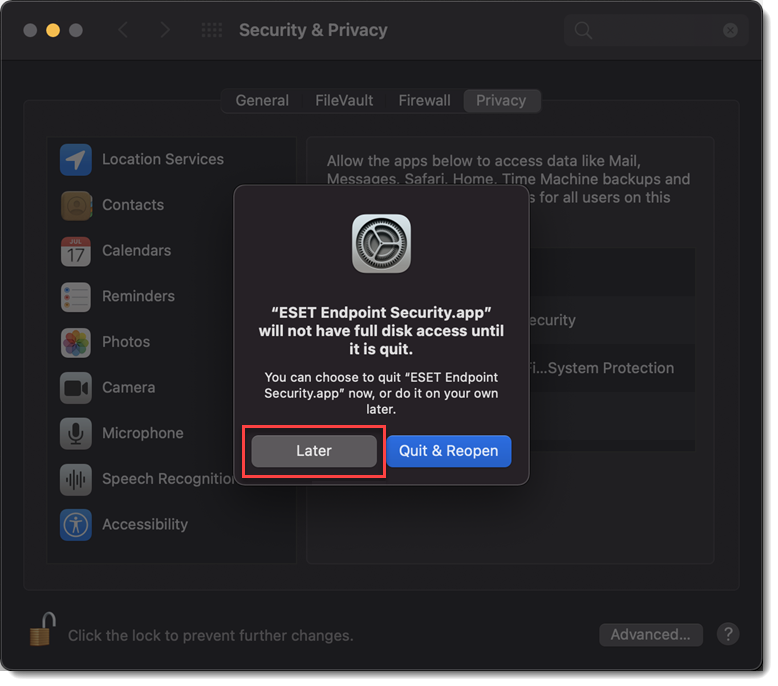
Figure 3-5 Select ESET Real-time File System Protection.
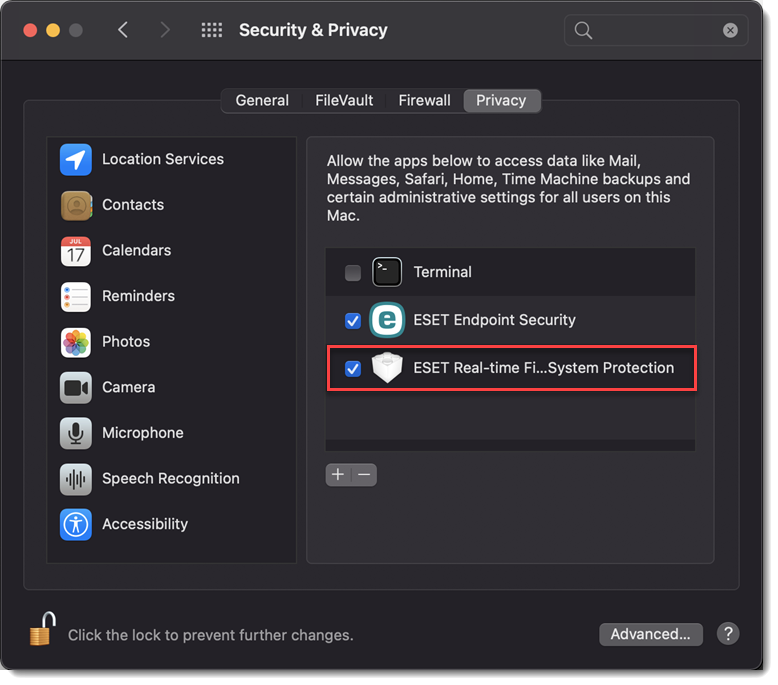
Figure 3-6
Click Start Again or restart your computer.
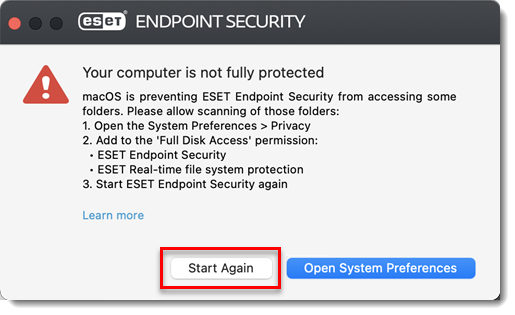
Figure 3-7