問題
- ESET セキュリティ製品が正しく機能するためには、macOS のユーザ保護されたデータにアクセスする必要がある
- ESET 製品から「コンピュータが完全に保護されていません」という警告が表示される。
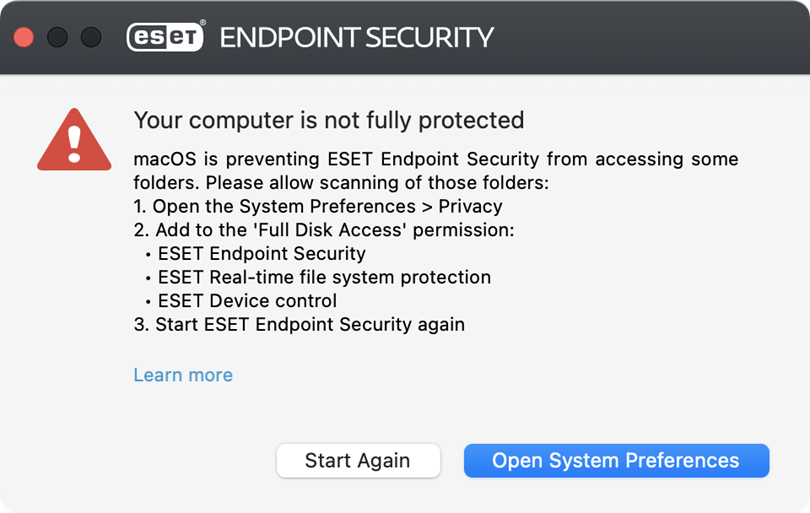
解決方法
macOS ベンチュラ (13)
-
システム環境設定を開く」をクリックします。
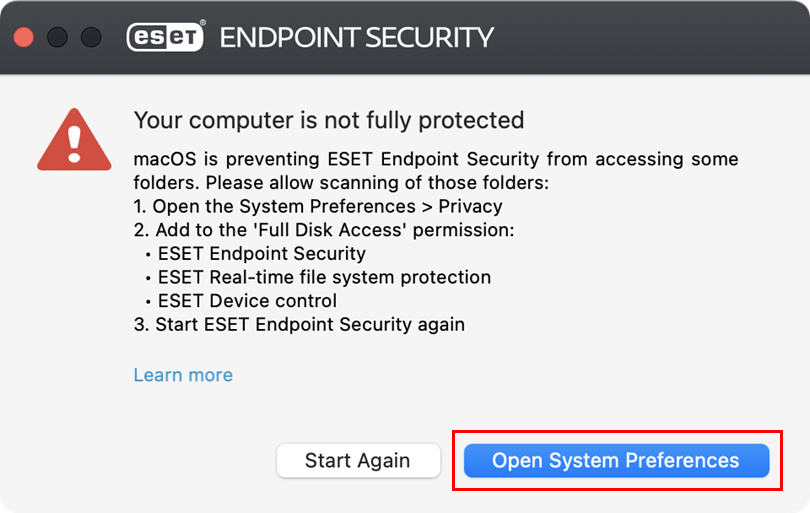
図1-1 -
すべての ESET オプションの横にあるトグルをクリックして有効にします。オプションの数は、お使いの macOS 用 ESET セキュリティ製品によって異なる場合があります。
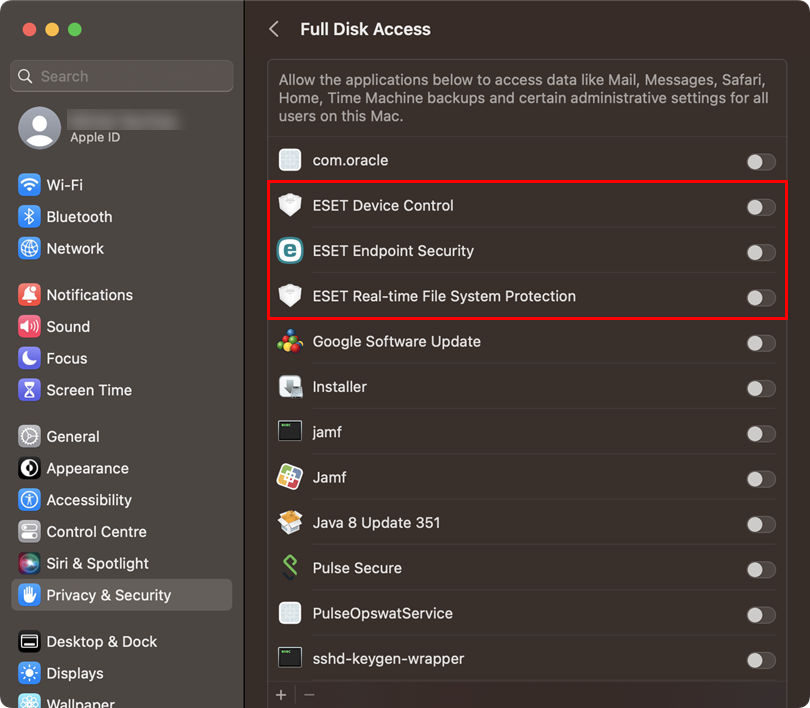 図
図1-2 -
Touch ID を使用するか、[パスワードを使用] をクリックしてユーザー名と パスワードを入力し、[設定の変更] をクリックして [フルディスクアクセス] を有効にします。
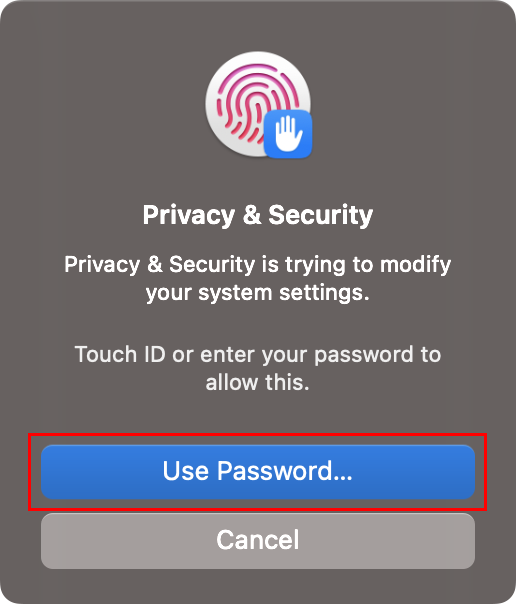 図
図1 -3
macOS Big Sur (11) と macOS Monterey (12)
-
システム環境設定を開く」をクリックします。
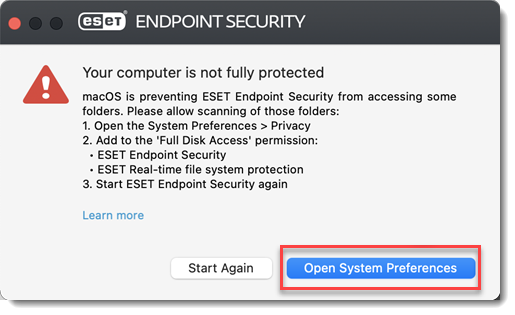
図2-1 -
ロックアイコンをクリックして変更します。
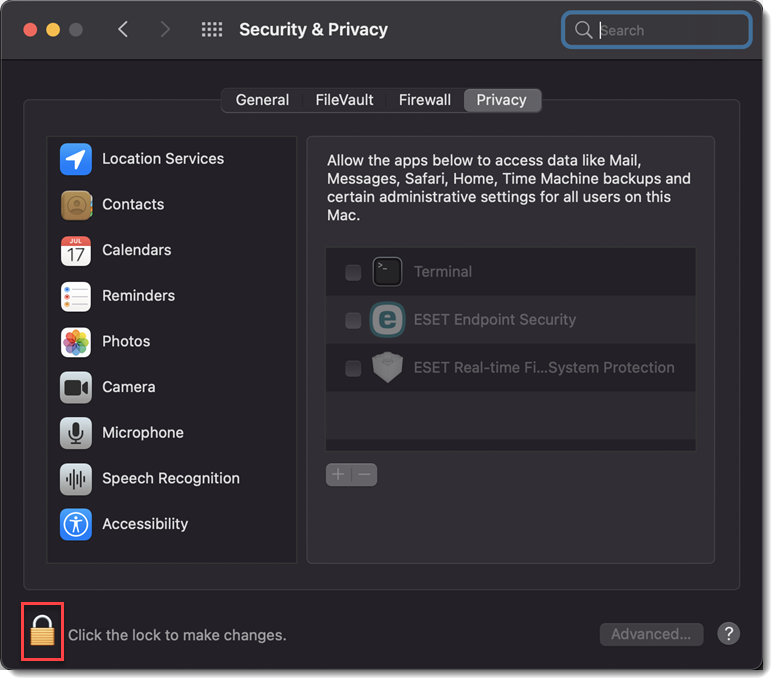 図2
図2- 2 -
Touch IDを使用するか、「パスワードを使用...」をクリックしてユーザー名と パスワードを入力し、「ロック解除」をクリックします。
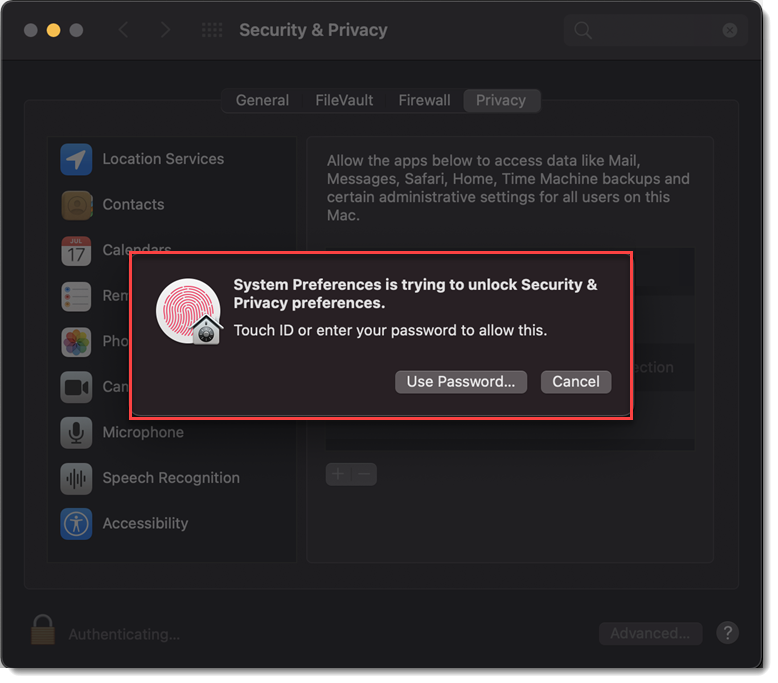 図2
図2-3 -
ESET アプリケーションを選択します。
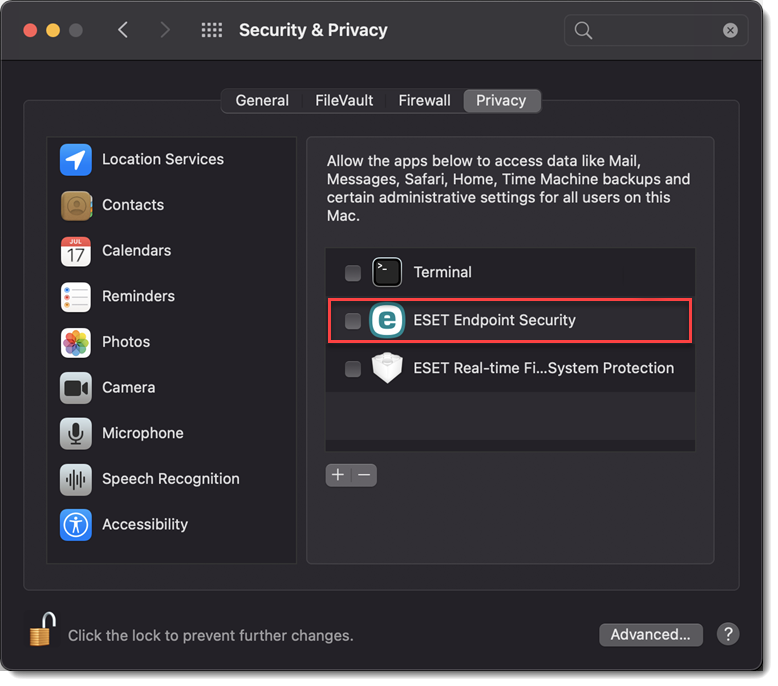 図
図2-4 -
コンピュータに通知が表示されます。後で」をクリックします。このステップではコンピュータを再起動しないでください。
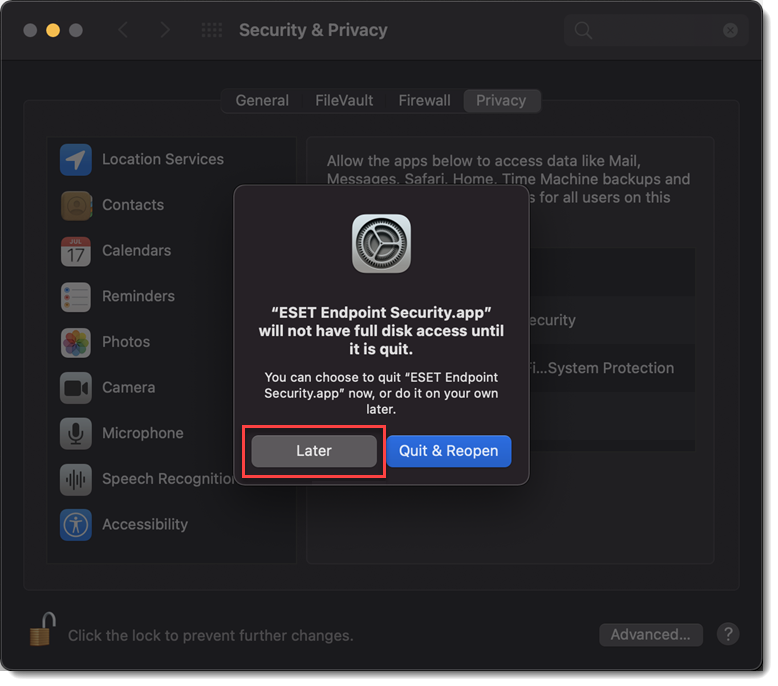
図 2-5 -
ESET Real-time File System Protection を選択します。
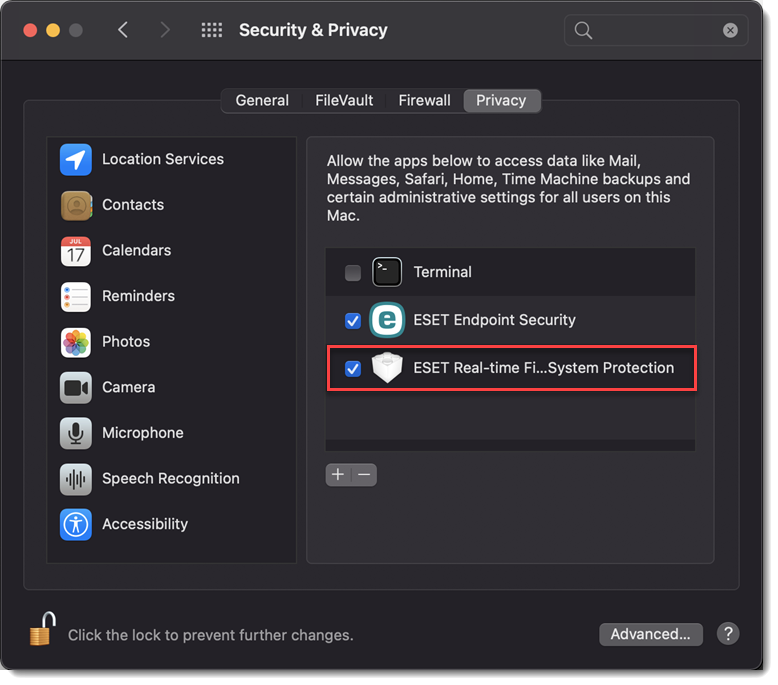
図 2-6
-
再度開始」をクリックするか、コンピュータを再起動します。
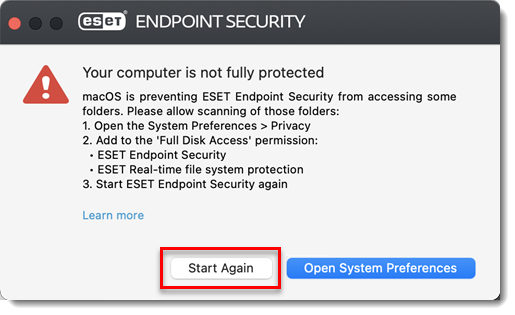
図 2-7