Problem
- Sie haben einen Windows-Kernelabsturz, einen STOP-Fehler oder einen Blauen Bildschirm des Todes (BSoD)
- BSoD - Vorbeugung
- BSoD - Schnelle Fehlerbehebung
- BSoD - ESET-bezogene Problembehandlung
- BSoD - Diagnose
- BSoD - Speicherauszug
Einzelheiten
Klicken Sie zum Erweitern
Die STOP-Meldung oder der STOP-Fehler
Allgemeiner bekannt als Bluescreen-Fehler (BSoD), der nach der Bluescreen-Fehlermeldung benannt ist, die nach einem Absturz des Windows-Kernels angezeigt wird. Auf den Absturz des Windows-Betriebssystems folgt in der Regel ein erzwungener Systemneustart, und wenn in den erweiterten Systemeinstellungen aktiviert, wird ein Speicherauszug erstellt. Der Absturz des Windows-Kernels kann eine Vielzahl unterschiedlicher Ursachen haben (Hardware - Konflikte/Fehlfunktion/beschädigt, Software - Betriebssystemfehler, Treiberfehler, Malware usw.), und die richtige zu identifizieren und mit der Fehlerbehebung zu beginnen, kann manchmal eine schwierige Aufgabe sein.
Lösung
BSoD - Vorbeugung
Bewährte Verfahren zur Verringerung des BSoD-Risikos:
Regelmäßige Systemwartung
Aktualisieren Sie Ihre Treiber - Halten Sie Ihre Gerätetreiber und die zugehörige Software auf dem neuesten Stand.
Aktualisieren Sie Ihr Betriebssystem - Windows 11 | Windows 10
Pflegen Sie Ihre Antivirus-Software - Installieren Sie die neueste Version Ihres ESET-Produkts | Aktualisieren Sie Ihr ESET-Produkt
Überprüfen Sie Ihr System auf Malware - Führen Sie einen ESET Malware-Scan durch | Planen Sie einen ESET Malware-Scan
- Überwachen und warten Sie Ihre Hardware - Stellen Sie sicher, dass Ihre Hardware von Ihrem Betriebssystem vollständig unterstützt wird. Überprüfen Sie Ihre Festplatte(n) auf Fehler (besonders wichtig vor der Installation Ihres Windows-Betriebssystems). Führen Sie Benchmarking-Tests durch, um sicherzustellen, dass die Hardwarekomponenten Ihres Systems (z. B. RAM, GPU) ordnungsgemäß funktionieren.
Was Sie vermeiden sollten
- Falsche BIOS-Konfiguration - Ändern Sie Ihre BIOS-Einstellungen nur, wenn es unbedingt notwendig ist. Übertakten Sie Ihre CPU nicht.
- Falsche Verwendung von Hardware - Trennen Sie keine Geräte, die noch von Ihrem Computer verwendet werden. Gehen Sie während einer Betriebssysteminstallation besonders vorsichtig mit Ihrem PC um.
BSoD - Schnelle Fehlerbehebung
Wenn Sie diese BSoD zum ersten Mal auf Ihrem System sehen, starten Sie Ihren Computer neu. Lesen Sie mehr über die Windows-Starteinstellungen. Wenn dies hilft, Ihr Problem zu lösen, empfehlen wir Ihnen, alle Systemwartungsschritte wie oben beschrieben durchzuführen, um weitere BSoD-Ereignisse zu verhindern.
Das Deaktivieren/Entfernen/Deinstallieren von neuer Hardware oder Software, die kürzlich auf Ihrem System installiert wurde, kann Ihnen helfen, die Ursache für Ihre BSoD zu isolieren und zu lösen.
Sie können nach denspezifischen Fehlerbeschreibungen / Dateinamen / Hexadezimal-Fehlercodes Ihrer BSoD suchen. Siehe den Abschnitt Diagnose weiter unten für weitere Details.
BSoD - ESET-bezogene Fehlerbehebung
Wenn Sie Grund zu der Annahme haben, dass Ihr BSoD-Problem mit einem ESET-Produkt zusammenhängt:
Im Abschnitt " Verwandte Artikel" am Ende dieses Artikels finden Sie eine aktualisierte Liste von Artikeln über bekannte ESET-bezogene BSoD-Probleme. Wenn Sie keine entsprechende Lösung finden, fahren Sie mit dem nächsten Schritt fort.
Führen Sie eine regelmäßige Systemwartung durch, wie oben in diesem Artikel beschrieben, und starten Sie Ihren Computer neu. Wenn dies Ihr Problem nicht löst, fahren Sie mit Schritt 3 fort.
- Scannen Sie Ihren Computer anhand der Anweisungen in unserem Knowledgebase article auf Malware und starten Sie Ihren Computer neu. Wenn dies Ihr Problem nicht löst:
Deinstallieren Sie Ihr ESET-Produkt und starten Sie Ihren Computer neu.
- Wenn das Problem dadurch nicht gelöst wird, haben Ihr ESET-Produkt und das Auftreten der BSoD keinen Zusammenhang. Installieren Sie Ihr ESET-Produkt sofort neu, um einen möglichen Malware-Angriff zu verhindern. Sie können sich auch an den Microsoft-Support wenden.
- Wenn dies Ihr Problem nicht löst, fahren Sie mit Schritt 5 fort, um den technischen Support von ESET zu kontaktieren:
- Wenden Sie sich an den Technischen Support von ESET und versuchen Sie, so viele Details wie möglich über das Problem anzugeben. Versuchen Sie, wenn möglich, die Informationen aus den Abschnitten 1 und 2 Ihres BSoD (wie im Abschnitt "Diagnose" unten beschrieben) anzugeben.
BSOD - Diagnose
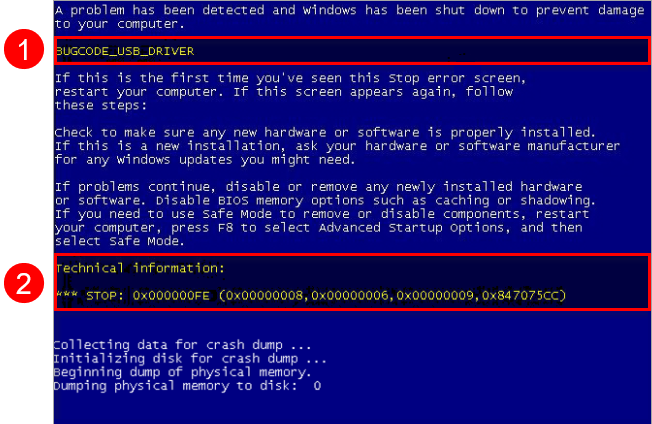
Der Text außerhalb der hervorgehobenen Abschnitte in der obigen Abbildung ist allgemeiner Natur (er erscheint unverändert in allen BSoDs). Nur die Abschnitte, die in unserem Beispiel mit 1 und 2 markiert sind (siehe Abbildung 1-1 oben), enthalten spezifische Informationen zu Ihrem Problem:
- Abschnitt 1 - Fehlerbeschreibung
- Folgt dem generischen Text der Fehlermeldung. Kann Verweise auf Dateinamen und/oder Codes enthalten (immer in Großbuchstaben, siehe Abschnitt 1 in Abbildung 1-1). Diese Daten können zur Diagnose des Problems verwendet werden.
- Abschnitt 2 - Technische Informationen
- Enthält eine achtstellige hexadezimale Zahl Fehlercode, gefolgt von vier Werten in Klammern. Der hexadezimale Fehlercode (siehe Abschnitt 2 in Abbildung 1-1) kann auch zur Identifizierung der Ursache eines BSoD verwendet werden.
- Wenn Sie dazu aufgefordert werden, erstellen Sie bitte einen Speicherauszug und senden Sie ihn in Ihrer Antwort an den Technischen Support von ESET, wie unten im Abschnitt "BSoD - Speicherauszug" beschrieben. Mit diesen wichtigen Daten zur Fehlerbehebung können unsere Technischen Support-Mitarbeiter Ihren Fall mit maximaler Geschwindigkeit und Effizienz bearbeiten.
BSoD - Speicherauszug
Wenn diese Funktion aktiviert ist, erstellt Ihr Windows-System jedes Mal, wenn der Windows-Kernel abstürzt, einen Speicherauszug des physischen Speichers des Computers und speichert ihn im Standardordner als memory.dmp.
Wenn Sie glauben, dass Ihr BSoD-Problem mit Ihrem ESET-Produkt zusammenhängt, wenden Sie sich an den Technischen Support von ESET (oder an Ihren lokalen Support-Kanal) und senden Sie uns den Speicherauszug, der von Ihrem Computer während des Absturzes des Windows-Kernels erzeugt wurde.
Damit unsere Technischen Support-Mitarbeiter Ihnen schnell helfen können, befolgen Sie am besten diese Schritte:
- Im Artikel Generating a memory dump file finden Sie Anweisungen, wie Sie herausfinden können, wo Ihr System die Datei memory.dmp speichert.
Suchen Sie Ihre Speicherabbilddatei und packen Sie sie mit einer beliebigen Archivierungssoftware.
Senden Sie die gepackte Speicherabbilddatei als Anhang in Ihrer Antwort an den technischen Support von ESET.