Masalah
- Anda mengalami kerusakan Kernel Windows, STOP Error, atau Blue screen of death (BSoD)
- BSoD - Pencegahan
- BSoD - Pemecahan masalah cepat
- BSoD - Pemecahan masalah terkait ESET
- BSoD - Mendiagnosis
- BSoD - Pembuangan memori
Detail
Klik untuk memperluas
Pesan STOP atau kesalahan STOP
Lebih dikenal sebagai kesalahan layar biru (BSoD) yang dinamai sesuai dengan pesan kesalahan layar biru yang muncul setelah kerusakan Kernel Windows. Kerusakan sistem operasi Windows biasanya diikuti dengan restart sistem secara paksa dan, jika diaktifkan dalam pengaturan sistem Advanced, dibuat. Kerusakan Kernel Windows dapat memiliki berbagai macam penyebab yang berbeda (perangkat keras - konflik/kegagalan fungsi/rusak, perangkat lunak - kesalahan OS, kesalahan driver, malware, dll.) dan untuk mengidentifikasi penyebab yang tepat dan memulai pemecahan masalah terkadang menjadi tugas yang sulit.
Solusi
BSoD - Pencegahan
Praktik terbaik untuk menurunkan risiko BSoD:
Pemeliharaan sistem secara teratur
Perbarui driver Anda - Selalu perbarui driver perangkat dan perangkat lunak terkait.
Perbarui sistem operasi Anda - Windows 11 | Windows 10
Perbaruiperangkat lunak antivirus Anda - Instal versi terbaru dari produk ESET Anda | Perbarui produk ESET Anda
Periksa sistem Anda dari malware - Lakukan pemindaian malware ESET | Jadwalkan pemindaian malware ESET
- Pantau dan rawat perangkat keras Anda - Pastikan perangkat keras Anda didukung sepenuhnya oleh OS Anda. Periksa harddisk Anda dari kesalahan (terutama yang penting sebelum menginstal OS Windows). Jalankan tes pembandingan untuk memastikan komponen perangkat keras sistem Anda (misalnya RAM, GPU) bekerja dengan benar.
Apa yang harus dihindari
- Konfigurasi BIOS yang salah - Jangan mengubah pengaturan BIOS Anda kecuali benar-benar diperlukan. Jangan melakukan overclocking CPU Anda.
- Penyalahgunaan perangkat keras - Jangan mencabut perangkat yang masih digunakan oleh komputer Anda. Berhati-hatilah dengan PC Anda selama penginstalan OS.
BSoD - Pemecahan masalah cepat
Jika ini adalah pertama kalinya Anda melihat BSoD khusus ini pada sistem Anda, mulai ulang komputer Anda. Baca lebih lanjut tentang pengaturan startup Windows. Jika ini membantu menyelesaikan masalah Anda, kami sarankan Anda melakukan semua langkah pemeliharaan sistem seperti yang dijelaskan di atas untuk mencegah kemunculan BSoD lebih lanjut.
Menonaktifkan/menghapus/menghapus instalan perangkat keras atau perangkat lunak baru yang baru saja diinstal pada sistem Anda dapat membantu Anda mengisolasi dan mengatasi penyebab BSoD.
Anda mungkin ingin mencarideskripsi kesalahan / nama file / kode kesalahan heksadesimal tertentu dari BSoD Anda. Lihat bagian Mendiagnosis di bawah ini untuk detailnya.
BSoD - Pemecahan masalah terkait ESET
Jika Anda memiliki alasan untuk meyakini bahwa masalah BSoD Anda terkait dengan produk ESET:
Lihat bagian Artikel terkait di bagian bawah artikel ini untuk daftar artikel terbaru tentang masalah BSoD terkait ESET yang diketahui. Jika Anda tidak dapat menemukan solusi yang relevan, lanjutkan ke langkah berikutnya.
Lakukan pemeliharaan sistem secara teratur seperti yang dijelaskan di bagian atas artikel ini dan mulai ulang komputer Anda. Jika hal ini tidak menyelesaikan masalah Anda, lanjutkan ke langkah 3 di bawah ini.
- Pindai komputer Anda dari malware dengan menggunakan petunjuk di dan mulai ulang komputer Anda. Jika ini tidak menyelesaikan masalah Anda:
Copot pemasangan produk ESET Anda dan nyalakan ulang komputer Anda.
- Jika hal ini tidak menyelesaikan masalah, produk ESET Anda dan kejadian BSoD tidak ada hubungannya. Instal ulang produk ESET Anda segera untuk mencegah kemungkinan serangan malware. Anda mungkin ingin menghubungi dukungan Microsoft.
- Jika cara ini berhasil mengatasi masalah Anda, lanjutkan ke langkah 5 untuk menghubungi Dukungan Teknis ESET:
- Hubungi Dukungan Teknis ESET dan cobalah untuk memberikan detail sebanyak mungkin tentang masalah yang terjadi. Coba sertakan informasi dari bagian 1 dan 2 BSoD Anda (seperti yang dijelaskan di bagian Mendiagnosis di bawah ini) jika memungkinkan.
BSOD - Mendiagnosis
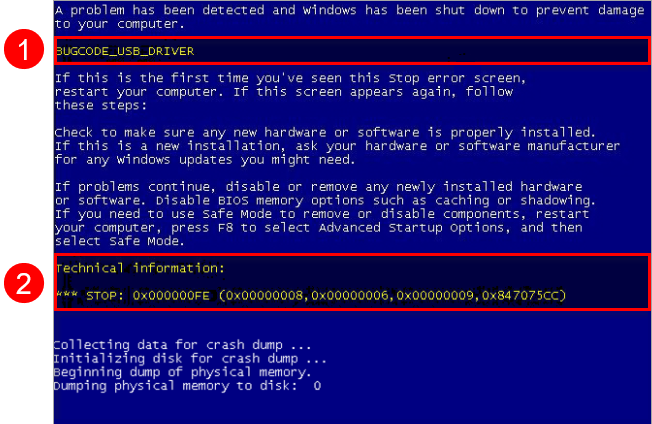
Teks di luar bagian yang disorot pada gambar di atas bersifat umum (tidak berubah di semua BSoD). Hanya bagian yang ditandai 1 dan 2 pada contoh kita (lihat Gambar 1-1 di atas) yang berisi informasi spesifik tentang masalah Anda:
- Bagian 1 - Deskripsi kesalahan
- Mengikuti teks pesan kesalahan umum. Dapat berisi referensi nama file dan/atau kode (selalu menggunakan huruf besar, lihat bagian 1 pada Gambar1-1). Data ini dapat digunakan untuk mendiagnosis masalah.
- Bagian 2 - Informasi teknis
- Berisi delapan digit angka heksadesimal Kode kesalahan diikuti dengan empat nilai dalam tanda kurung. Kode kesalahan heksadesimal (lihat bagian 2 pada Gambar 1-1) juga dapat digunakan untuk mengidentifikasi penyebab BSoD.
- Jika diminta, buat dan kirimkan dump memori dalam balasan Anda ke Dukungan Teknis ESET, seperti yang dijelaskan di bawah ini di bagian "BSoD - Dump memori". Data pemecahan masalah yang penting ini akan memungkinkan Teknisi Dukungan Teknis kami untuk memproses kasus Anda dengan kecepatan dan efisiensi maksimum.
BSoD - Pembuangan memori
Jika diaktifkan, sistem Windows Anda akan membuat dump memori fisik komputer setiap kali Kernel Windows mengalami kerusakan dan menyimpannya di folder default sebagai memory.dmp.
Jika Anda yakin bahwa masalah BSoD Anda terkait dengan produk ESET Anda, hubungi Dukungan Teknis ESET (atau saluran dukungan setempat) dan kirimkan kepada kami dump memori yang dihasilkan oleh komputer Anda saat Kernel Windows macet.
Agar teknisi layanan Dukungan Teknis kami dapat memberikan bantuan cepat kepada Anda, sebaiknya ikuti langkah-langkah berikut ini:
- Lihat artikel Menghasilkan file dump memori untuk petunjuk tentang cara mengetahui di mana sistem Anda menyimpan file memory.dmp.
Cari file dump memori Anda dan kemas menggunakan perangkat lunak pengarsipan umum.
Kirimkan file dump memori yang telah dikemas sebagai lampiran dalam balasan Anda ke Dukungan Teknis ESET.