Issue
- You experienced Windows Kernel crash, STOP Error, or Blue screen of death (BSoD)
- BSoD – Prevention
- BSoD – Quick troubleshooting
- BSoD – ESET-related troubleshooting
- BSoD – Diagnosing
- BSoD – Memory dump
Details
Click to expand
The STOP message or STOP error
More widely known as a blue screen error (BSoD) that is named after the blue screen error message that displays after a Windows Kernel crash. The crash of the Windows operating system is usually followed by a forced system restart and, if enabled in the Advanced system settings, a memory dump is created. The Windows Kernel Crash can have a high variety of different causes (hardware - conflicts/malfunction/damaged, software - OS errors, driver errors, malware, etc.) and to identify the right one and start troubleshooting can sometimes be a difficult task.
Solution
BSoD – Prevention
Best practices to lower the risk of BSoD:
Regular system maintenance
Update your drivers – Keep your device drivers and related software up-to-date.
Update your operating system – Windows 11 | Windows 10
Maintain your antivirus software – Install the newest version of your ESET product | Update your ESET product
Check your system for malware – Perform an ESET malware scan | Schedule an ESET malware scan
- Monitor and maintain your hardware – Make sure your hardware is fully supported by your OS. Check your harddisk(s) for errors (especially important prior to installing your Windows OS). Run benchmarking tests to ensure your system hardware components (e.g. RAM, GPU) are working correctly.
What to avoid
- Incorrect BIOS configuration – Do not change your BIOS settings unless absolutely necessary. Do not overclock your CPU.
- Misuse of hardware – Do not unplug devices still being used by your computer. Take increased care with your PC during an OS installation.
BSoD – Quick troubleshooting
If this is the first time you see this specific BSoD on your system, restart your computer. Read more about Windows startup settings. If this helps to solve your issue, we recommend you perform all system maintenance steps as described above to prevent further BSoD occurrences.
Disabling/removing/uninstalling any new hardware or software that has been recently installed on your system may help you isolate and solve the cause of your BSoD.
You may want to search for the specific error descriptions / file names / hexadecimal error codes from your BSoD. See the Diagnosing section below for details.
BSoD – ESET-related troubleshooting
If you have reason to believe your BSoD issue is related to an ESET product:
Please see the Related articles section at the bottom of this article for an updated list of articles about known ESET related BSoD problems. If you cannot find any relevant solution, continue to the next step.
Perform regular system maintenance as described at the top of this article and restart your computer. If this does not solve your problem, continue to step 3 below.
- Scan your computer for malware using instructions in our Knowledgebase article and restart your computer. If this does not solve your problem:
Uninstall your ESET product and restart your computer.
- If this does not solve the issue, your ESET product and the BSoD occurrence are unrelated. Reinstall your ESET product immediately to prevent possible malware attack. You may want to contact Microsoft support.
- If this does solve your issue, continue to step 5 to contact ESET Technical Support:
- Contact ESET Technical Support and try to provide as many details about the issue as possible. Try to include the information from sections 1 and 2 of your BSoD (as described in the Diagnosing section below) if possible.
BSOD – Diagnosing
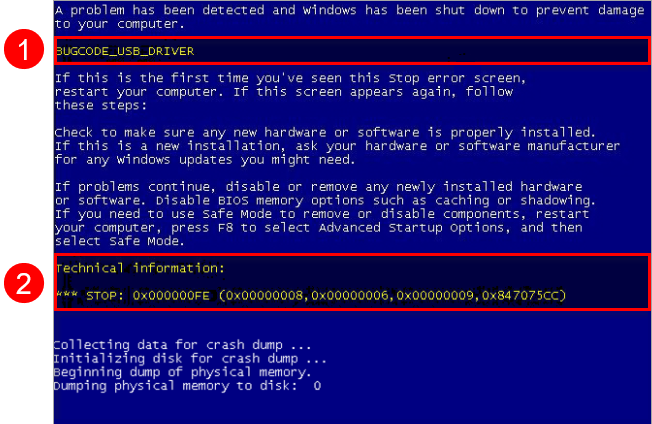
The text outside the highlighted sections in the figure above is generic (it appears unchanged in all BSoDs). Only the sections marked 1 and 2 in our example (see Figure 1-1 above) contain specific information about your issue:
- Section 1 – Error description:
- Follows the generic error message text. May contain filename references and/or codes (always capitalized, see section 1 of Figure1-1). This data can be used to diagnose the issue.
- Section 2 – Technical information:
- Contains an eight-digit hexadecimal number Error code followed by four values in brackets. The hexadecimal error code (see section 2 of Figure 1-1) can also be used to identify the cause of a BSoD.
- When requested, please create and send a memory dump in your reply to ESET Technical Support, as described below in "BSoD – Memory dump" section. This important troubleshooting data will enable our Technical Support Engineers to process your case with maximum speed and efficiency.
BSoD - Memory dump
If enabled, your Windows system will create a dump of the computer's physical memory each time the Windows Kernel crashes and store it in the default folder as memory.dmp.
If you believe your BSoD issue is related to your ESET product, contact ESET Technical Support (or your local support channel) and send us the memory dump generated by your computer during the Windows Kernel crash.
For our Technical Support service engineers to be able to provide you with quick assistance it is best to follow these steps:
- See the Generating a memory dump file article for instructions on how to find out where your system stores the memory.dmp file.
Locate your memory dump file and pack it using any common archiver software.
Send the packed memory dump file as an attachment in your reply to ESET Technical Support.