問題
- Windowsカーネルクラッシュ、STOPエラー、ブルースクリーンオブデス(BSoD)が発生しました。
- BSoD - 予防
- BSoD - クイック・トラブルシューティング
- BSoD - ESET関連のトラブルシューティング
- BSoD - 診断
- BSoD - メモリダンプ
詳細
クリックして拡大
STOPメッセージまたはSTOPエラー
ブルースクリーンエラー(BSoD)としてより広く知られており、Windowsカーネルがクラッシュした後に表示されるブルースクリーンエラーメッセージにちなんで名付けられました。Windowsオペレーティングシステムのクラッシュは、通常、強制的なシステムの再起動に続き、システムの詳細設定で有効になっている場合、メモリダンプが作成されます。Windowsカーネルのクラッシュは、さまざまな原因(ハードウェア - コンフリクト/故障/破損、ソフトウェア - OSエラー、ドライバエラー、マルウェアなど)が考えられます。
ソリューション
BSoD - 予防
BSoDのリスクを下げるためのベスト・プラクティス:
定期的なシステムメンテナンス
ドライバーのアップデート- デバイスドライバーと関連ソフトウェアを常に最新の状態に保ってください。
OSをアップデートする-Windows 11|Windows 10
ウイルス対策ソフトウェアのメンテナンス- ESET製品の最新バージョンをインストールする | ESET製品をアップデートする
マルウェアのチェック- ESETマルウェアスキャンを実行する | ESETマルウェアスキャンを予約する
- ハードウェアの監視とメンテナンス- ハードウェアがOSで完全にサポートされていることを確認しましょう。ハードディスクにエラーがないか確認してください(Windows OSをインストールする前に特に重要です)。ベンチマークテストを実行し、システムのハードウェアコンポーネント(RAM、GPUなど)が正しく動作していることを確認する。
避けるべきこと
- BIOS設定の誤り- 絶対に必要な場合を除き、BIOS設定を変更しないでください。CPUをオーバークロックしないでください。
- ハードウェアの誤用- コンピュータがまだ使用しているデバイスを抜かないでください。OSのインストール中は、PCの取り扱いに十分注意してください。
BSoD - クイック・トラブルシューティング
システム上でこの特定のBSoDが初めて表示された場合、コンピューターを再起動してください。Windows スタートアップ設定についてもっと読む。これで問題が解決された場合、さらなるBSoDの発生を防ぐために、上記のように全てのシステムメンテナンスのステップを実行することをお勧めします。
最近システムにインストールされた新しいハードウェアやソフトウェアの無効化/削除/アンインストールは、BSoDの原因を特定し解決するのに役立つかもしれません。
BSoDから具体的なエラーの説明/ファイル名/16進エラーコードを検索したいかもしれません。詳細については、下記の「診断」セクションを参照してください。
BSoD - ESET関連のトラブルシューティング
BSoDの問題がESET製品に関連していると思われる根拠がある場合:
ESETに関連するBSoDの既知の問題についての記事の最新リストについては、この記事の下にある関連記事のセクションをご覧ください。関連する解決策が見つからない場合は、次のステップに進んでください。
この記事の一番上に記載されているように、定期的なシステムメンテナンスを行い、コンピュータを再起動してください。それでも解決しない場合は、次のステップ3に進んでください。
- 弊社ナレッジベース記事の手順でコンピュータのマルウェアをスキャンし、コンピュータを再起動してください。それでも問題が解決しない場合は
ESET製品をアンインストールするして、コンピュータを再起動します。
- それでも解決しない場合、ESET製品とBSoDの発生は無関係です。ESET製品を再インストールしてくださいマルウェアの攻撃を防ぐために、すぐに再インストールしてください。マイクロソフトのサポートに連絡することをお勧めします。
- これで問題が解決した場合は、ステップ 5 に進んで ESET テクニカルサポートに連絡してください:
- ESETテクニカルサポートに連絡し、問題についてできるだけ詳しく説明してください。可能であれば、BSoD のセクション1と2 の情報(以下の「診断」のセクションで説明されている)を含めるようにしてください。
BSOD - 診断
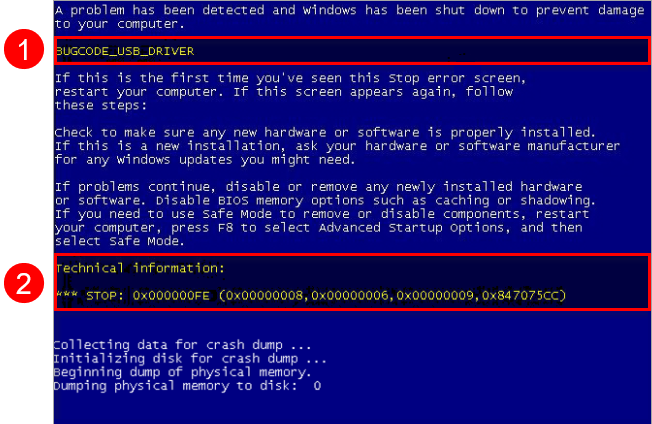
上の図のハイライトされたセクションの外側のテキストは一般的なものです。この例(上の図1-1参照)の1と 2と書かれたセクションだけが、あなたの問題についての具体的な情報を含んでいます:
- セクション 1 -エラーの説明:
- 一般的なエラーメッセージテキストに続く。ファイル名の参照やコード(常に大文字、図1-1のセクション1を参照)が含まれる場合があります。このデータは問題の診断に使用できます。
- セクション 2 -技術情報 :
- 8桁の16進数 エラーコードの後に、括弧内に4つの値が続きます。16 進エラー・コード(図 1-1 のセクション 2 参照)は、BSoD の原因を特定するためにも使用できます。
- BSoD-メモリーダンプ」セクションに記載されているように、ESETテクニカルサポートへの返信でメモリーダンプを作成し、送信してください。この重要なトラブルシューティングデータにより、当社のテクニカルサポートエンジニアがお客様のケースを最大限のスピードと効率で処理することが可能になります。
BSoD - メモリダンプ
有効になっている場合、WindowsシステムはWindowsカーネルがクラッシュするたびにコンピューターの物理メモリーのダンプを作成し、memory.dmpとしてデフォルトフォルダーに保存します。
BSoDの問題がESET製品に関連していると思われる場合、ESETテクニカルサポート(または最寄りのサポートチャネル)にご連絡いただき、Windowsカーネルがクラッシュした際にコンピュータが生成したメモリダンプをお送りください。
ESETテクニカルサポートのサービスエンジニアが迅速に対応するためには、以下の手順に従ってください:
- memory.dmpファイルの保存場所を確認する方法については、メモリダンプファイルの生成 の記事を参照してください。
メモリダンプファイルを探し、一般的なアーカイバソフトウェアを使ってパックする。
ESETテクニカルサポート宛に、添付ファイルとしてメモリダンプファイルを送信してください。