Problem
- Du har oplevet Windows Kernel crash, STOP Error eller Blue screen of death (BSoD)
- BSoD - forebyggelse
- BSoD - Hurtig fejlfinding
- BSoD - ESET-relateret fejlfinding
- BSoD - Diagnosticering
- BSoD - Hukommelsesdump
Detaljer om BSoD
Klik for at udvide
STOP-beskeden eller STOP-fejlen
Mere kendt som en blå skærmfejl (BSoD), der er opkaldt efter den blå skærmfejlmeddelelse, der vises efter et Windows Kernel-nedbrud. Nedbruddet af Windows-operativsystemet efterfølges normalt af en tvungen genstart af systemet, og hvis det er aktiveret i de avancerede systemindstillinger, oprettes der et memory dump. Windows Kernel Crash kan have mange forskellige årsager (hardware - konflikter/fejlfunktion/beskadigelse, software - OS-fejl, driverfejl, malware osv.), og det kan nogle gange være svært at identificere den rigtige og begynde at fejlfinde.
Løsning
BSoD - forebyggelse
Bedste praksis for at mindske risikoen for BSoD:
Regelmæssig vedligeholdelse af systemet
Opdater dine drivere - Hold dine enhedsdrivere og relateret software opdateret.
Opdater dit operativsystem - Windows 11 | Windows 10
Vedligehold din antivirussoftware - Installer den nyeste version af dit ESET-produkt | Opdater dit ESET-produkt
Tjek dit system for malware - Udfør en ESET-malwarescanning | Planlæg en ESET-malwarescanning
- Overvåg og vedligehold din hardware - Sørg for, at din hardware er fuldt understøttet af dit operativsystem. Tjek din(e) harddisk(e) for fejl (især vigtigt før du installerer dit Windows OS). Kør benchmarking-tests for at sikre, at systemets hardwarekomponenter (f.eks. RAM, GPU) fungerer korrekt.
Hvad du skal undgå
- Forkert BIOS-konfiguration - Du må ikke ændre dine BIOS-indstillinger, medmindre det er absolut nødvendigt. Lad være med at overclocke din CPU.
- Misbrug af hardware - Tag ikke stikket ud af enheder, der stadig bruges af din computer. Vær ekstra forsigtig med din pc under en OS-installation.
BSoD - hurtig fejlfinding
Hvis det er første gang, du ser denne specifikke BSoD på dit system, skal du genstarte computeren. Læs mere om Windows' opstartsindstillinger. Hvis dette hjælper med at løse dit problem, anbefaler vi, at du udfører alle systemvedligeholdelsestrin som beskrevet ovenfor for at forhindre yderligere BSoD-forekomster.
Deaktivering/fjernelse/afinstallation af ny hardware eller software, der er blevet installeret på dit system for nylig, kan hjælpe dig med at isolere og løse årsagen til din BSoD.
Det kan være en god idé at søge efter despecifikke fejlbeskrivelser / filnavne / hexadecimale fejlkoder fra din BSoD. Se afsnittet Diagnosticering nedenfor for detaljer.
BSoD - ESET-relateret fejlfinding
Hvis du har grund til at tro, at dit BSoD-problem er relateret til et ESET-produkt:
Se afsnittet Relaterede artikler nederst i denne artikel for at få en opdateret liste over artikler om kendte ESET-relaterede BSoD-problemer. Hvis du ikke kan finde nogen relevant løsning, skal du fortsætte til næste trin.
Udfør regelmæssig systemvedligeholdelse som beskrevet øverst i denne artikel, og genstart din computer. Hvis dette ikke løser dit problem, skal du fortsætte til trin 3 nedenfor.
- Scan din computer for malware ved hjælp af instruktionerne i vores Knowledgebase article, og genstart din computer. Hvis dette ikke løser dit problem:
Afinstaller dit ESET-produkt og genstart din computer.
- Hvis dette ikke løser problemet, er der ingen sammenhæng mellem dit ESET-produkt og BSoD-forekomsten. Geninstaller dit ESET-produkt med det samme for at forhindre et muligt malware-angreb. Det kan være en god idé at kontakte Microsoft-support.
- Hvis dette løser dit problem, skal du fortsætte til trin 5 for at kontakte ESET's tekniske support:
- Kontakt ESET Technical Support, og prøv at give så mange detaljer om problemet som muligt. Prøv om muligt at inkludere oplysningerne fra afsnit 1 og 2 i din BSoD (som beskrevet i afsnittet Diagnosticering nedenfor).
BSOD - diagnosticering
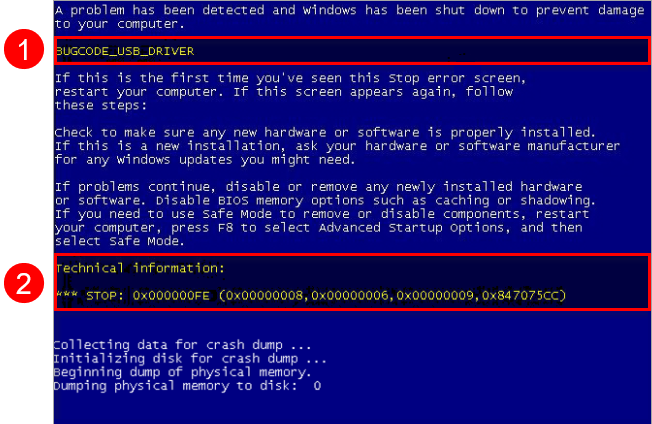
Teksten uden for de fremhævede afsnit i figuren ovenfor er generisk (den vises uændret i alle BSoD'er). Kun de afsnit, der er markeret med 1 og 2 i vores eksempel (se Figur 1-1 ovenfor), indeholder specifikke oplysninger om dit problem:
- Afsnit 1 - Fejlbeskrivelse
- Følger den generiske fejlmeddelelsestekst. Kan indeholde henvisninger til filnavne og/eller koder (altid med stort begyndelsesbogstav, se afsnit 1 i Figur1-1). Disse data kan bruges til at diagnosticere problemet.
- Afsnit 2 - Teknisk information
- Indeholder et ottecifret hexadecimalt tal Fejlkode efterfulgt af fire værdier i parentes. Den hexadecimale fejlkode (se afsnit 2 i Figur 1-1) kan også bruges til at identificere årsagen til en BSoD.
- Når du bliver bedt om det, skal du oprette og sende et hukommelsesdump i dit svar til ESET's tekniske support, som beskrevet nedenfor i afsnittet "BSoD - Hukommelsesdump". Disse vigtige fejlfindingsdata vil gøre det muligt for vores tekniske supportteknikere at behandle din sag med maksimal hastighed og effektivitet.
BSoD - Hukommelsesdump
Hvis det er aktiveret, vil dit Windows-system oprette et dump af computerens fysiske hukommelse, hver gang Windows-kernen går ned, og gemme det i standardmappen som memory.dmp.
Hvis du mener, at dit BSoD-problem er relateret til dit ESET-produkt, skal du kontakte ESET's tekniske support (eller din lokale supportkanal) og sende os det hukommelsesdump, der genereres af din computer under Windows Kernel-nedbruddet.
For at vores tekniske supportteknikere kan give dig hurtig hjælp, er det bedst at følge disse trin:
- Se artiklen Generating a memory dump file for at få instruktioner om, hvordan du finder ud af, hvor dit system gemmer memory.dmp-filen.
Find din memory dump-fil, og pak den med en almindelig arkiveringssoftware.
Send den pakkede memory dump-fil som en vedhæftet fil i dit svar til ESET Technical Support.