Udstedelse
- ESET's tekniske support har bedt dig om at generere en hukommelsesdumpfil til analyse for at hjælpe dem med at løse et problem med din computer
Løsning
I. Forudsætninger
- Hvis du oplever en BSOD-fejl (computernedbrud), skal du kontrollere, at din computer ikke har genereret et hukommelsesdump automatisk, før du fortsætter.
Processen med at generere et hukommelsesdump varierer afhængigt af din tastaturtype (PS/2 eller USB). For at bestemme din tastaturtype skal du åbne Kontrolpanel og klikke på Tastatur → Hardware. Din tastaturtype er angivet i afsnittet Enheder .
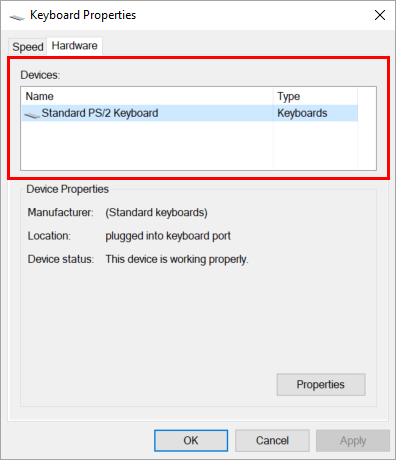
Figur 1-1
II. Konfigurer indstillinger for hukommelsesdump
Tryk på Windows-tasten
 + R. Skriv
+ R. Skriv sysdm.cpli feltet Åbn , og klik på OK.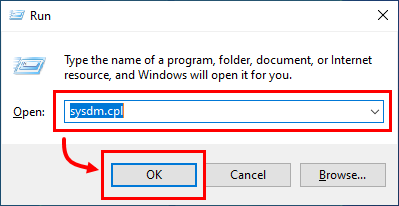
Figur 2-1 Klik på Avanceret. Klik på Indstillinger i afsnittet Opstart og gendannelse.
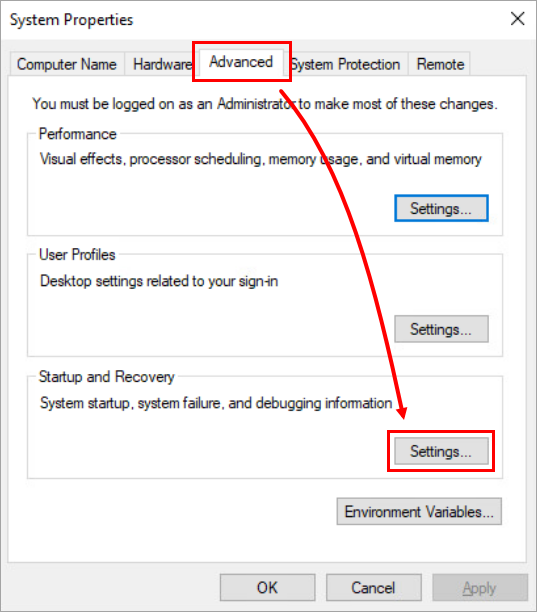
Figur 2-2 Vælg Complete memory dump i afsnittet Write debugging information. Skriv den relevante placering i afsnittet Dumpfil. Strengen
%SystemRoot%er en Microsoft Windows-variabel, der står for rodmappen i din Microsoft Windows-installation. Standardværdien er typiskC:\Windows.Læg denne artikel som bogmærke, før du fortsætter, og klik derefter på OK for at genstarte computeren. Når computeren er genstartet, skal du fortsætte til del III nedenfor for at generere et hukommelsesdump manuelt.
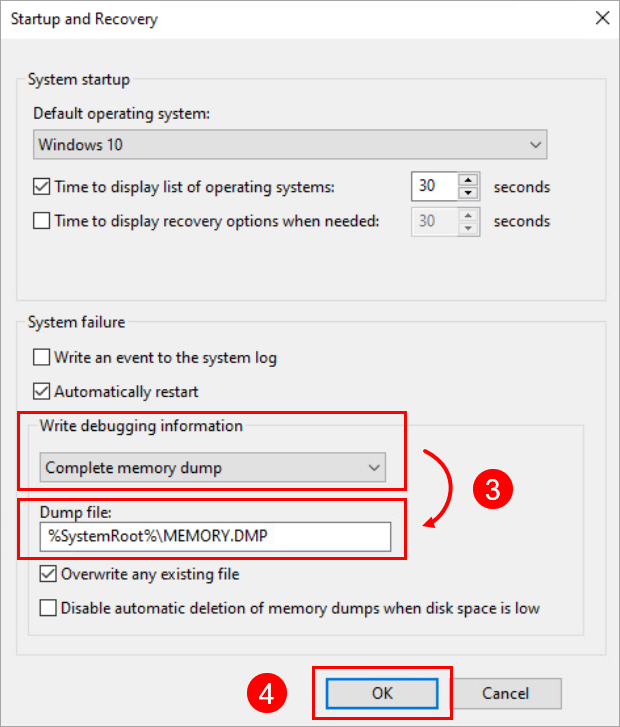
Figur 2-3
III. Generer et hukommelsesdump manuelt
Tryk på Windows
 + R. Skriv
+ R. Skriv regediti feltet Åbn , og klik på OK.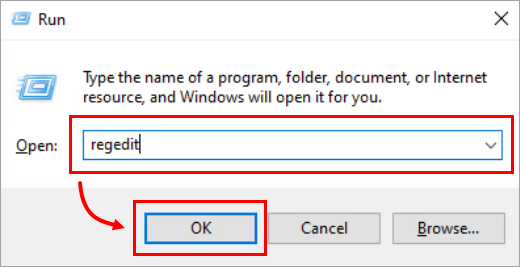
Figur 3-1 Klik på Ja, hvis du får en meddelelse om brugerkontokontrol.
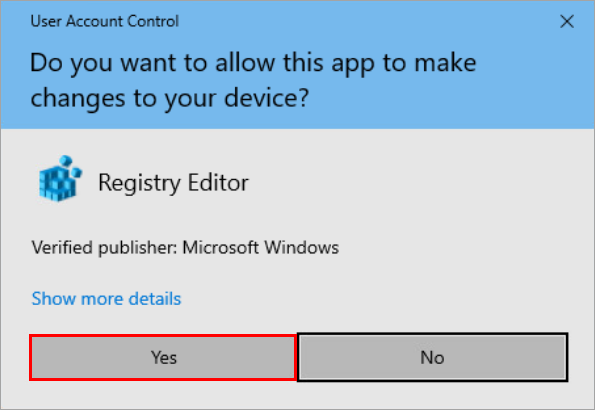
Figur 3-2 Naviger til den relevante Parameters-mappe.
- Brugere af USB-tastatur:
HKEY_LOCAL_MACHINE\SYSTEM\CurrentControlSet\Services\kbdhid\Parameters - Brugere af PS/2-tastatur:
HKEY_LOCAL_MACHINE\SYSTEM\CurrentControlSet\Services\i8042prt\Parameters
- Brugere af USB-tastatur:
Højreklik i højre rude, og vælg Ny → DWORD eller DWORD (32-bit) værdi afhængigt af dit operativsystem.
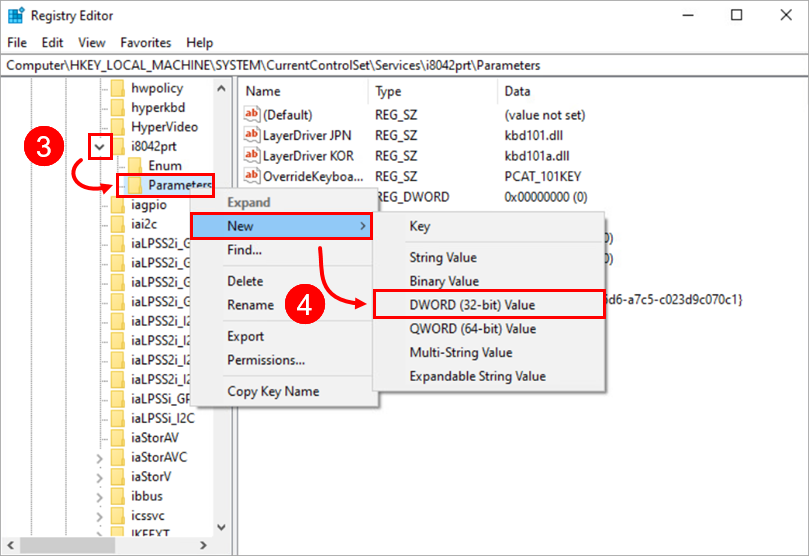
Figur 3-3 Højreklik på den nye fil, og vælg Modify.
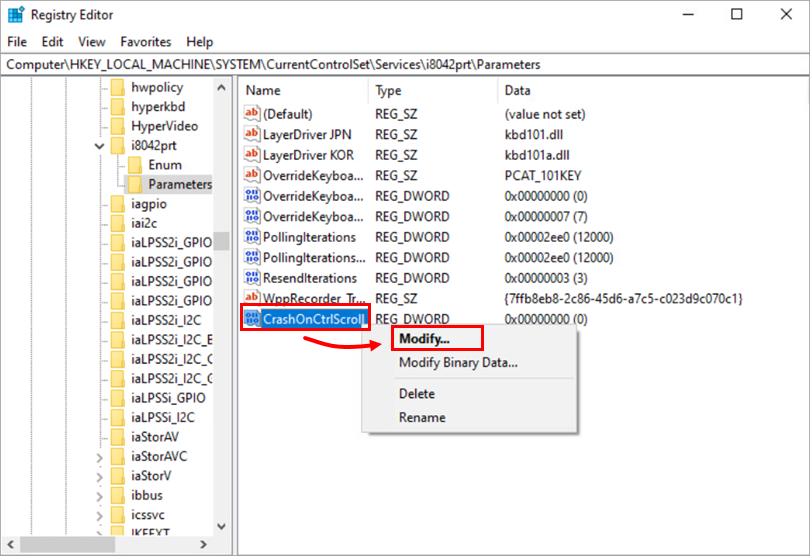
Figur 3-4 Skriv CrashOnCtrlScroll i feltet Værdinavn. Skriv
1i feltet Value data, og klik på OK.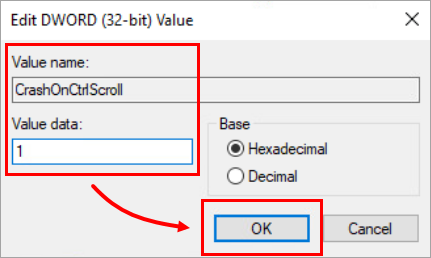
Figur 3-5 Luk Registreringseditor, og genstart computeren.
Når computeren er genstartet, skal du vente, indtil dit problem er aktivt eller synligt på skærmen, og derefter generere hukommelsesdumpet. Tryk og hold den højre CTRL-tast nede (du skal bruge den højre CTRL-tast), og tryk derefter to gange på Scroll Lock-tasten.
Dialogen Windows forced crash kører, og der genereres et hukommelsesdump. Din computer genstarter muligvis som følge heraf.
Når computeren er genstartet, skal du navigere til systemets rodmappe
(C:\Windowssom standard) og finde filenMEMORY.DMP. ZIP (komprimér) memory dump-filen.Svar på den sidste e-mail fra din sag med ESET Technical Support, og giv dem besked om, at du er klar til at indsende din memory dump-fil. En ESET Technical Support-agent vil kontakte dig med instruktioner om at indsende filen til analyse.
I de fleste tilfælde vil ESET Technical Support anmode om din SysInspector-log ud over et hukommelsesdump.