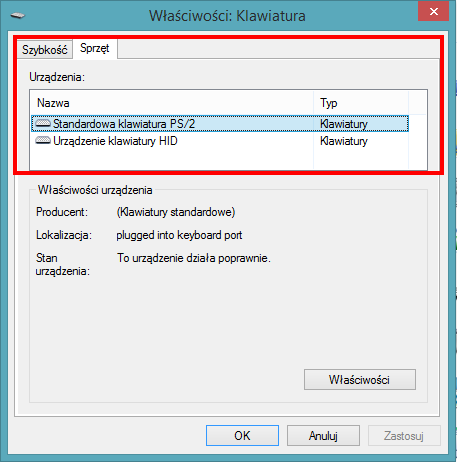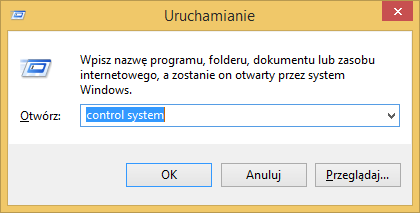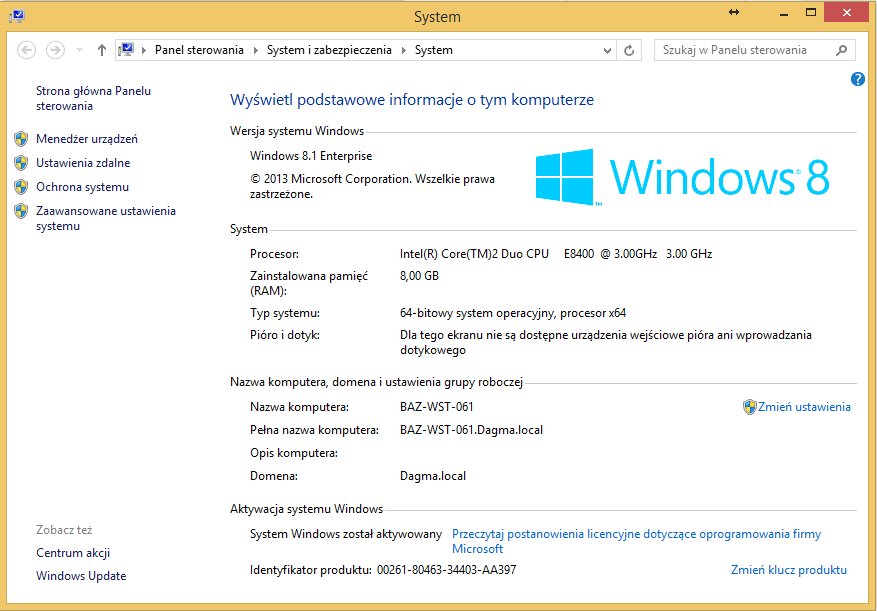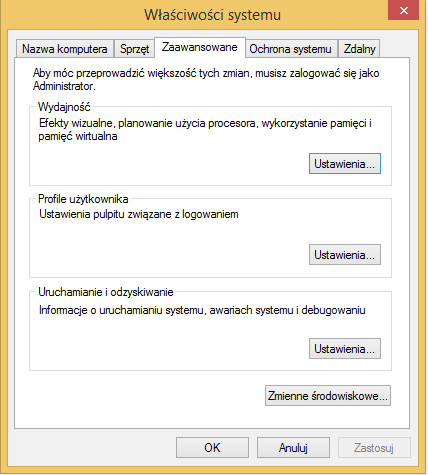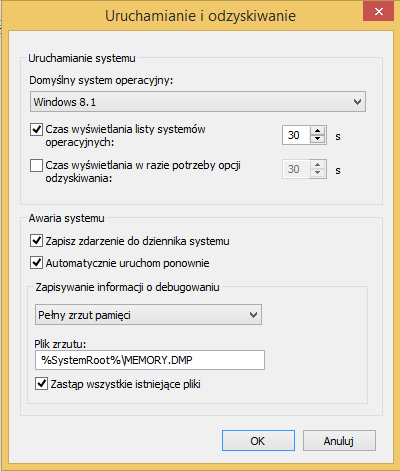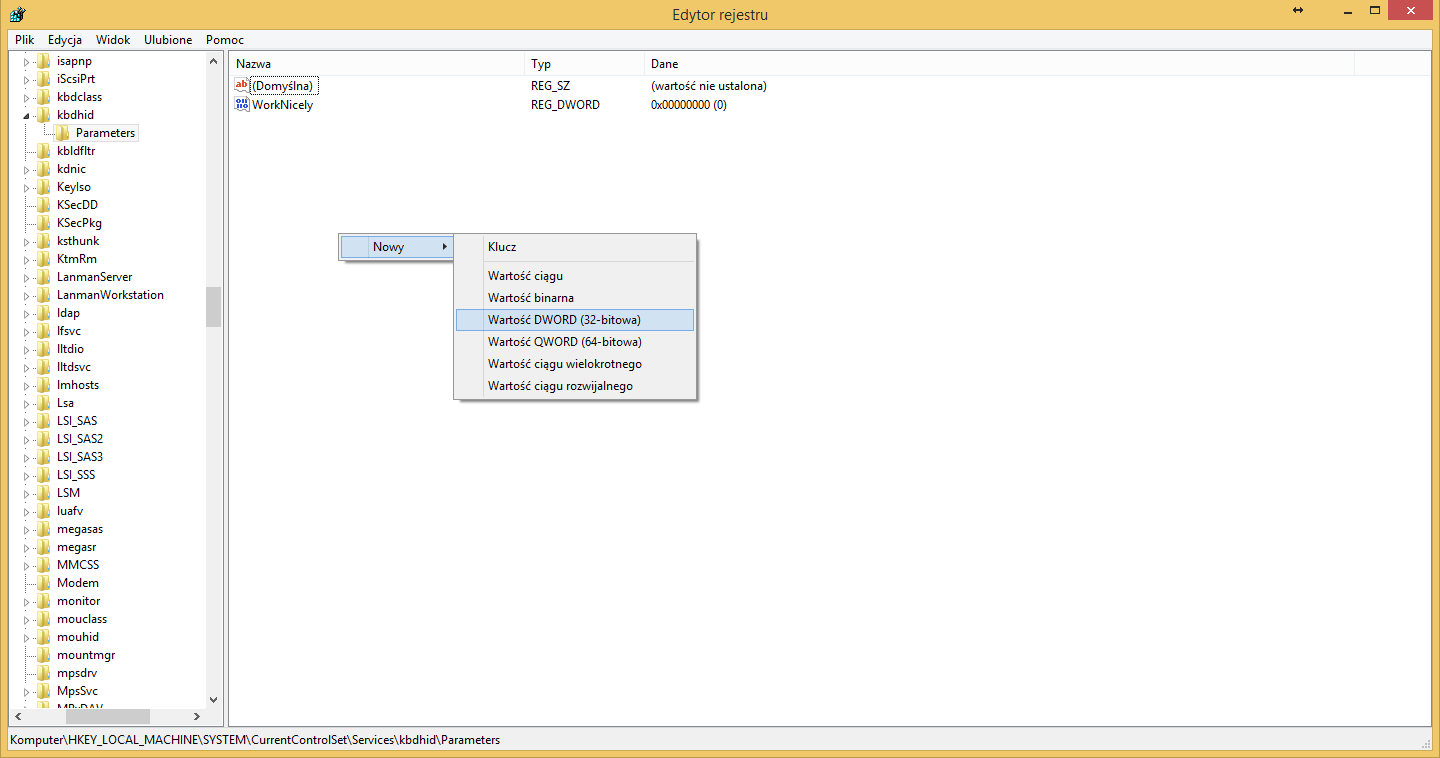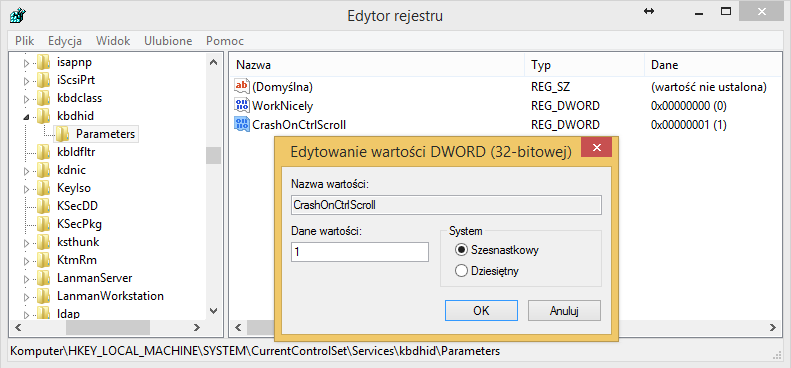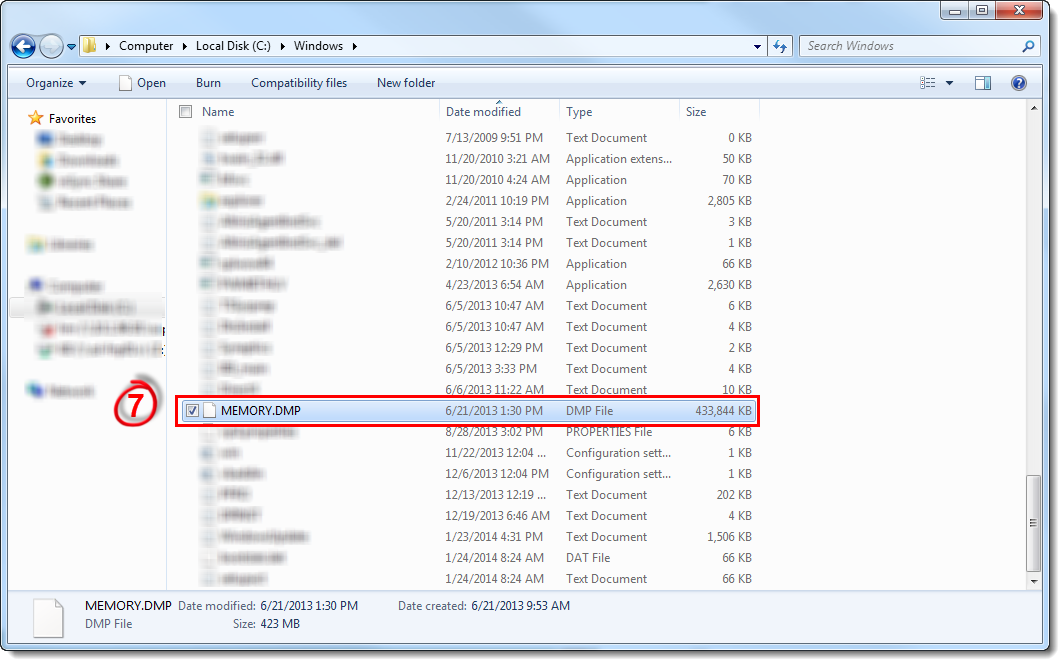Problem
-
Dział pomocy technicznej ESET poprosił o wygenerowanie pliku zrzutu pamięci w celu umożliwienia analizy i rozwiązania problemu występującego na komputerze klienta.
Rozwiązanie
I. Konfiguracja ustawień zrzutu pamięci
-
Wciśnij na klawiaturze przycisk Windows
 + R, w polu Otwórz wpisz Control system i naciśnij OK.
+ R, w polu Otwórz wpisz Control system i naciśnij OK.
- Kliknij Ustawienia zaawansowane systemu.
- Przejdź do zakładki Zaawansowane i kliknij Ustawienia w sekcji Uruchamianie i odzyskiwanie.
-
Plik zrzutu: sekcja dostępna w oknie Uruchamianie i odzyskiwanie, która pozwala skonfigurować miejsce, gdzie zapisywane mają być nowe zrzuty pamięci. Ciąg %SystemRoot% jest zmienną systemu Microsoft Windows, która definiuje główny katalog instalacji systemu Microsoft Windows (zazwyczaj jest to domyślna ścieżka C:Windows).
W sekcji Zapisywanie informacji o debugowaniu możesz wybrać rodzaj zrzutu pamięci (zalecamy korzystanie z opcji Pełny zrzut pamięci).
- Kliknij tutaj aby dodać ten artykuł do zakładek zakładek zanim przejdziesz dalej a następnie kliknij OK, aby zrestartować komputer. Po restarcie, przejdź do części II aby wykonać zrzut pamięci ręcznie.
II. Ręczne generowanie zrzutu pamięci
-
Wciśnij na klawiaturze klawisze Windows
 + R aby otworzyć okno Uruchamianie, wpisz regedit i kliknij OK. Jeżeli Windows zapyta o pozwolenie na uruchomienie narzędzia, kliknij Tak.
+ R aby otworzyć okno Uruchamianie, wpisz regedit i kliknij OK. Jeżeli Windows zapyta o pozwolenie na uruchomienie narzędzia, kliknij Tak.
- W oknie edytora rejestru, rozwiń kolejno HKEY_LOCAL_MACHINE → SYSTEM → CurrentControlSet → Services → kbdhid → Parameters.
- Kliknij prawym przyciskiem myszy na prawym panelu i wybierz Nowy → DWORD lub DWORD (watość 32-bit) w zależności od systemu operacyjnego.
- Dla klucza wprowadź nazwę CrashOnCtrlScroll. Wpisz 1 w polu Dane wartości i kliknij OK.
-
Zamknij Edytor Rejestru i uruchom ponownie komputer.
-
Kiedy komputer zostanie uruchomiony ponownie, wciśnij i przytrzymaj prawy przycisk CTRL na klawiaturze (koniecznie musi to być prawy przycisk, nie lewy) a następnie dwukrotnie wciśnij klawisz Scroll Lock (znajdujący się w prawej górnej części większości klawiatur). System Windows wymusi okno błędu krytycznego i rozpocznie generowanie zrzutu pamięci. Następnie komputer uruchomi się ponownie.
- Po ponownym uruchomieniu komputera, przejdź do folderu instalacji systemu (domyślnie C:Windows) i zlokalizuj plik o nazwie MEMORY.DMP. Odpowiedz na ostatnią wiadomość otrzymaną od działu pomocy technicznej informując, że zrzut został przygotowany. Dział pomocy technicznej przekaże Ci instrukcje przesłania takiego pliku do analizy. .
SS