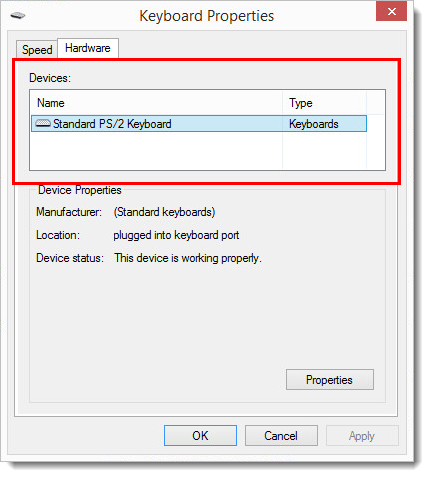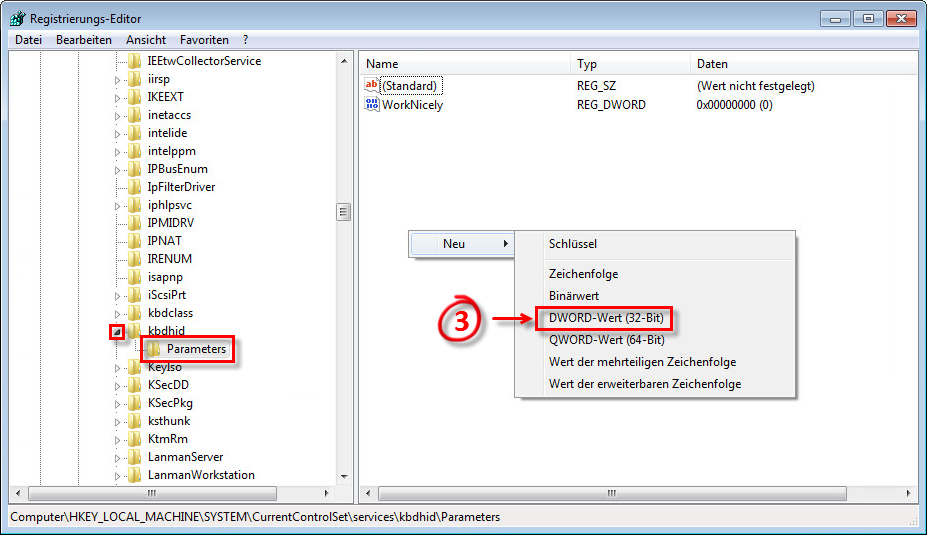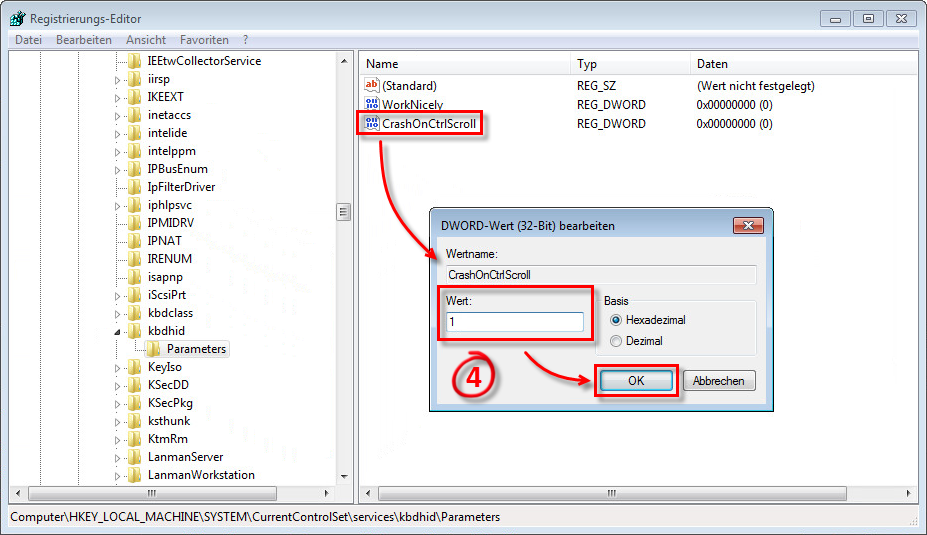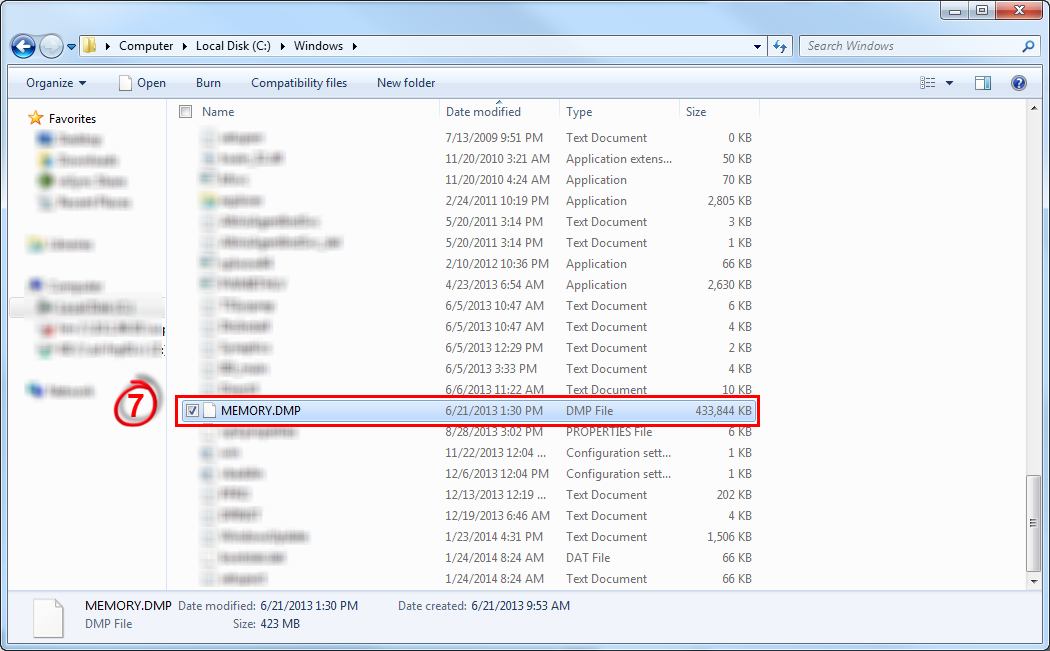Problem
- Der ESET Kundensupport hat Sie gebeten, eine Speicherabbild-Datei zu erzeugen, um ein Problem mit Ihrem Computer zu lösen.
Lösung
I. Speicherabbild-Einstellungen konfigurieren
-
Drücken Sie die Windows-Taste
 + R, geben Sie Control system in das Feld Öffnen ein und klicken Sie auf OK.
+ R, geben Sie Control system in das Feld Öffnen ein und klicken Sie auf OK.
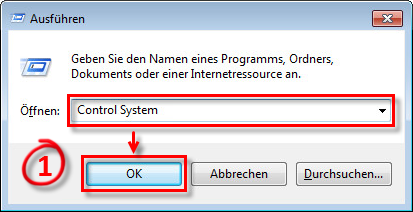
Abbildung 1-1
- Klicken Sie auf Erweiterte Systemeinstellungen.
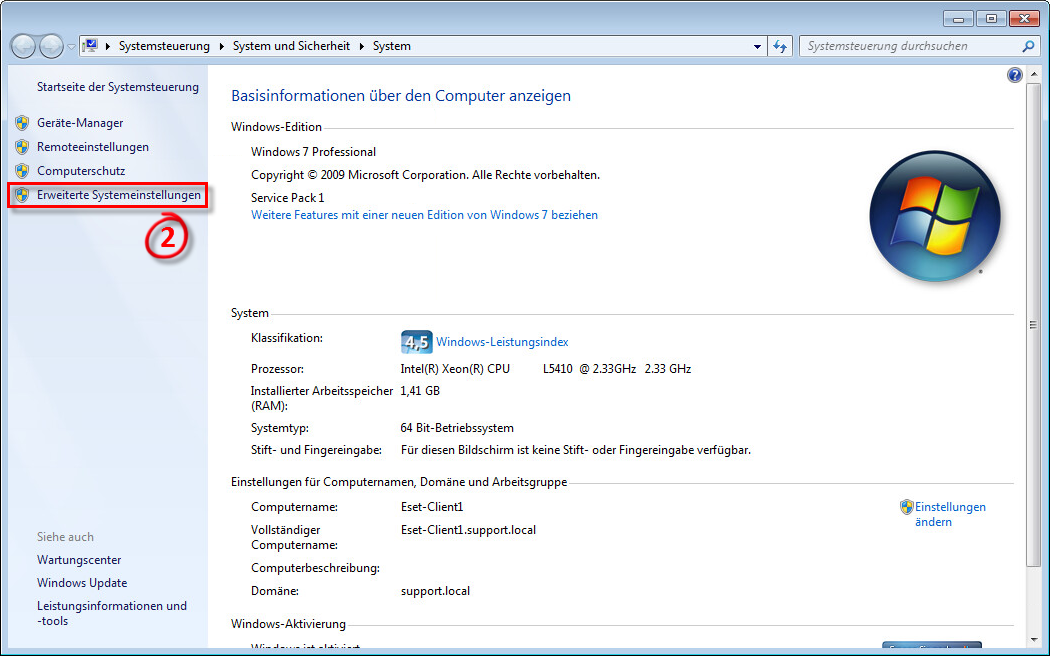
Abbildung 1-2
Für die vergrößerte Darstellung in einem neuen Fenster klicken Sie bitte auf das Bild!
- Wählen Sie den Tab Erweitert und klicken Sie in dem Bereich Starten und Wiederherstellen auf Einstellungen.
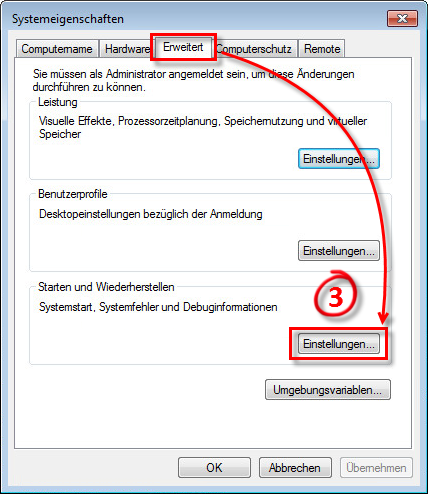
Abbildung 1-3
- Speicherabbild-Datei: Im Fenster Starten und Wiederherstellen können Sie festlegen, an welchem Ort neue Speicherabbild-Dateien gespeichert werden sollen. Die Zeichenkette %SystemRoot% ist eine Microsoft Windows Variable, die für das Stammverzeichnis Ihrer Microsoft Windows Installation steht (normalerweise unter C:Windows zu finden).
Im Bereich Debuginformationen speichern können Sie die Art des Speicherabbilds festlegen (wir raten Ihnen, das gesamte Speicherabbild zu nutzen, siehe Abbild 1-4).
- Bevor Sie fortfahren, klicken Sie hier, um den Artikel als Lesezeichen zu speichern. Klicken Sie anschließend auf OK, um Ihren Computer neu zu starten. Fahren Sie nach dem Neustart mit Abschnitt II fort, um manuell ein Speicherabbild zu erstellen.

Abbildung 1-4
II. Speicherabbild manuell erzeugen
-
Drücken Sie die Windows Taste
 + R, um das Dialogfenster Ausführen zu öffnen. Geben Sie regedit in das Feld Öffnen ein und klicken Sie auf OK. Klicken Sie auf Ja, wenn Sie von Windows dazu aufgefordert werden.
+ R, um das Dialogfenster Ausführen zu öffnen. Geben Sie regedit in das Feld Öffnen ein und klicken Sie auf OK. Klicken Sie auf Ja, wenn Sie von Windows dazu aufgefordert werden.
- Erweitern Sie in dem Fenster Registrierungs-Editor HKEY_LOCAL_MACHINE → SYSTEM → CurrentControlSet → Services → kbdhid → Parameters.
- Klicken Sie mit der rechten Maustaste in den rechten Fensterausschnitt und wählen Sie Neu → DWORD oder DWORD-Wert (32-bit), je nach Betriebssystem.
Abbildung 2-1
Für die vergrößerte Darstellung in einem neuen Fenster klicken Sie bitte auf das Bild!
- Benennen Sie den Schlüssel CrashOnCtrlScroll. Geben Sie in das Feld Wert die Zahl 1 ein und klicken Sie auf OK.
Abbildung 2-2
Für die vergrößerte Darstellung in einem neuen Fenster klicken Sie bitte auf das Bild!
-
Schließen Sie den Registrierungs-Editor und starten Sie Ihren Computer neu.
-
Nachdem Ihr Computer neu gestartet ist, drücken und halten Sie die rechte Strg-Taste auf Ihrer Tastatur (es muss die rechte sein, nicht die linke) und drücken Sie dann zweimal die Rollen-Taste (diese befindet sich bei den meisten Tastaturen oben rechts). Der von Windows erzwungene Absturzdialog wird ausgeführt und ein Speicherabbild wird generiert. Ihr Computer startet daraufhin unter Umständen neu.
- Navigieren Sie nach dem Neustart zum Stammverzeichnis Ihres Systems (normalerweise unter C:\Windows zu finden) und suchen Sie nach der Datei namens MEMORY.DMP. Antworten Sie auf die letzte E-Mail von Ihrem Kontakt mit dem ESET-Kundensupport und informieren Sie diesen, dass Sie nun eine Speicherabbild-Datei übermitteln können. Ein Mitarbeiter des ESET-Kundensupports wird sich dann mit Ihnen in Verbindung setzen und Ihnen erklären, wie Sie die Datei zur Analyse übermitteln können.
Abbildung 2-3
Für die vergrößerte Darstellung in einem neuen Fenster klicken Sie bitte auf das Bild!
Fehlerbehebung: Keine vollständige Speicherabbild-Option
- Klicken Sie auf Start → Ausführen, geben Sie regedit.exe in das leere Feld ein und klicken Sie dann auf OK.
-
Navigieren Sie zu folgendem Eintrag:
HKEY_LOCAL_MACHINESYSTEMCurrentControlSetControlCrashControl - Doppelklicken Sie auf den Datenwert CrashDumpEnabled, um ihn zu bearbeiten.
- Ändern Sie den Wert in 1.
- Klicken Sie auf OK.
- Starten Sie den Computer neu
Die Option Vollständiges Speicherabbild ist jetzt aktiviert und kann im Dropdownmenü Debugging-Informationen schreiben ausgewählt werden. Klicken Sie hier, um von Schritt 4 oben fortzufahren.