問題
- システムの詳細スキャンを毎週スケジュールする(推奨)
詳細
クリックして拡大
スケジュールされたスキャンは、設定した時間と頻度で実行されます。ただし、そのときにコンピュータがスリープ モードまたはその他の省電力状態になっていると、スキャンは実行されません。コンピュータの電源が完全にオンになっている必要があります。
解決方法
ツール→スケジューラ」をクリックします。
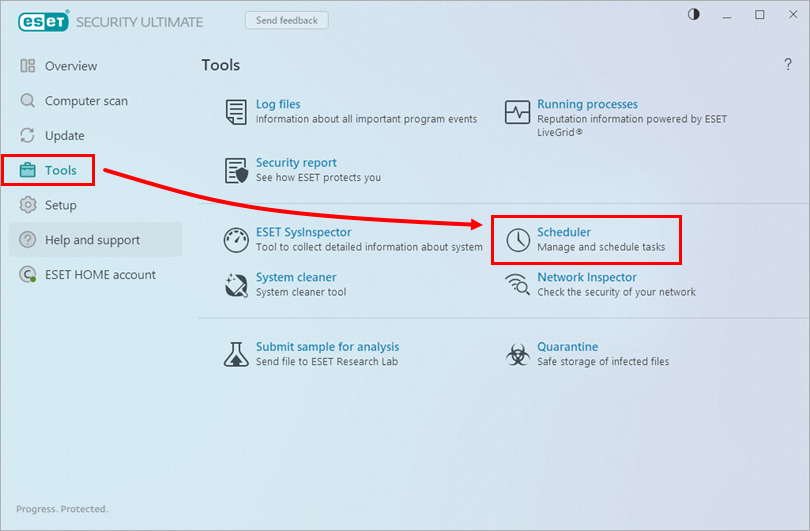
図 1-1 タスクの追加をクリックします。
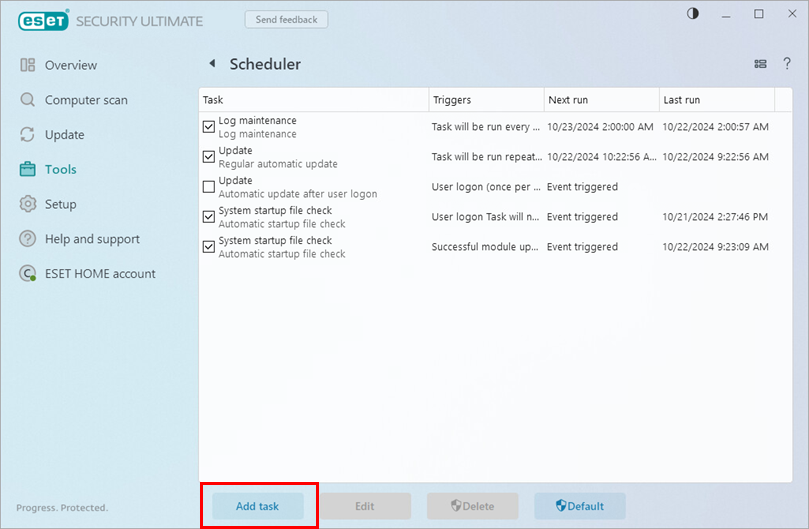
図1-2 タスク名]フィールドに、新しいタスクの名前を入力します。タスクの種類] ドロップダウン メニューで、[オンデマンド コンピュータ スキャン]を選択し、[次へ] をクリックします。
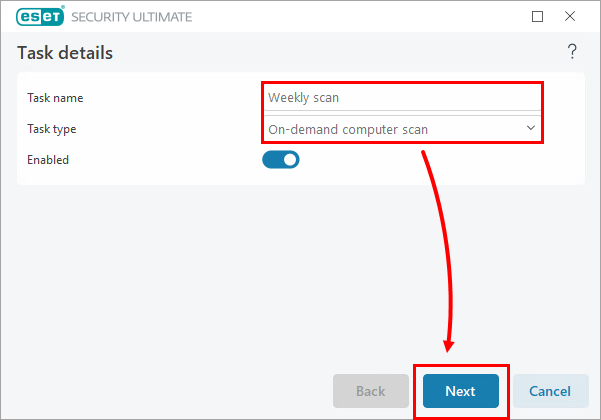
図1-3 実行するタスクのスケジュール]の横で、該当する間隔を選択し、[次へ]をクリックします。
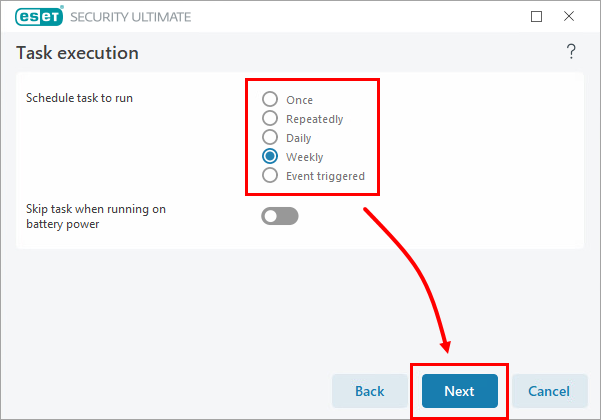
図 1-4 タスクのタイミング]ウィンドウで、スケジュールされたスキャンの日時を指定します。スキャンが中断される可能性を最小限に抑えるには、ユーザがコンピュータから離れている時間帯を選択するのが最善です。次へ]をクリックします。
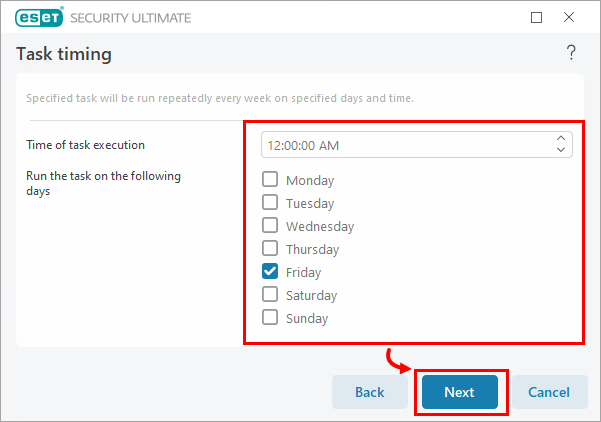
図1-5 タスクがスケジュールされた時刻に実行されない場合(コンピュータの電源が切れている場合など)に実行する代替時刻を指定します。同じタスクタイプのインスタンスが重複して実行されるのを防ぐため、最後の実行からの時間が指定した値を超えた場合は、[Immediately(直ちに)]を選択することをお勧めします。Time since last run (hours)]フィールドに
「24」と入力し、[Next] をクリックする。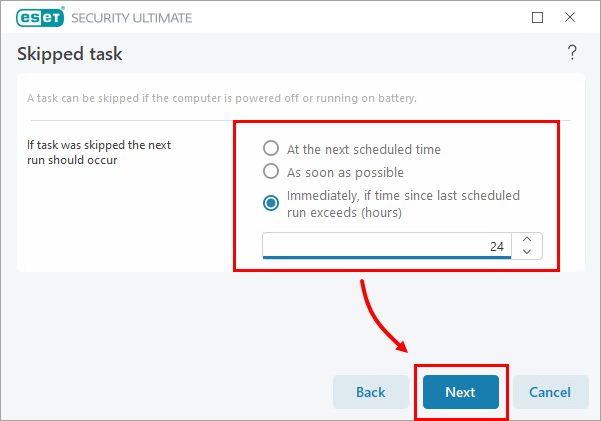
図1-6 プロファイル]ドロップダウン メニューで [詳細スキャン]を選択し、該当するスキャン対象を選択します。すべてのオブジェクトをスキャンするには、Windows のバージョンに応じて、[この PC]または [コンピュータ] を選択することをお勧めします。OK] をクリックする。
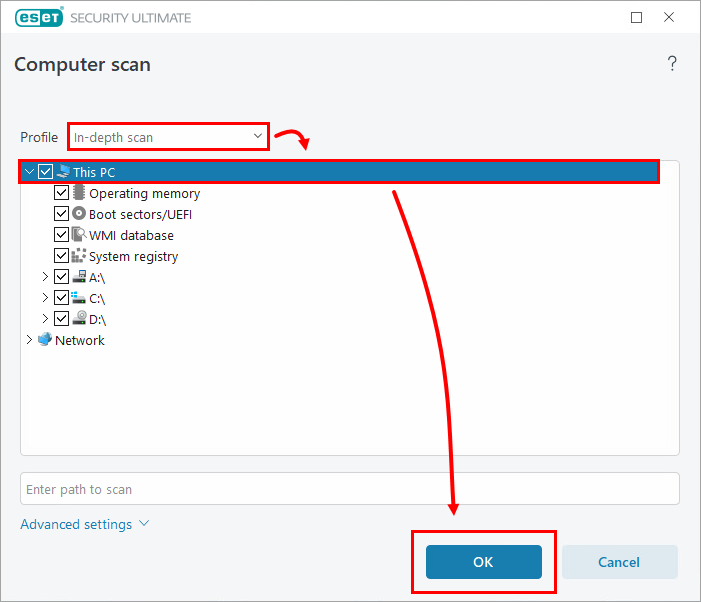
図 1-7 完了]をクリックします。
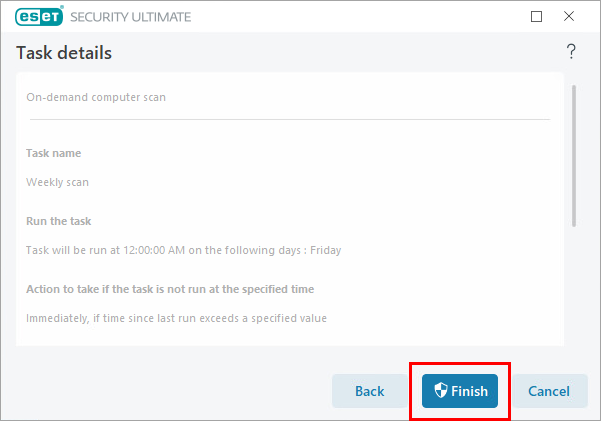
図 1-8 スケジュールされたスキャンがSchedulerウィンドウに表示されます。これ以降、スキャンは設定した時間と頻度で実行されます。コンピュータがスリープ モードまたはその他の省電力状態にある場合、スキャンは実行されません。コンピュータの電源が完全にオンになっている必要があります。
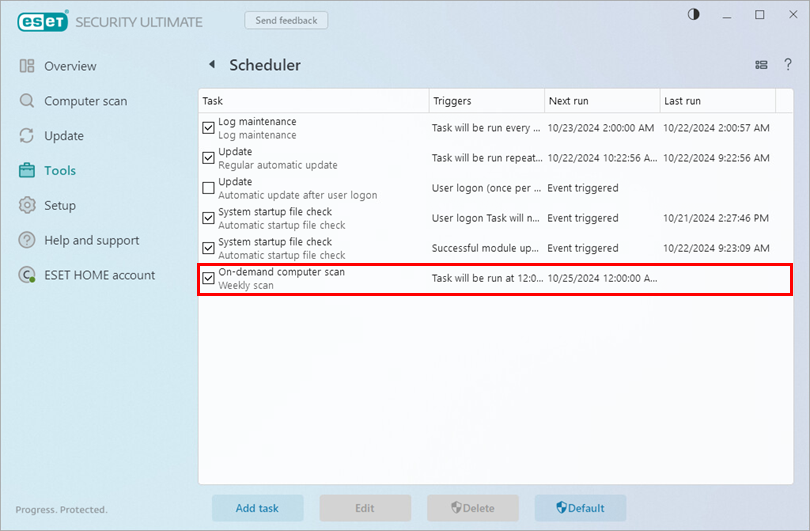
図 1-9