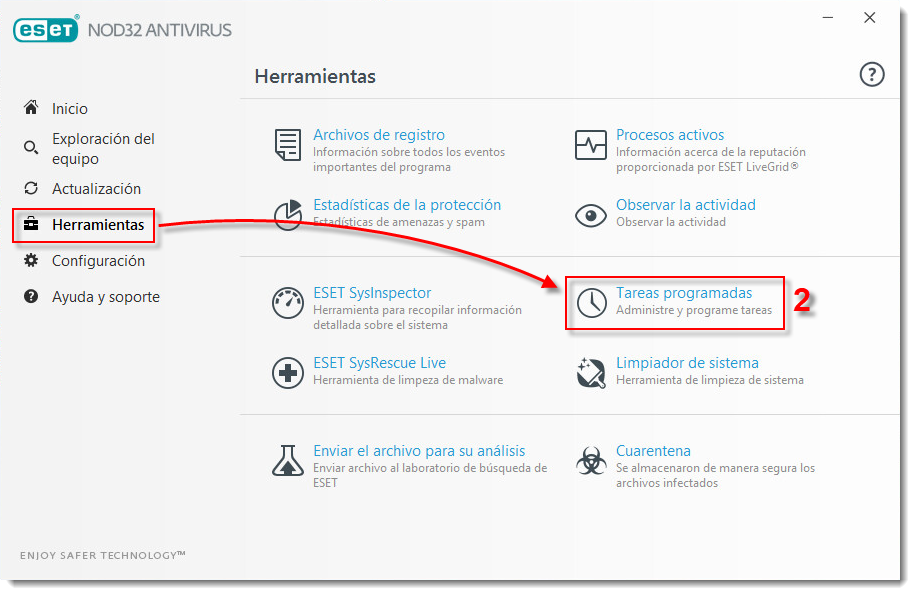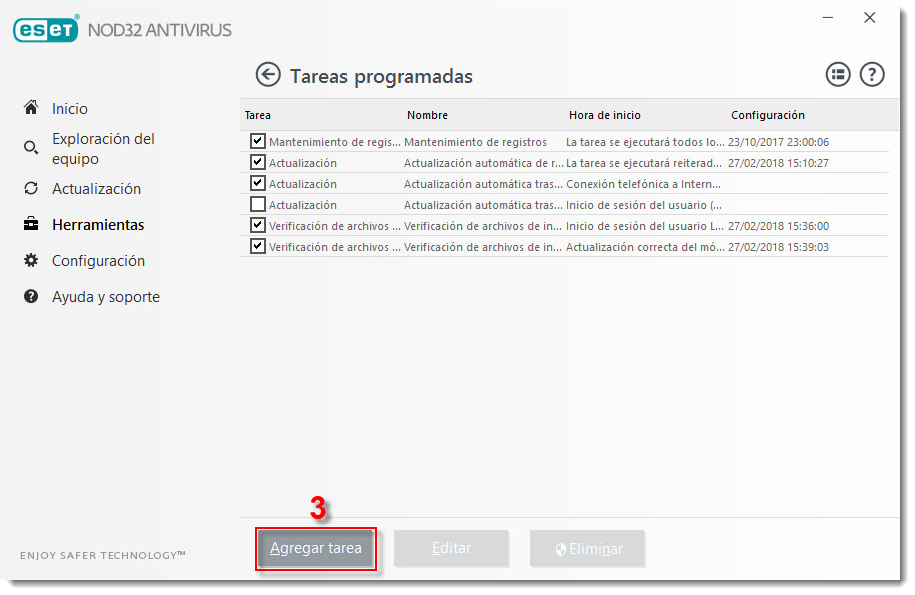Problema
- Programar una exploración semanal de su sistema (recomendado)
Solución
- Abra su producto ESET para Windows.
- Haga clic en Herramientas → Tareas programadas.
Figura 1-1
Haga clic sobre la imagen para ampliarla
- Haga clic en Agregar tarea.
Figura 1-2
Haga clic sobre la imagen para ampliarla
- Seleccione un nombre para la tarea dentro del campo Nombre de tarea (Exploración semanal, por ejemplo), seleccione Exploración del equipo a pedido dentro del menú desplegable Tipo de tarea y haga clic en Siguiente.
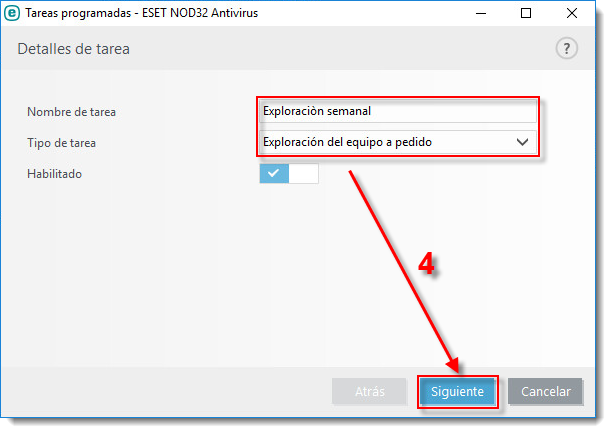
Figura 1-3
- Seleccione la frecuencia deseada en la ventana Programación de tarea. En este ejemplo, se ha elegido Semanalmente. Haga clic en Siguiente.
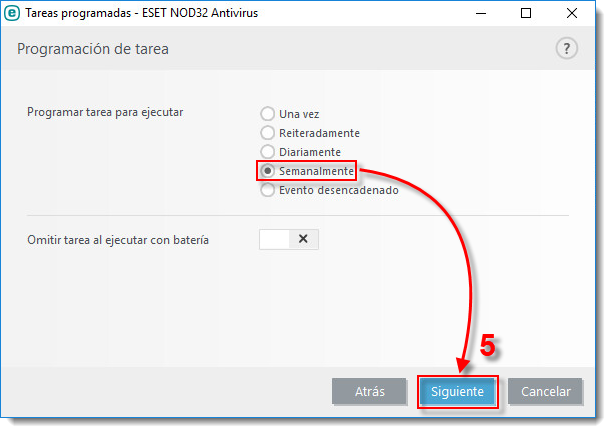
Figura 1-4
- Especifique el período para la tarea programada. Para minimizar las posibilidades de que la exploración se vea interrumpida, lo mejor resultará elegir un horario en el cual los usuarios no se encuentren trabajando en el equipo. (21:00 p.m en este ejemplo). Haga clic en Siguiente.
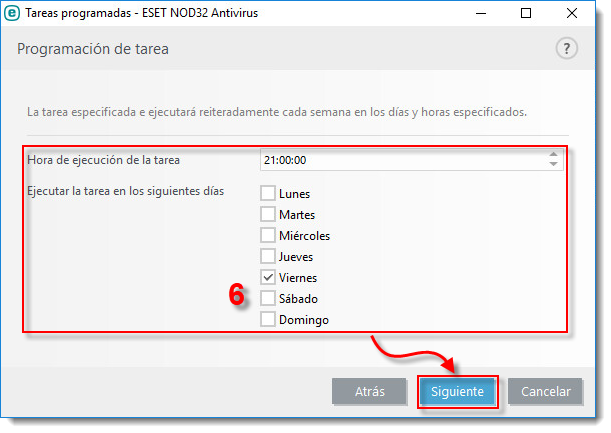
Figura 1-5
- Especifique un horario alternativo para que se ejecute la tarea en caso de no hacerlo en el horario establecido (por ejemplo, si el equipo no está encendido). Para impedir instancias en que las mismas tareas se ejecuten simultáneamente, recomendamos que seleccione la opción Inmediatamente, si el tiempo desde la última ejecución excede un valor especificado. Haga clic en Siguiente.
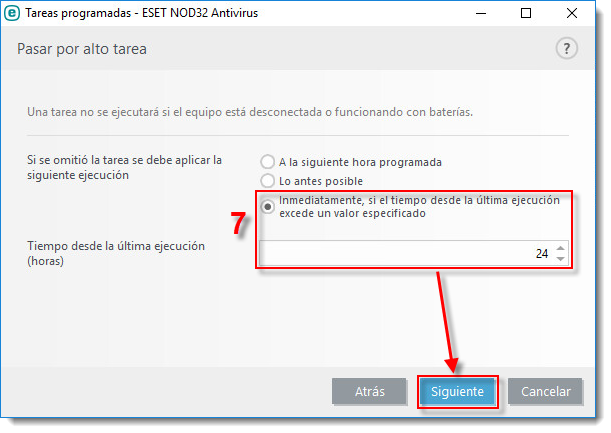
Figura 1-6
- Seleccione Exploración exhaustiva dentro del menú desplegable Perfil de exploración. Seleccione el casillero correspondiente a Equipo (recomendado) y haga clic en Aceptar para finalizar.
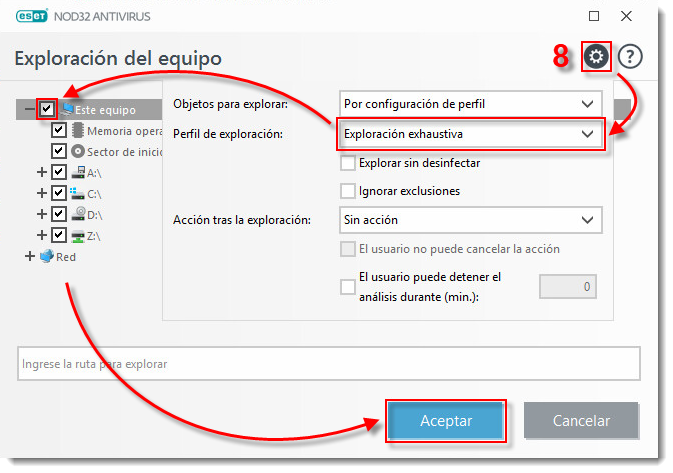
Figura 1-7
- La exploración programada que creó aparecerá en la ventana de Tareas programadas. En adelante, se ejecutará en el horario y con la frecuencia configurada. Si el equipo se encuentra en modo “dormir” u otro de ahorro de energía, la exploración no se llevará a cabo. La computadora debe encontrarse totalmente encendida.
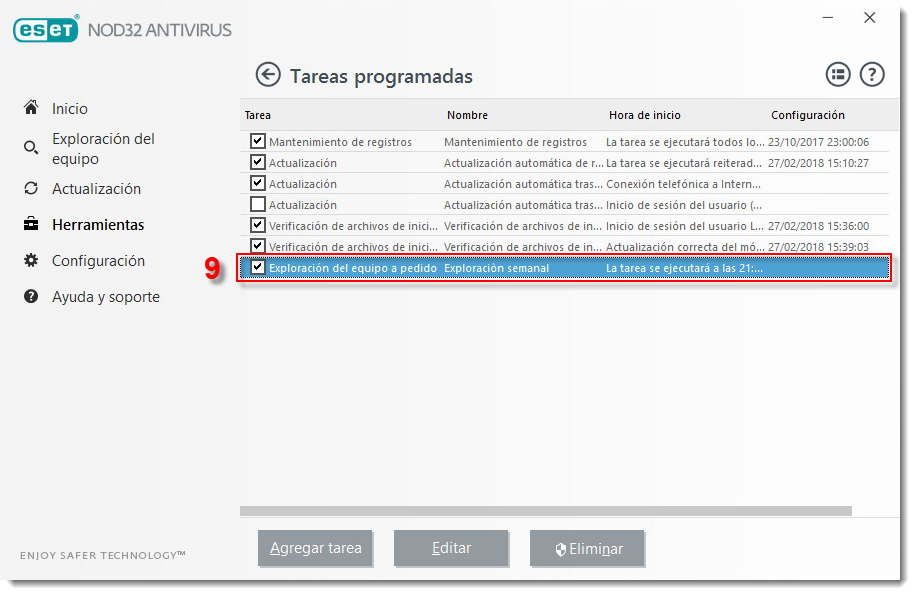
Figura 1-8