Problém
- Naplánujte si týždennú hĺbkovú kontrolu systému (odporúčané)
Podrobnosti
Kliknutím rozbaľte
Plánovaná kontrola sa bude automaticky spúšťať vo vami nastavenom čase a so zvolenou frekvenciou. Ak je však počítač v danom čase v režime spánku alebo inom úspornom režime, kontrola neprebehne. Počítač musí byť úplne zapnutý.
Riešenie
-
Otvorte hlavné okno bezpečnostného produktu ESET pre Windows.
-
Kliknite na Nástroje → Plánovač.
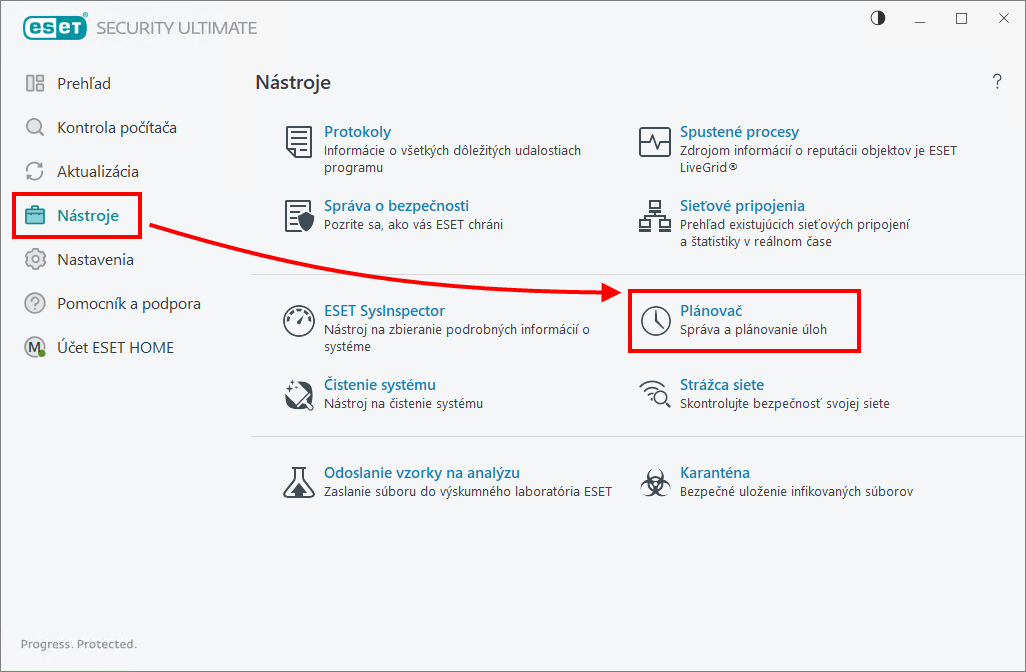
Obrázok 1-1 -
Kliknite na Pridať plánovanú úlohu.
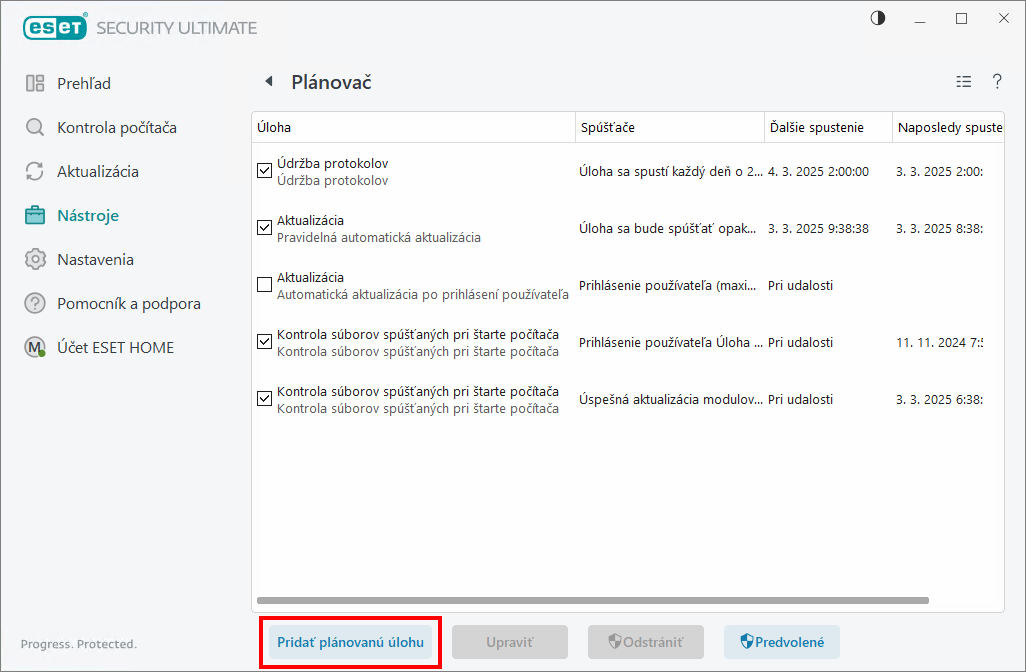
Obrázok 1-2 -
Do poľa Názov úlohy zadajte názov novej úlohy. Z roletového menu Typ úlohy vyberte možnosť Manuálna kontrola počítača a kliknite na Ďalej.
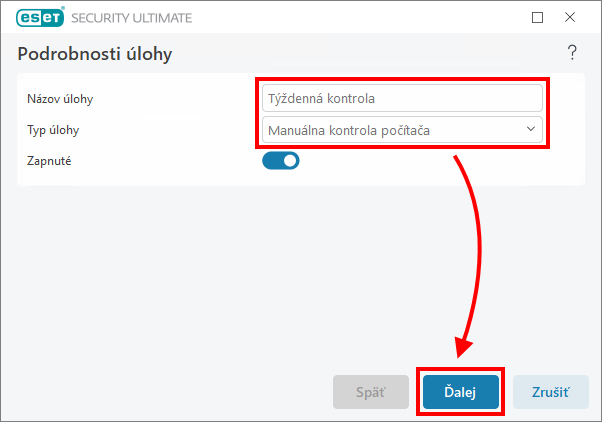
Obrázok 1-3 -
Vedľa položky Naplánovať úlohu vyberte príslušný interval a kliknite na Ďalej.
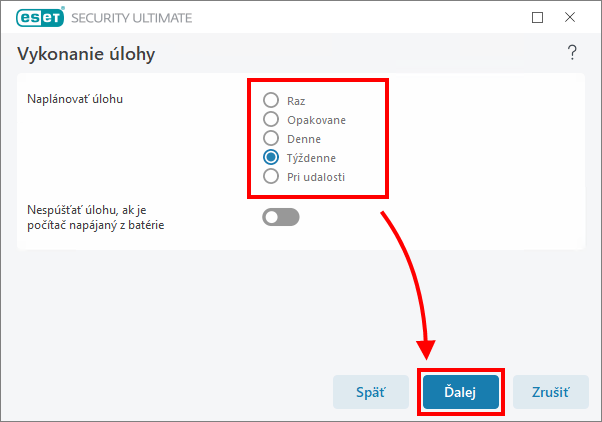
Obrázok 1-4 -
V okne Načasovanie úlohy zadajte čas a deň plánovanej kontroly. S cieľom minimalizovať pravdepodobnosť prerušenia kontroly je najlepšie vybrať čas, keď sú používatelia mimo počítačov. Kliknite na Ďalej.
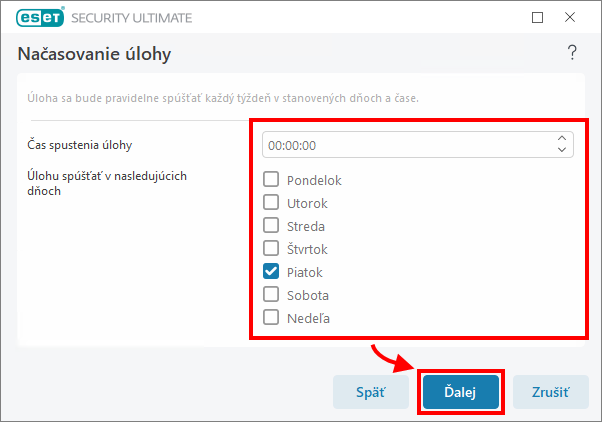
Obrázok 1-5 -
Zadajte náhradný čas spustenia úlohy v prípade, že sa úloha nespustí v naplánovanom čase (napríklad ak je počítač vypnutý). S cieľom zabrániť tomu, aby sa inštancie rovnakých typov úloh spúšťali jedna cez druhú, odporúčame vybrať možnosť Okamžite, ak od posledného naplánovaného spustenia uplynul stanovený časový interval v hodinách. Do poľa pod touto možnosťou zadajte
24a kliknite na Ďalej.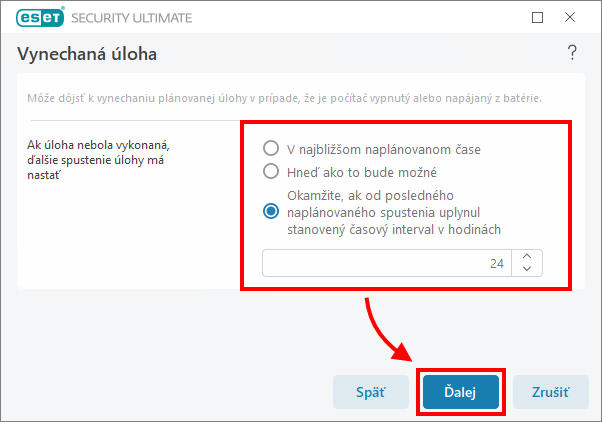
Obrázok 1-6 -
Z roletového menu Profil vyberte možnosť Hĺbková kontrola a označte príslušné ciele kontroly. Odporúčame vybrať Tento počítač alebo Počítač (v závislosti od verzie systému Windows), aby sa skontrolovali všetky objekty. Kliknite na OK.
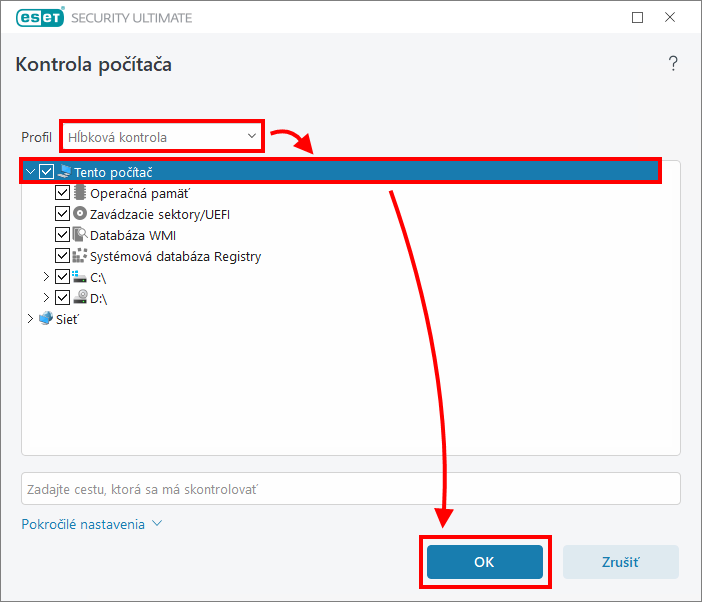
Obrázok 1-7 -
Kliknite na Dokončiť.
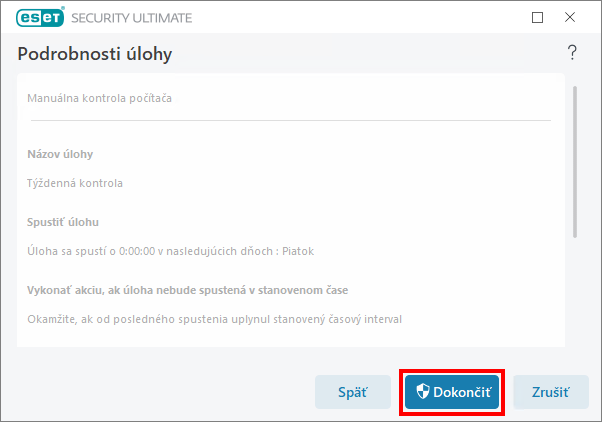
Obrázok 1-8 -
Naplánovaná kontrola sa zobrazí v okne Plánovač. Od tohto okamihu sa bude kontrola automaticky spúšťať vo vami nastavenom čase a so zvolenou frekvenciou. Ak je počítač v režime spánku alebo inom úspornom režime, kontrola neprebehne. Počítač musí byť úplne zapnutý.
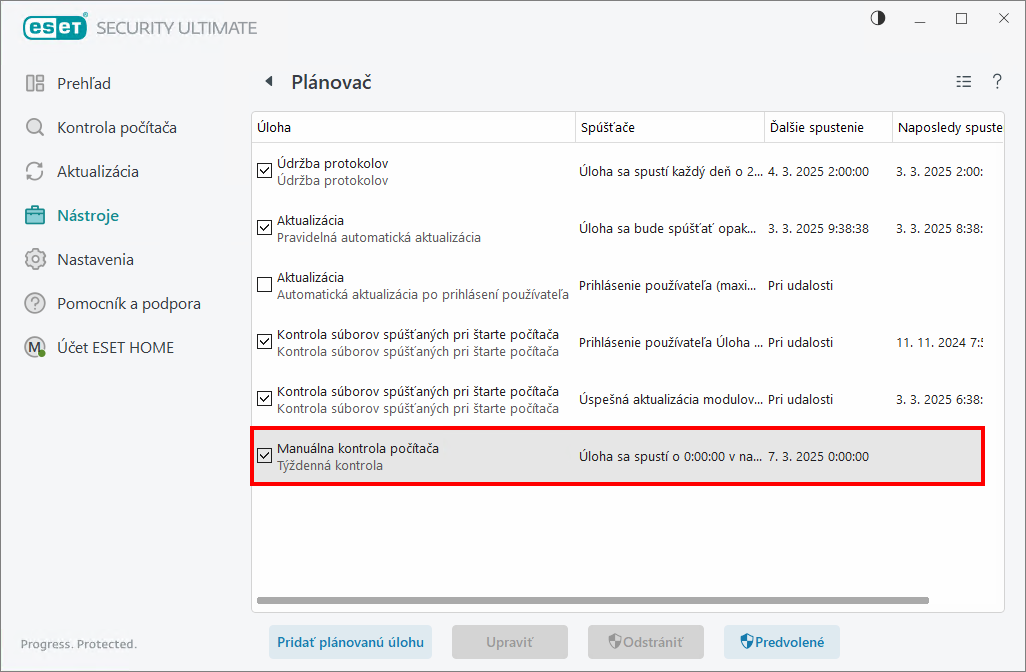
Obrázok 1-9