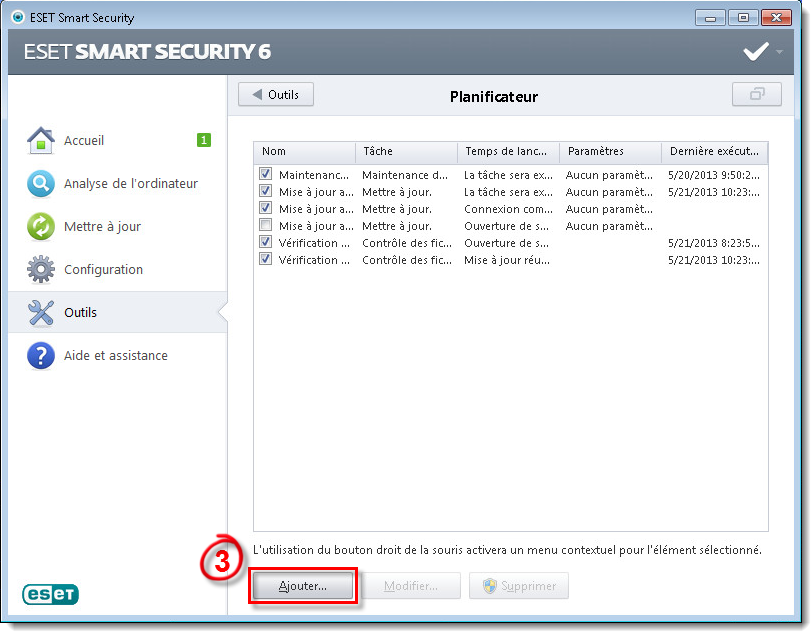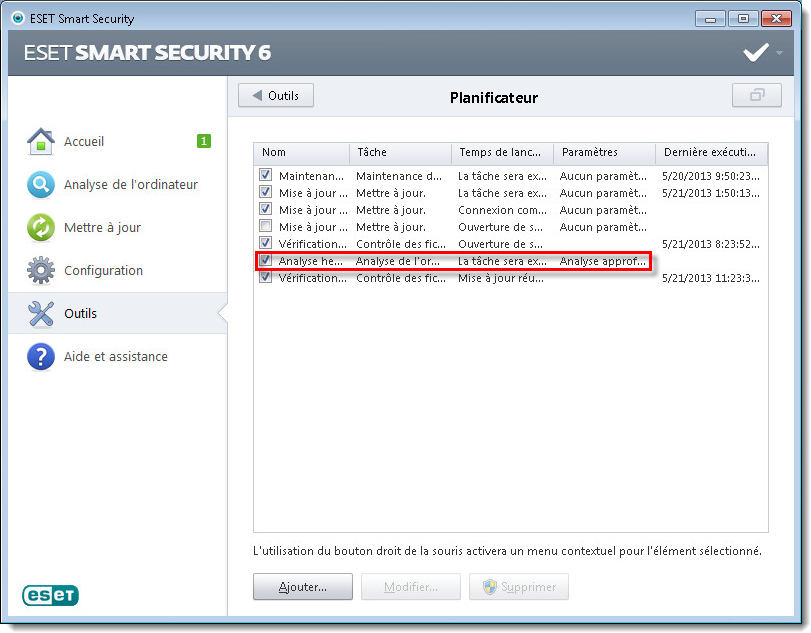Problème
- Planifier une analyse hebdomadaire approfondie de votre système (recommandé)
Solution
-
Ouvrez ESET Smart Security ou ESET NOD32 Antivirus. Comment ouvrir mon produit ESET?
- Cliquez Outils → Planificateur.
Figure 1-1
Cliquez l'image pour l'agrandir dans une nouvelle fenêtre
- Cliquez Ajouter.
Figure 1-2
Cliquez l'image pour l'agrandir dans une nouvelle fenêtre
- Sélectionnez Analyse de l'ordinateur dans le menu déroulant Tâche plannifiée et cliquez Suivant.
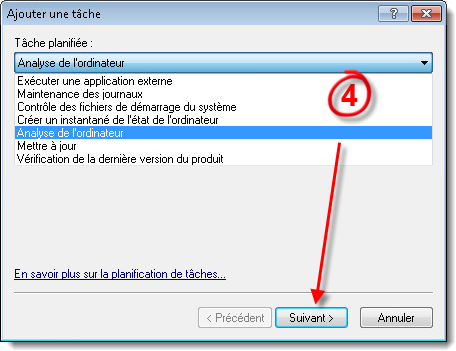
Figure 1-3
- Entrez un nom pour la tâche (par exemple, 'Analyse hebdomadaire'), sélectionnez la fréquence ('Chaque semaine' est recommandé) et puis cliquez Suivant.
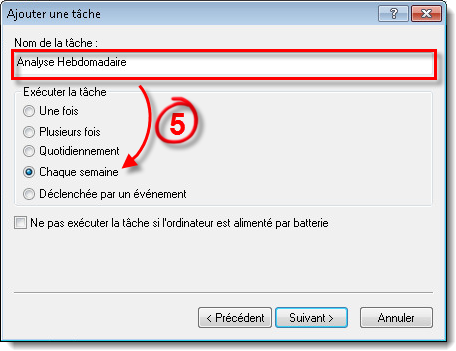
Figure 1-4
- Indiquez l'heure de l'analyse planifiée. Pour minimiser le risque qu'une analyse soit interrompue, il est préférable de choisir un moment où les utilisateurs seront loin de l'ordinateur (2:00 AM dans l'exemple ci-dessous). Cliquez Suivant.
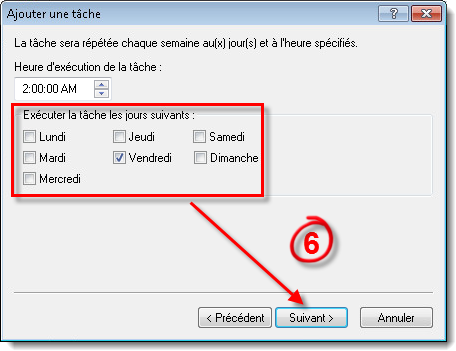
Figure 1-5
- Spécifiez une autre heure pour la tâche pour le cas où elle ne fonctionne pas à l'heure prévue (Par exemple, si l'ordinateur est éteint). Pour éviter que les instances des mêmes tâches s'exécutent l'une au-dessus de l'autre, nous vous recommandons de sélectionner Exécuter la tâche immédiatement si le temps écoulé depuis la dernière exécution dépasse l'intervalle spécifié. Cliquez Suivant.
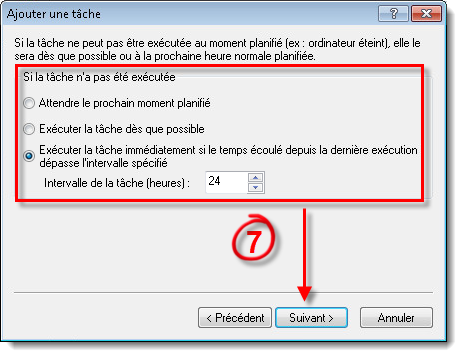
Figure 1-6
-
Révisez les paramètres des tâches et cliquez Terminé.
-
Sélectionnez Analyse approfondie dans le menu déroulant Profile d'analyse.
- Cochez la case Ordinateur (recommandé) et cliquez OK pour terminer.
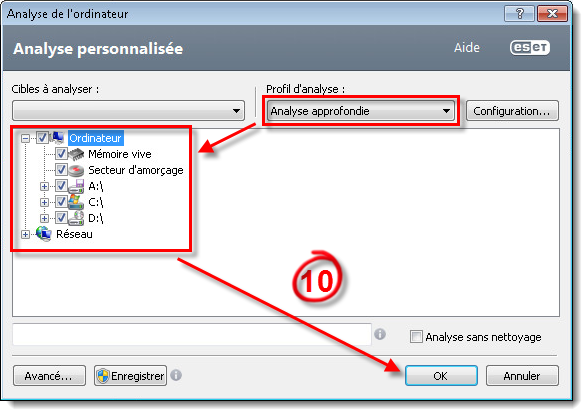
Figure 1-7
- L'analyse planifiée que vous avez créé apparaitra dans la fenêtre Planificateur. A partir de ce moment, elle s'effectuera au moment et à la fréquence que vous avez définit. Si l'ordinateur est en mode "veille" ou autre état d'économie d'énergie, l'analyse ne s'effectuera pas. L'ordinateur doit être complètement en marche.
Figure 1-8
Cliquez l'image pour l'agrandir dans une nouvelle fenêtre