Issue
- You receive the error message "Login Failed: Connection has failed with state 'Not connected'" in ESET PROTECT Web Console
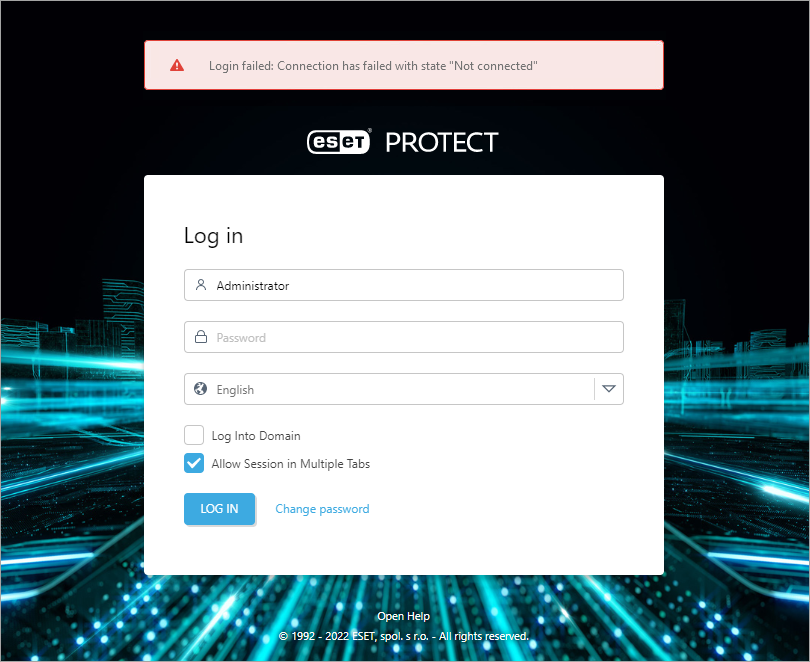
Solution
To troubleshoot the problematic component, trace the communication process.
- For the error "Login failed: Communication error": There is an issue with communication between your browser and the ESET PROTECT Web Console.
- For the error "Login failed: Connection has failed with state 'Not connected'": There is an issue with the connection between ESET PROTECT Web Console and ESET PROTECT Server or the ESET PROTECT Server and ESET PROTECT database (but the connection between the Browser and Web Console might be working).
I. Troubleshoot connection problems
Start with step 1 and continue to the next step until your issue is resolved. After completing each step, refresh the ESET PROTECT Web Console and try logging in again.
Check for problems or conflicts in your network. For example, the connection may be broken if the database server is running on a different computer.
Restart the Apache Tomcat service. Apache Tomcat may take a few minutes to begin listening even though the service is running. Wait a few minutes and try to log in again.
Verify that the database service (SQL Server or MySQL) is running. Try to connect to the database; if the connection to the database is not working, restart the database service.
Verify that the ESET PROTECT Server is running. You can restart ESET PROTECT Server service.
Check for port conflicts. The listening ports may already be in use (443 or 8443) and may prevent ESET PROTECT services from running properly. Check for port conflicts (part II).
Look for errors in the ESET PROTECT Server and Apache Tomcat log files.
- ESET PROTECT Server:
C:\ProgramData\ESET\RemoteAdministrator\Server\EraServerApplicationData\Logs\
- Apache Tomcat:
C:\ProgramData\ESET\RemoteAdministrator\Tomcat\Logs\
- ESET PROTECT Server:
- Update Java to the latest version.
If you cannot log in to the ESET PROTECT Web Console, continue to part II below.
II. Reinstall ESET PROTECT Web Console
The following instructions will take 10 to 20 minutes to complete depending on your network connection.
Stop the Apache Tomcat 9 service from services.msc or navigate to your
%TOMCAT_HOME%\bindirectory (for example,C:\Program Files\Apache Tomcat\apache-tomcat-9.0.40\bin) and double-click tomcat9w.exe.Rename
C:\Program Files\Apache Software Foundation\apache-tomcat-9.0.40\webapps\erato era.old.Download the latest era.war file to a temporary location.
Rename the
era.war file to era.zip (you may need to confirm the filename extension change), right-click the file and extract the contents to the following location:C:\Program Files\Apache Software Foundation\apache-tomcat-9.0.40\webapps\eraRestore
C:\to its original location.Program Files\Apache Software Foundation\apache-tomcat-9.0.40\webapps\era.old\WEB-INF\classess\sk\eset\era\g2webconsole\server\modules\config\EraWebServerConfig.propertiesMove
C:\Program Files\Apache Software Foundation\apache-tomcat-9.0.40\webapps\era.oldto a location outside of webapps.Start the Apache Tomcat 9 service (see step 1 above).
Refresh the ESET PROTECT Web Console (press the F5 key) and log in.
After successfully logging in, delete the
era.zipfile.
If you are still unable to resolve this issue, include the above ESET PROTECT Server and Apache Tomcat log files and email ESET Technical Support.