Probléma
- HP (Hewlett Packard) nyomtatóknak ismert problémái vannak az ESET Smart Security IDS beállításaival
- Egy harmadik féltől származó alkalmazás vagy a számítógépen lévő periféria nem működik megfelelően, amikor az ESET tűzfal Automatikus üzemmódban van
- Ez a probléma más termékeket is érinthet:
Ceton InfiniTV
Apple TV
Peachtree
Carbonite
Quickbooks
iTunes
Rosetta Stone
Hálózati nyomtatók
NAS merevlemezek
Citrix
TWAIN
Részletek
Kattintson a részletekért
Ha az Automatikus szűrési üzemmód megakadályozza egy alkalmazás megfelelő működését, állítsa a tűzfalat Interaktív szűrési üzemmódba, hogy létrehozhassa a program megfelelő működését biztosító szabályokat, majd állítsa vissza a tűzfalat Automatikus szűrési módba. A különböző tűzfal üzemmódokról bővebben az alábbi Tudásbáziscikkben olvashat:
Interaktív üzemmódban, ha kommunikáció kerül észlelésre, és arra a kommunikációra nem vonatkoznak meglévő szabályok, megjelenik egy ismeretlen kapcsolatot jelző párbeszédablak. A párbeszédablak lehetőséget ad a kommunikáció engedélyezésére vagy letiltására, illetve az engedélyezésre vagy elutasításra vonatkozó döntés új tűzfalszabályaként való mentésére. Ha ekkor az új szabály létrehozása mellett dönt, akkor a jövőben az összes ilyen típusú kapcsolat a szabály szerint lesz engedélyezve vagy letiltva.
Megoldás
HP nyomtatókkal kapcsolatos problémák megoldása
-
Nyomja meg az F5 billentyűt a További beállítások megnyitásához.
-
Kattintson a Hálózati védelem gombra, bontsa ki az Általános → Zónák menüpontot, majd kattintson a Zónák mellett a Szerkesztés gombra.
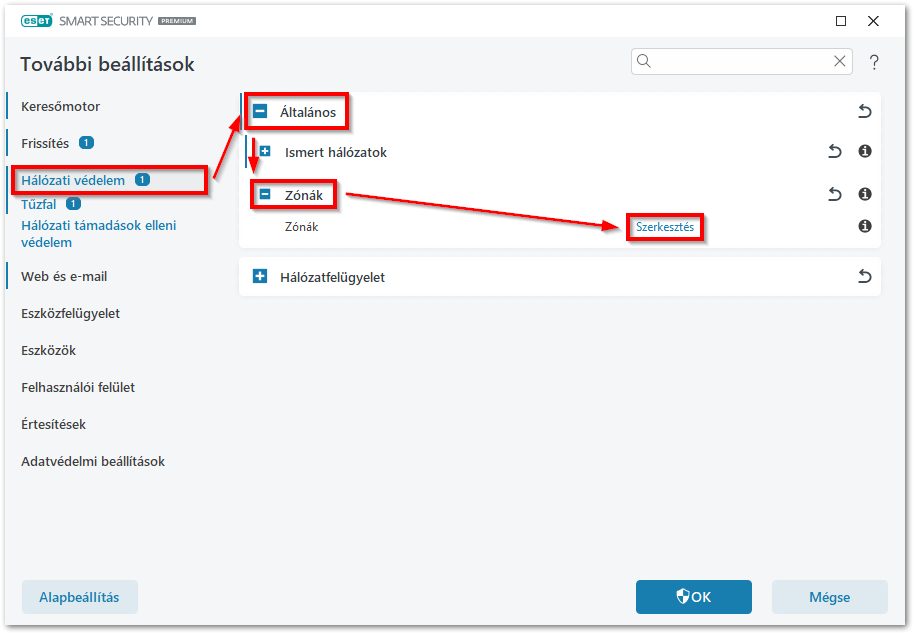
-
Válassza ki az IDS-észlelésből kizárt címek lehetőséget, és kattintson a Szerkesztés gombra.
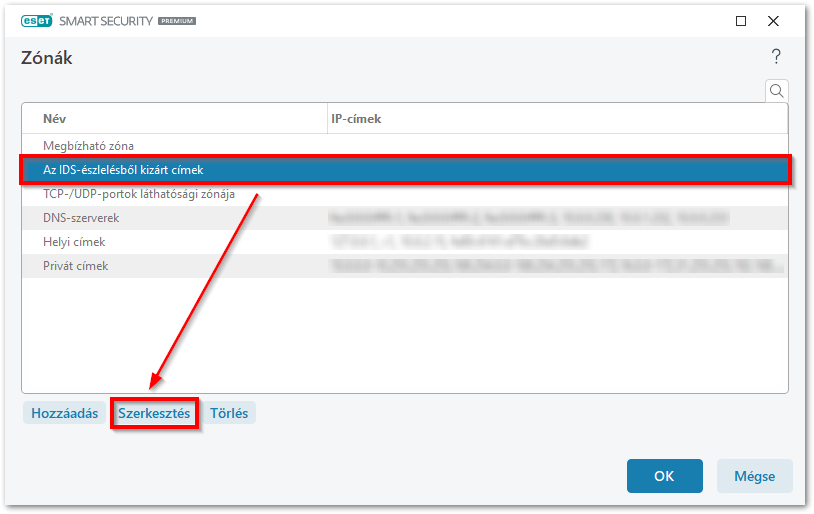
-
A Zóna szerkesztése ablakban írja be a kívánt IP-címet vagy IP-címtartományt a Távoli számítógép címe (IPv4, IPv6, tartomány, maszk) mezőbe, majd kattintson az OK gombra.
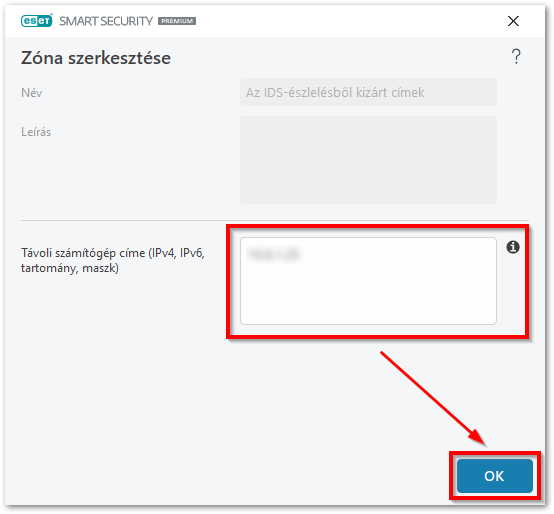
-
Kattintson még kétszer az OK gombra a További beállítások ablakból való kilépéshez és a módosítások mentéséhez. Ha az UAC (Felhasználói Fiókok Felügyelete) kéri, kattintson az Igen gombra. A HP nyomtatóval kapcsolatos problémáknak így már meg kell szűnniük.
Apple TV felhasználók
Ha problémákat tapasztal az Apple TV és az ESET tűzfalának együttes használatakor, először végezze el a fenti lépéseket a szükséges tűzfalszabályok létrehozásához, majd olvassa el az alábbi utasításokat a bejövő/kimenő kommunikáció engedélyezéséhez az Apple TV által használt portokon (TCP 123, TCP 3689, UDP 5353).
-
Nyomja meg az F5 billentyűt a További beállítások megnyitásához.
-
Kattintson a Hálózati védelem → Tűzfal menüpontra, bontsa ki a Speciális részt, majd kattintson a Szabályok mellett a Szerkesztés gombra.
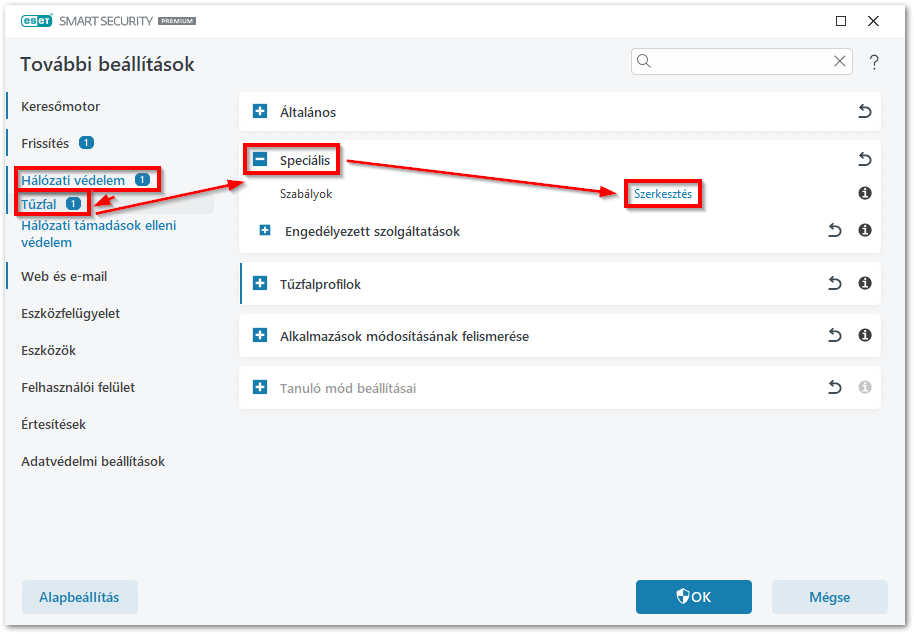
-
A Tűzfalszabályok ablakban kattintson a Hozzáadás gombra.
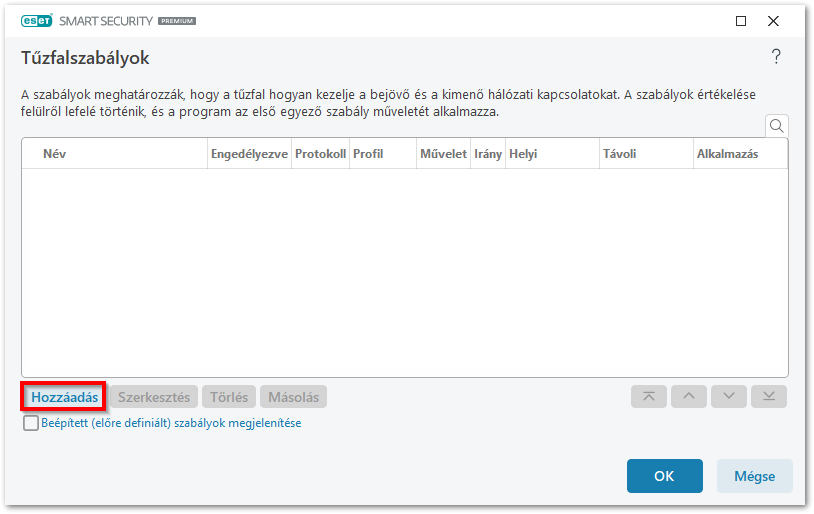
-
Adjon nevet az új szabálynak (például Engedélyezett Apple TV portok), válassza ki az Irány legördülő menüből a Mindkettő lehetőséget, a Művelet legördülő menüből pedig az Engedélyezés lehetőséget. Győződjön meg róla, hogy a Protokoll legördülő menüben a TCP és UDP van kiválasztva.
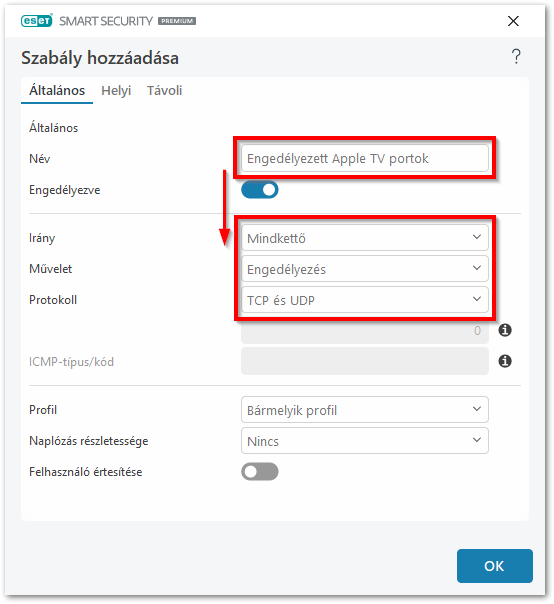
-
Kattintson a Helyi fülre, és a Port mezőbe írja be a következő portszámokat: 123, 3689 és 5353. Kattintson az OK gombra.
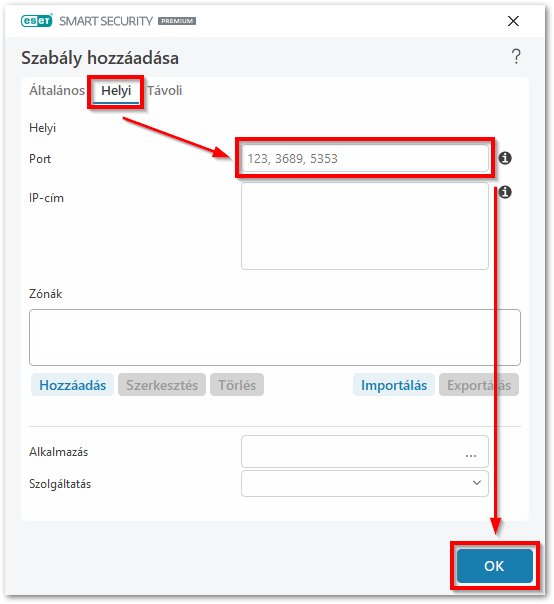
-
Az új szabály hozzáadásra kerül az Alkalmazás/Szabály listához. Kattintson ismét az OK gombra a Tűzfalszabályok ablakból való kilépéshez. Kattintson az OK gombra a További beállításokból való kilépéshez. Ha az UAC (Felhasználói Fiókok Felügyelete) felszólítja, kattintson az Igen gombra.
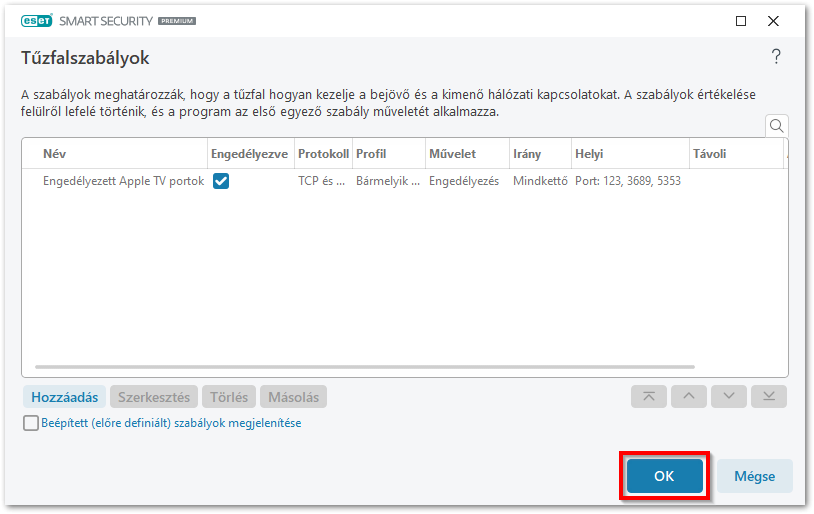
QuickBooks problémák megoldása
A. A QuickBooks által használt portok engedélyezése
-
Nyomja meg az F5 billentyűt a További beállítások megnyitásához.
-
Kattintson a Hálózati védelem → Tűzfal menüpontra, bontsa ki a Speciális részt, majd kattintson a Szabályok mellett a Szerkesztés.
-
Kattintson a Hozzáadás gombra.
- Adjon nevet az új szabálynak a Név mezőben, válassza ki az Irány legördülő menüből a Mindkettő lehetőséget, a Művelet legördülő menüből pedig az Engedélyezés lehetőséget. Győződjön meg róla, hogy a Protokoll legördülő menüben a TCP és UDP van kiválasztva.
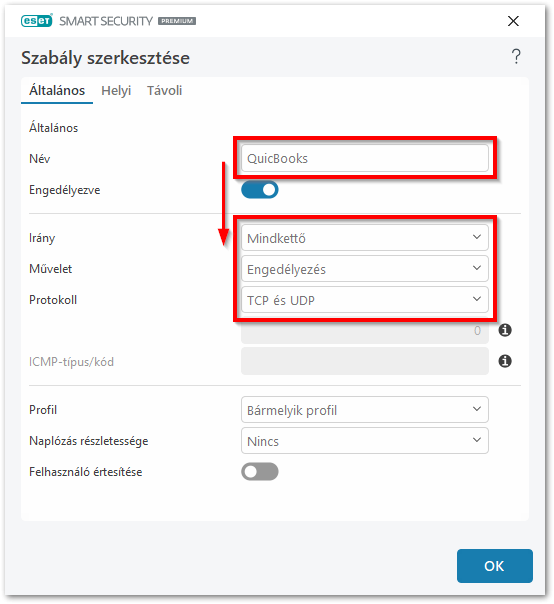
-
Kattintson a Helyi fülre, és írja be a QuickBooks verziójához tartozó portszámokat. Ebben a példában a 2016-os verzióhoz tartozó portokat fogjuk engedélyezni. Ha végzett, kattintson az OK gombra.
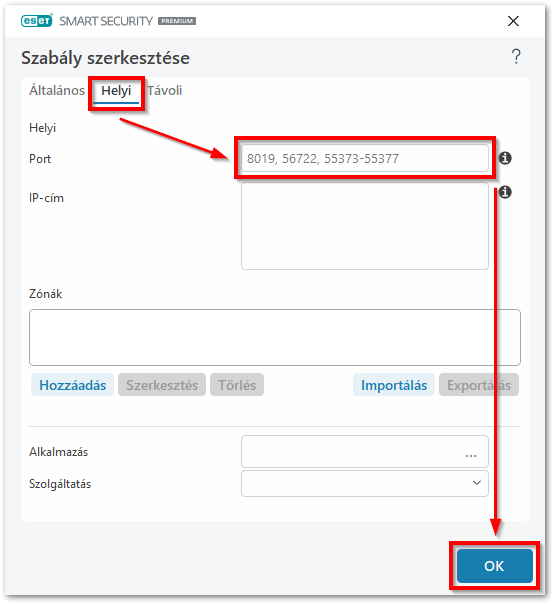
-
Kattintson az OK gombra.
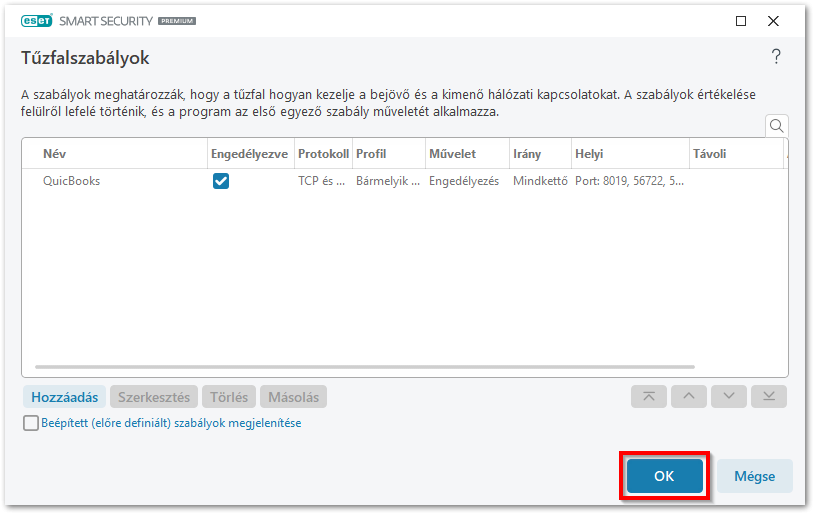
-
Kattintson az OK gombra. Folytassa a B résszel.
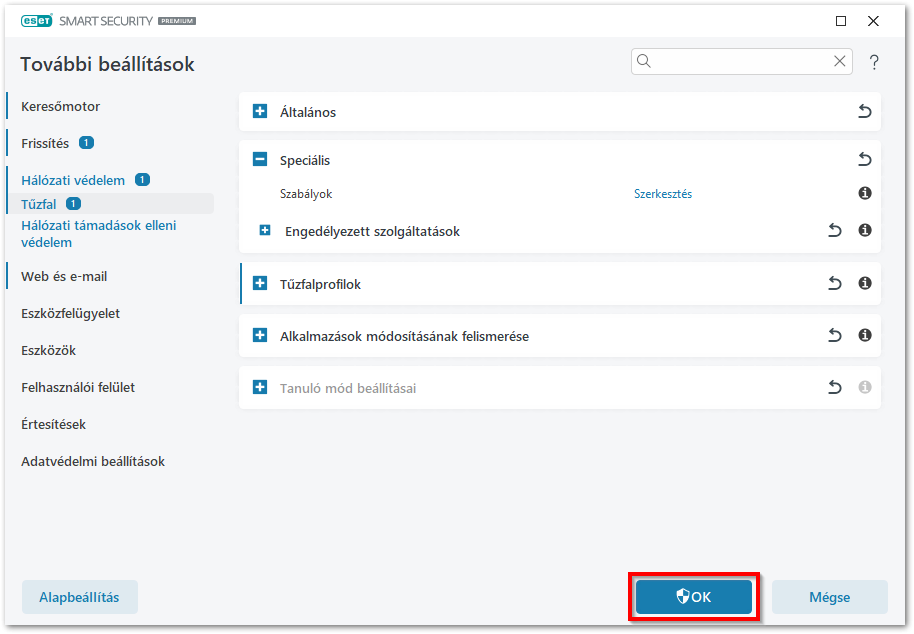
B. A QuickBooks által használt futtatható programok kizárása az ellenőrzésből
-
Fájlok vagy mappák kizárása a vizsgálatból az ESET otthoni windowsos termékeiben.
-
Írja be a következő fájl elérési útvonalakat az üres mezőbe (ügyeljen arra, hogy mindegyik után nyomja le az Enter billentyűt):
C:\Program Files\Intuit\YOUR QUICKBOOKS YEAR\AutoBackupExe.exe
C:\Program Files\Intuit\YOUR QUICKBOOKS YEAR\Dbmlsync.exe
C:\Program Files\Intuit\YOUR QUICKBOOKS YEAR\DBManagerExe.exe
C:\Program Files\Intuit\YOUR QUICKBOOKS YEAR\FileManagement.exe
C:\Program Files\Intuit\YOUR QUICKBOOKS YEAR\FileMovementExe.exe
C:\Program Files\Common Files\Intuit\Sync\IntuitSyncManager.exe
C:\Program Files\Common Files\Intuit\QuickBooks\QBCFMonitorService.exe
C:\Program Files\Intuit\YOUR QUICKBOOKS YEAR\QBDBMgrN.exe
C:\Program Files\Intuit\YOUR QUICKBOOKS YEAR\QBGDSPlugin.exe
C:\Program Files\Common Files\Intuit\QuickBooks\QBLaunch.exe
C:\Program Files\Common Files\Intuit\QuickBooks\QBServerUtilityMgr.exe
C:\Program Files\Intuit\YOUR QUICKBOOKS YEAR\QBW32.exe
C:\Program Files\Common Files\Intuit\QuickBooks\QBUpdate\QBUpdate.exe
C:\Program Files\IntuitYOUR QUICKBOOKS YEAR\QuickBooksMessaging.exe
C:\Program Files\QuickBooks\Online Backup\OnlineBackup.exe
A TWAIN-nel kapcsolatos problémák megoldása
Ha ESET-terméke és a TWAIN-eszköze együttes használatakor problémába ütközik, akkor az ESET-programban létre kell hoznia egy tűzfalkivételt a TWAIN-eszköz IP-címével.