Issue
- Find a printer IP address
- HP (Hewlett Packard) printers have a known conflict with IDS settings in ESET products
- A third-party app or a device on your computer is not working properly when the ESET firewall is in Automatic mode
- Other products this issue may affect include:
- Ceton InfiniTV
- Apple TV
- Peachtree
- Carbonite
- Quickbooks
- iTunes
- Rosetta Stone
- Network Printers
- NAS Hard Drives
- Citrix
- TWAIN
Details
Click to expand
If Automatic filtering mode is preventing an app from working properly, set the firewall to Interactive filtering mode to create the rules that grant the program's proper function and then set the firewall back to Automatic filtering mode.
In Interactive mode, when communication is detected and no existing rules apply to that communication, a dialog window reporting an unknown connection will be displayed. The dialog window gives the option of allowing or denying the communication, and the decision to allow or deny can be remembered as a new rule for the firewall. If you create a new rule at this time, all future connections of this type will be allowed or blocked according to the rule.
Solution
Find a printer IP address
-
Click Start. Type
Runand press Enter to open a run dialog. -
Type
Control Printersinto the Open field and press Enter. -
Right-click the printer that you are having issues with and select Printer properties from the context menu. The IP address should be displayed in the Locations box under the General tab.
-
If the IP address is not listed under General → Locations, click the Ports tab and then click Configure Port. Under Dll locate System Info, where the IP address is displayed.
-
If you are still unable to locate your printer's IP, you can try using the IP address of your router, which is most likely the same IP used by the printer if it is a network printer. This can be found using the IPconfig command.
Resolve issues with HP printers
-
Press the F5 key to open Advanced setup.
-
Click Protections → Network access protection. Expand Network access protection and click Edit next to IP sets.
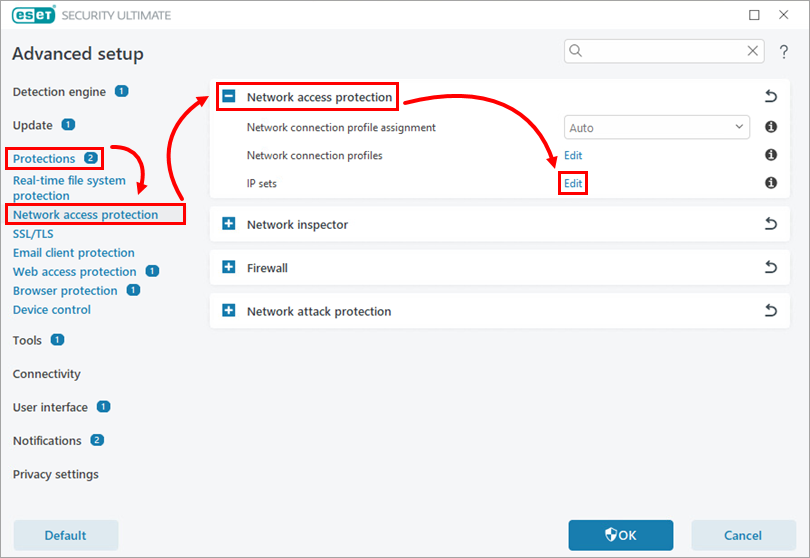
Figure 1-1 -
Select Addresses excluded from IDS and click Edit.
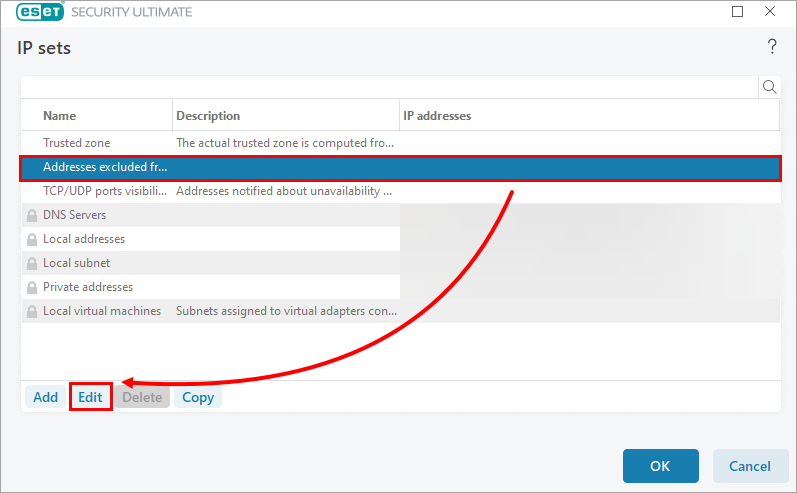
Figure 1-2 -
In the Edit IP set window type the desired IP address or range of IP addresses in the Remote computer address (IPv4, IPv6, range, mask) field and click OK.
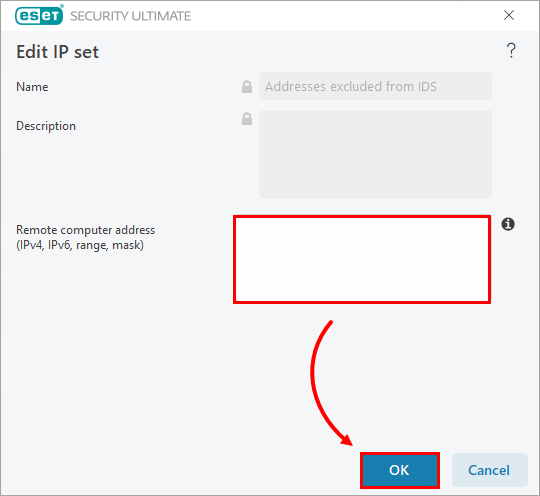
Figure 1-3 -
Click OK → OK to exit Advanced setup. If prompted by User Access Control (UAC), click Yes.
Resolve issues with Apple TV
If you are experiencing issues using your Apple TV with the ESET Personal firewall, first complete the steps above to create the necessary firewall rules and then see the instructions below to allow Inbound/Outbound communications on the ports used by Apple TV (TCP 123, TCP 3689, UDP 5353).
-
Press the F5 key to open Advanced setup.
-
Click Protections → Network access protection. Expand Firewall and click Edit next to Rules.
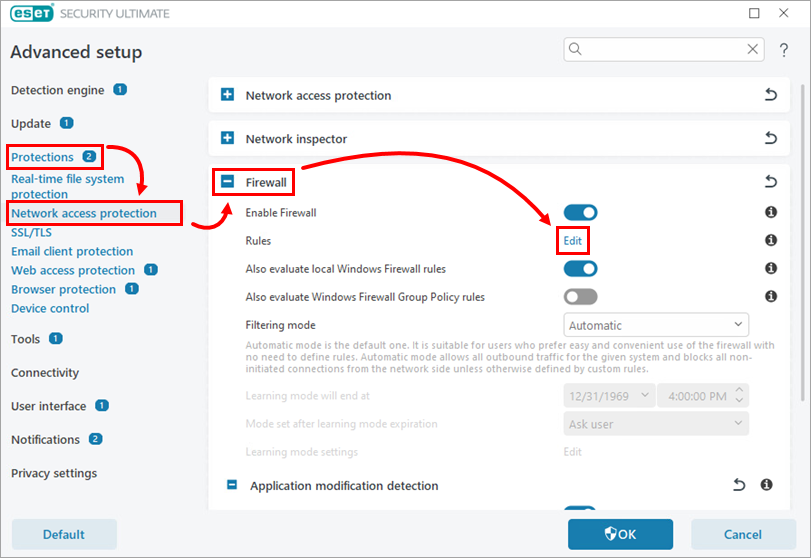
Figure 2-1 -
Click Add.
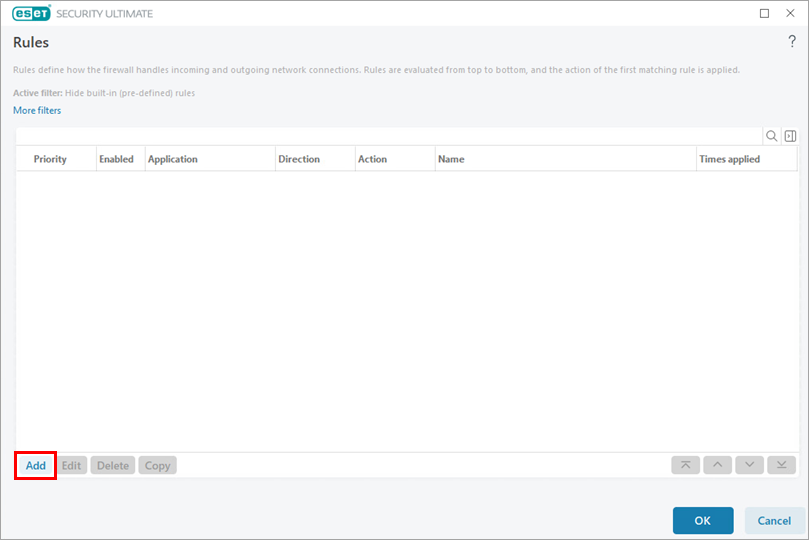
Figure 2-2 -
Type a rule name. Select Allow next to Action.
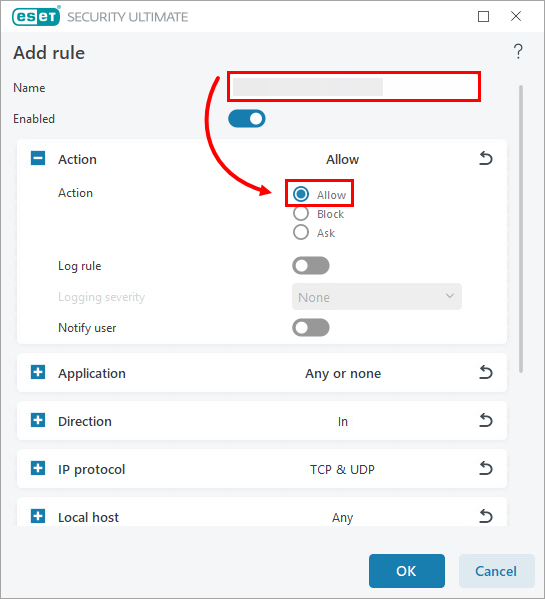
Figure 2-3 -
Expand Direction and select Both next to Direction.
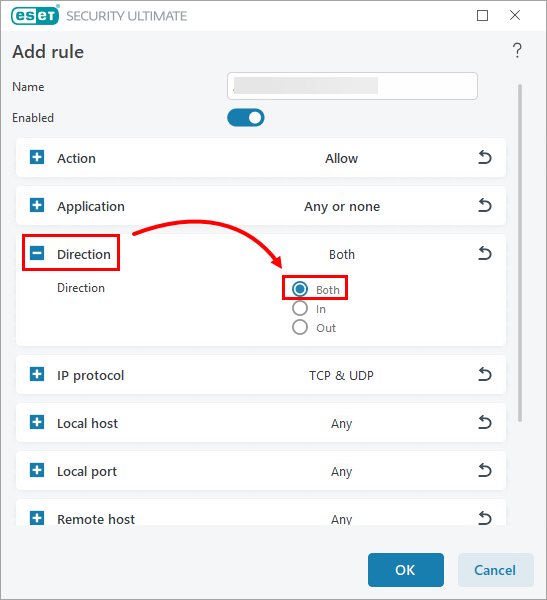
Figure 2-4 -
Expand IP protocol and select TCP & UDP from the Protocol drop-down menu.
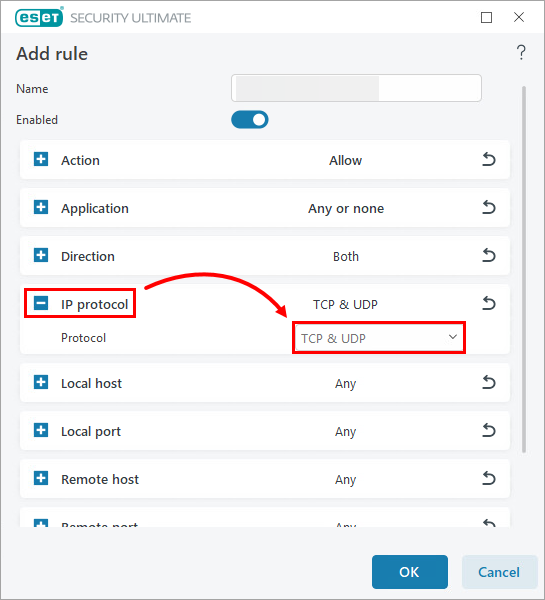
Figure 2-5 -
Expand Local port type
123, 3689, 5353into the Port field. Click OK.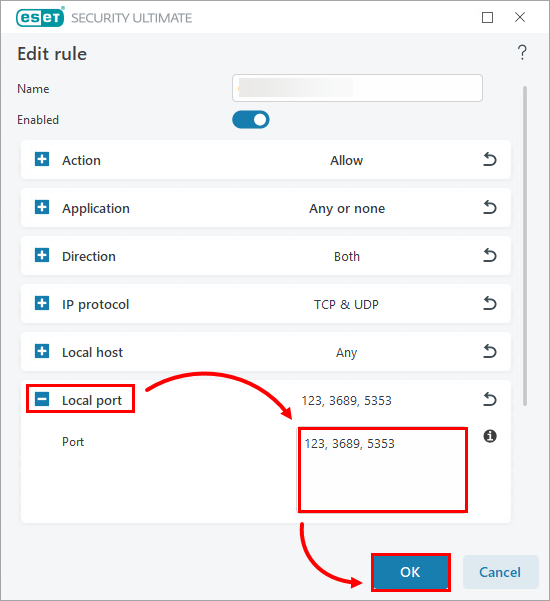
Figure 2-6 -
Click OK → OK to exit Advanced setup. If prompted by User Access Control (UAC), click Yes.
Resolve issues with QuickBooks
A. Exclude ports used by QuickBooks
-
Press the F5 key to open Advanced setup.
-
Click Protections → Network access protection. Expand Firewall and click Edit next to Rules.
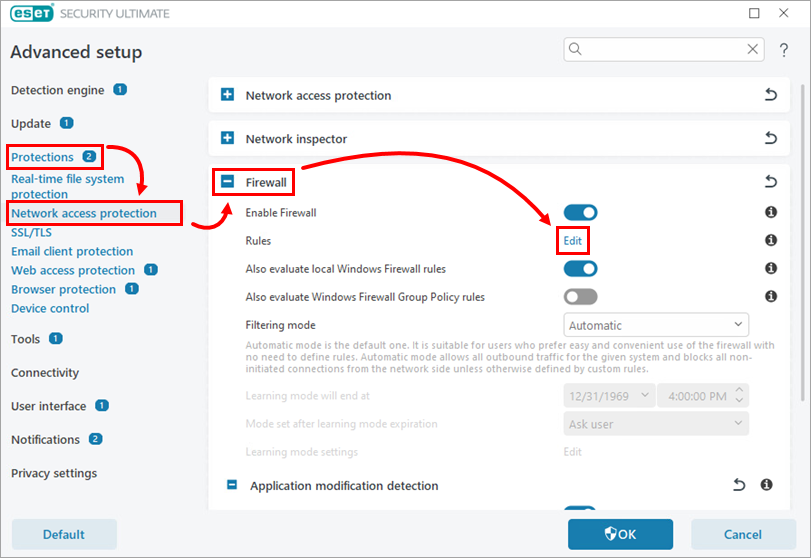
Figure 3-1 -
Click Add.
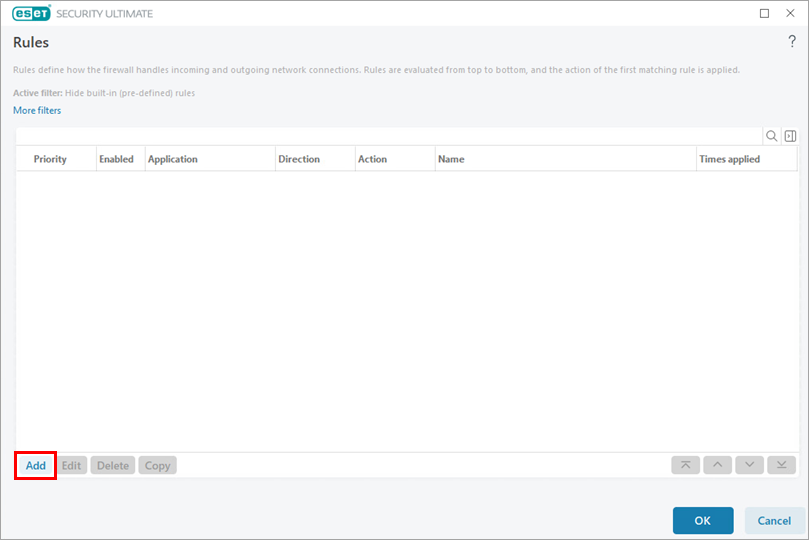
Figure 3-2 -
Type a rule name. Select Allow next to Action.
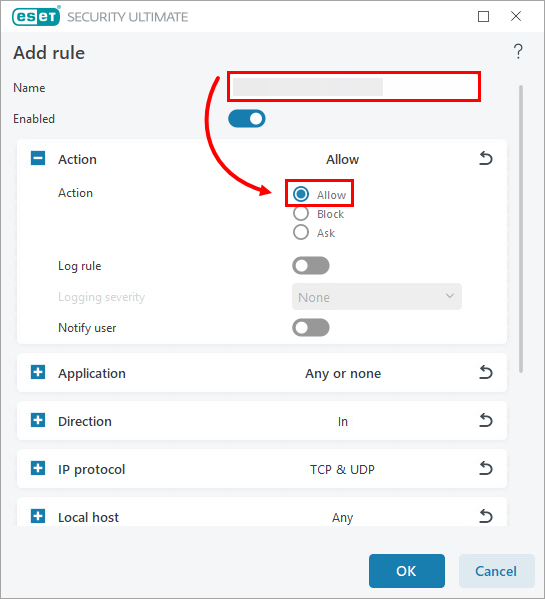
Figure 3-3 -
Expand Direction and select Both next to Direction.
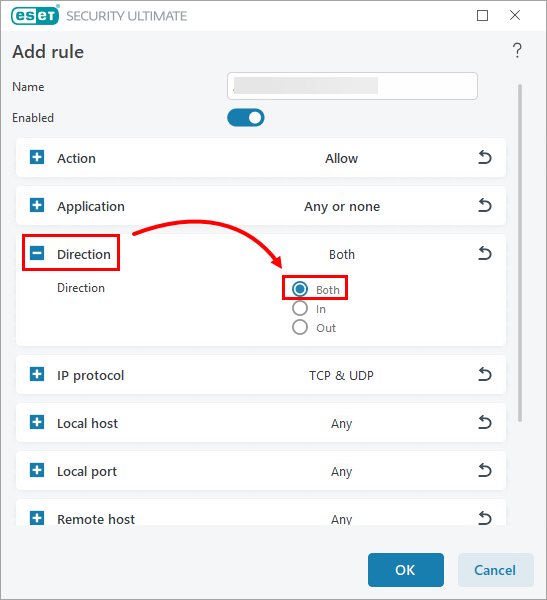
Figure 3-4 -
Expand IP protocol and select TCP & UDP from the Protocol drop-down menu.
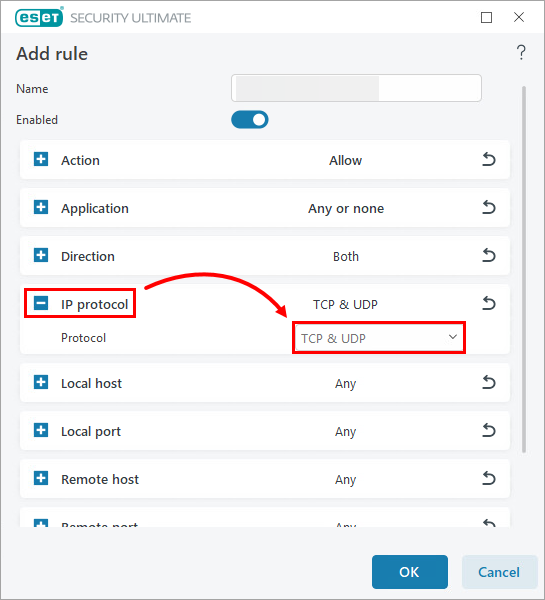
Figure 3-5 -
Expand Local port. In the Port field, type the port number for your version of QuickBooks. Click OK. If you have multiple versions of QuickBooks installed on your system, add each version's corresponding ports in the following format:
8019, XXXXX, XXXXX, XXXXX, XXXXX.- QuickBooks 2017: 8019, 56727, 55373-55377
- QuickBooks 2016: 8019, 56726, 55368-55372
- QuickBooks 2015: 8019, 56725, 55363-55367
- QuickBooks 2014: 8019, 56724, 55358-55362
- QuickBooks 2013: 8019, 56723, 55353-55357
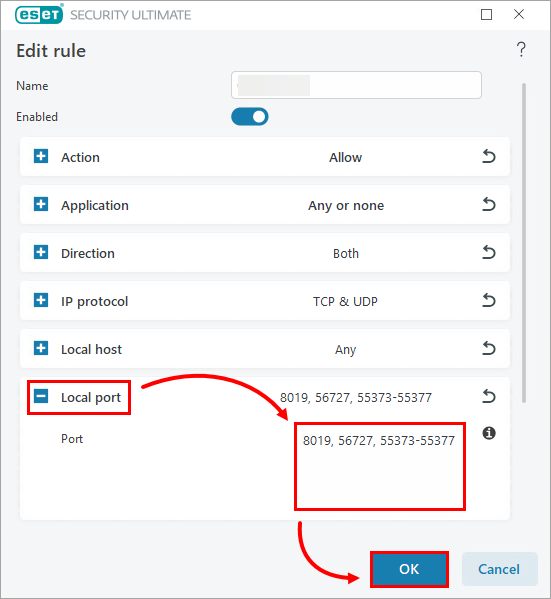
Figure 3-6 - Click OK → OK to close Advanced setup. Continue to Part B.
B. Exclude the following executables used by QuickBooks
-
Exclude files or folders from scanning in ESET Windows home products.
-
Type in the following file paths into the blank field and press Enter after each one.
C:Program FilesIntuitYOUR QUICKBOOKS YEARAutoBackupExe.exe C:Program FilesIntuitYOUR QUICKBOOKS YEARDbmlsync.exeC:Program FilesIntuitYOUR QUICKBOOKS YEARDBManagerExe.exeC:Program FilesIntuitYOUR QUICKBOOKS YEARFileManagement.exeC:Program FilesIntuitYOUR QUICKBOOKS YEARFileMovementExe.exeC:Program FilesCommon FilesIntuitSyncIntuitSyncManager.exeC:Program FilesCommon FilesIntuitQuickBooksQBCFMonitorService.exeC:Program FilesIntuitYOUR QUICKBOOKS YEARQBDBMgrN.exeC:Program FilesIntuitYOUR QUICKBOOKS YEARQBGDSPlugin.exeC:Program FilesCommon FilesIntuitQuickBooksQBLaunch.exeC:Program FilesCommon FilesIntuitQuickBooksQBServerUtilityMgr.exeC:Program FilesIntuitYOUR QUICKBOOKS YEARQBW32.exeC:Program FilesCommon FilesIntuitQuickBooksQBUpdateQBUpdate.exeC:Program FilesIntuitYOUR QUICKBOOKS YEARQuickBooksMessaging.exeC:Program FilesQuickBooks Online BackupOnlineBackup.exe
Resolve issues with TWAIN
If your ESET product is conflicting with your TWAIN device, you need to add the IP of the TWAIN device to the Excluded IP addresses list in your business product.