Problème
- Les imprimantes HP (Hewlett Packard) ont un conflit documenté avec les paramètres IDS dans ESET Smart Security
- Un logiciel tiers ou un périphérique sur votre ordinateur ne fonctionne pas correctement quand le pare-feu personnel d’ESET est en mode Automatique.
Ce problème peut aussi affecter les produits ci-dessous :
Ceton InfiniTV
Apple TV
Peachtree
Carbonite
Quickbooks
iTunes
Rosetta Stone
Network Printers
NAS Hard Drives
Citrix
TWAIN
Détails
Si le Mode de Filtrage Automatique empêche une application de fonctionner correctement, vous pouvez changer le pare-feu personnel au mode Interactif pour créer des règles qui permettront le programme de fonctionner correctement et puis changer de nouveau le pare-feu au mode Automatique. Pour apprendre plus sur les différents modes de filtrage, visitez l’article de notre Base De Données suivant :
Solution
https://support.eset.com/fr/kb3301-create-a-firewall-exclusion-using-interactive-mode-in-eset-cyber-security-pro Etes-vous un utilisateur Mac?
Assistant de Dépannage
Ouvrez votre produit ESET. Comment est-ce que j’ouvre mon produit ESET ?
Cliquez sur Configuration → Protection du réseau.
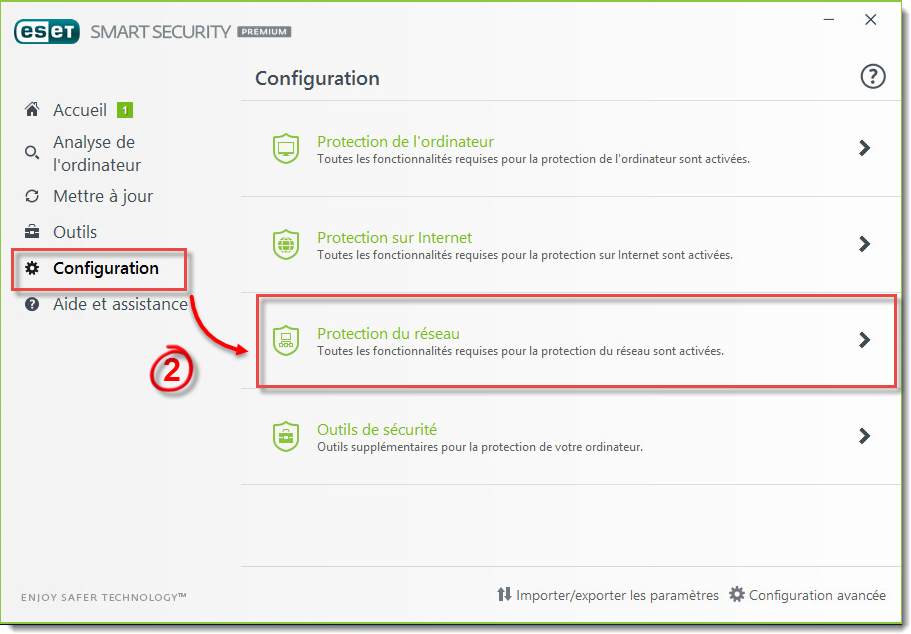
Figure 1-1
Cliquez sur Assistant de dépannage.

Figure 1-2
Trouvez votre logiciel ou appareil dans la liste et cliquez sur Débloquer.

Figure 1-3
Cliquez sur Terminé. Vous pouvez aussi cliquer sur Débloquer un/une et répéter les étapes ci-dessus pour débloquer une autre communication.

Figure 1-4
Résoudre les problèmes avec les imprimantes HP
Ouvrez votre produit ESET. Comment est-ce que j’ouvre mon produit ESET ?
-
Appuyez la touche F5 sur votre clavier pour accéder à la fenêtre Configuration Avancée.
- Cliquez sur Pare-Feu Personnel, développez Avancé, et cliquez sur Modifier à côté de Zones.
Version 9.x: Cliquez sur Pare-Feu Personnel, développez L’Essentiel, et cliquez sur Modifier à côté de Zones.
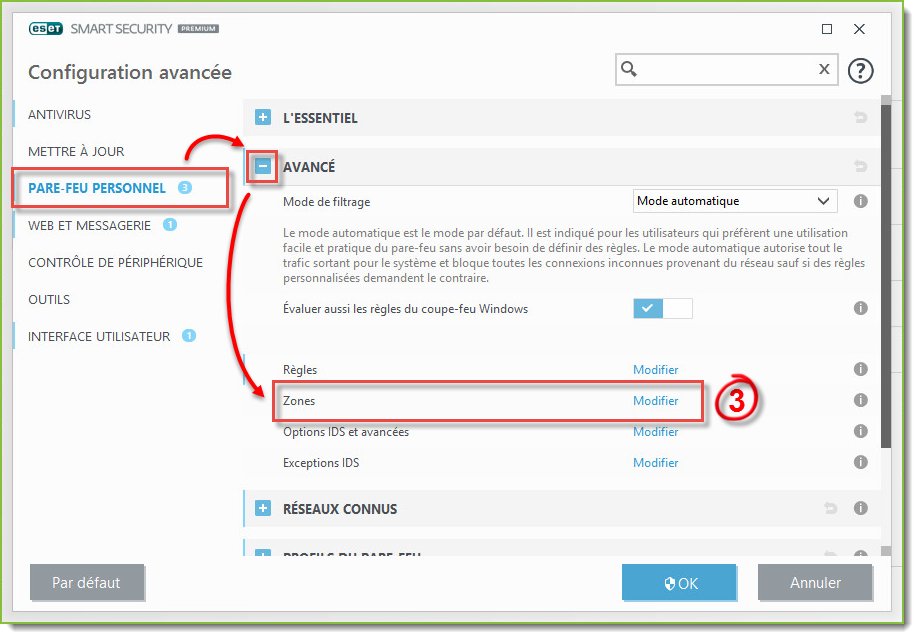
Figure 2-1
- Sélectionnez Adresses exclues d’IDS et puis cliquez sur Modifier.

Figure 2-2
- Dans la fenêtre Modifier la zone, tapez l’adresse IP désirée ou la plage d’adresses IP dans le champ Adresse de l’ordinateur distant (IPv4, IPv6, plage, masque) et cliquez sur OK.

Figure 2-3
- Cliquez sur OK deux fois encore pour sauvegarder les modifications et sortir de la fenêtre Configuration avancée. Cliquez sur Oui dans la fenêtre Contrôle du compte d'utilisateur (CCU) si vous y êtes invité. Vous ne devriez plus avoir de problèmes avec votre imprimante HP.

Figure 2-4
Utilisateurs d’Apple TV
Si vous avez des problèmes à utiliser votre Apple TV avec le pare-feu personnel d’ESET, complétez d’abord les étapes ci-dessus pour créer les règles nécessaires puis suivez les étapes ci-dessous pour autoriser les communications Entrée/Sortie sur les ports utilisés par Apple TV (TCP 123, TCP 3689, UDP 5353).
-
Ouvrez votre produit ESET. Comment est-ce que j’ouvre mon produit ESET ?
-
Appuyez la touche F5 sur votre clavier pour accéder à la fenêtre Configuration avancée.
- Cliquez sur Pare-Feu Personnel, développez Avancé, et cliquez sur Modifier à côté de Règles.
Version 9.x: Cliquez sur Pare-Feu Personnel, développez L’Essentiel, et cliquez sur Modifier à côté de Règles.

Figure 3-1
- Dans la fenêtre Règles du pare-feu, cliquez Ajouter.

Figure 3-2
- Donnez un nom à votre règle (par exemple, Ports Apple TV Autorisés), selectionnez Les deux du menu-déroulant Direction et Autoriser du menu-déroulant Action. Vérifiez que l’option TCP et UDP est sélectionnée dans le menu-déroulant Protocole.

Figure 3-3
- Cliquez sur l’onglet Locale et dans le champ Port et tapez les numéros de ports suivants : 123, 3689 et 5353. Cliquez sur OK.

Figure 3-4
- Votre nouvelle règle sera ajoutée à la liste Règles du pare-feu. Cliquez sur OK pour sortir de la fenêtre Règles de pare-feu. Cliquez sur OK de nouveau pour sortir de la fenêtre Configuration avancée. Cliquez sur Oui dans la fenêtre Contrôle du compte d'utilisateur (CCU) si vous y êtes invité.

Figure 3-5
Résoudre les problèmes avec QuickBooks
A. Exclure les ports utilisés par QuickBooks
Ouvrez votre produit ESET. Comment est-ce que j’ouvre mon produit ESET ?
Appuyez la touche F5 sur votre clavier pour accéder à la fenêtre Configuration avancée.
Cliquez sur Pare-Feu Personnel, développez Avancé, et cliquez sur Modifier à côté de Règles.
Version 9.x: Cliquez sur Pare-Feu Personnel, développez L’Essentiel, et cliquez sur Modifier à côté de Règles.

Figure 4-1
Cliquez sur Ajouter.

Figure 4-2
Donnez un nom à votre règle (par exemple, Quick Books), choisissez Les Deux du menu-déroulant Direction et Autoriser du menu-déroulant Action. Vérifiez que l’option TCP et UDP est sélectionnée dans le menu-déroulant Protocole.

Figure 4-3
- Cliquez sur l’onglet Locale et tapez le port de votre version (année) de QuickBooks. Dans cet exemple, nous avons exclu les ports pour la version 2017. Lorsque vous avez fini, cliquez sur OK.

Figure 4-4
Cliquez sur OK.

Figure 4-5
Cliquez sur OK. Continuez à la section B.

Figure 4-6
B. Exclure les exécutables suivants utilisés par QuickBooks
Référez-vous à l’article de notre Base de données pour les instructions : Exclure certains fichiers ou dossiers de lanalyse
Tapez les chemins de fichiers suivants dans le champ vide (appuyez Entrer sur votre clavier à chaque fois) :
C:Program FilesIntuitVOTRE ANNÉE QUICKBOOKSAutoBackupExe.exe
C:Program FilesIntuitVOTRE ANNÉE QUICKBOOKSDbmlsync.exe
C:Program FilesIntuitVOTRE ANNÉE QUICKBOOKSDBManagerExe.exe
C:Program FilesIntuitVOTRE ANNÉE QUICKBOOKSFileManagement.exe
C:Program FilesIntuitVOTRE ANNÉE QUICKBOOKSFileMovementExe.exe
C:Program FilesCommon FilesIntuitSyncIntuitSyncManager.exe
C:Program FilesCommon FilesIntuitQuickBooksQBCFMonitorService.exe
C:Program FilesIntuitVOTRE ANNÉE QUICKBOOKSQBDBMgrN.exe
C:Program FilesIntuitVOTRE ANNÉE QUICKBOOKSQBGDSPlugin.exe
C:Program FilesCommon FilesIntuitQuickBooksQBLaunch.exe
C:Program FilesCommon FilesIntuitQuickBooksQBServerUtilityMgr.exe
C:Program FilesIntuitVOTRE ANNÉE QUICKBOOKSQBW32.exe
C:Program FilesCommon FilesIntuitQuickBooksQBUpdateQBUpdate.exe
C:Program FilesIntuitVOTRE ANNÉE QUICKBOOKSQuickBooksMessaging.exe
C:Program FilesQuickBooks Online BackupOnlineBackup.exe
Résoudre les problèmes avec TWAIN
Si votre produit ESET est en conflit avec votre appareil TWAIN, vous devez ajouter l’adresse IP de votre appareil TWAIN à la liste d’Adresses IP Exclues de votre produit professionnel. Référez-vous à l’article de notre Base De Données suivant pour des instructions : Exclude an application or IP address from protocol filtering in ESET Windows business products.