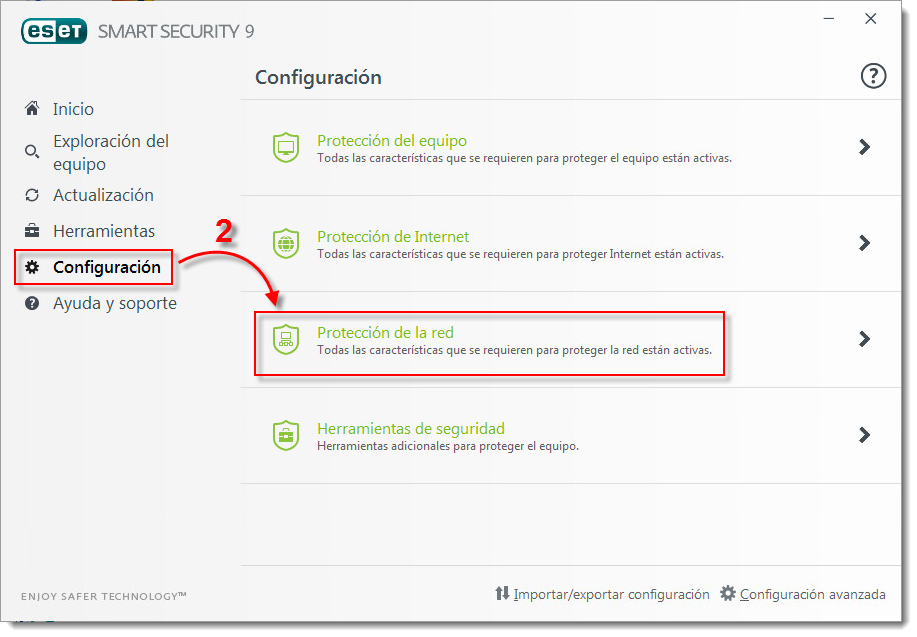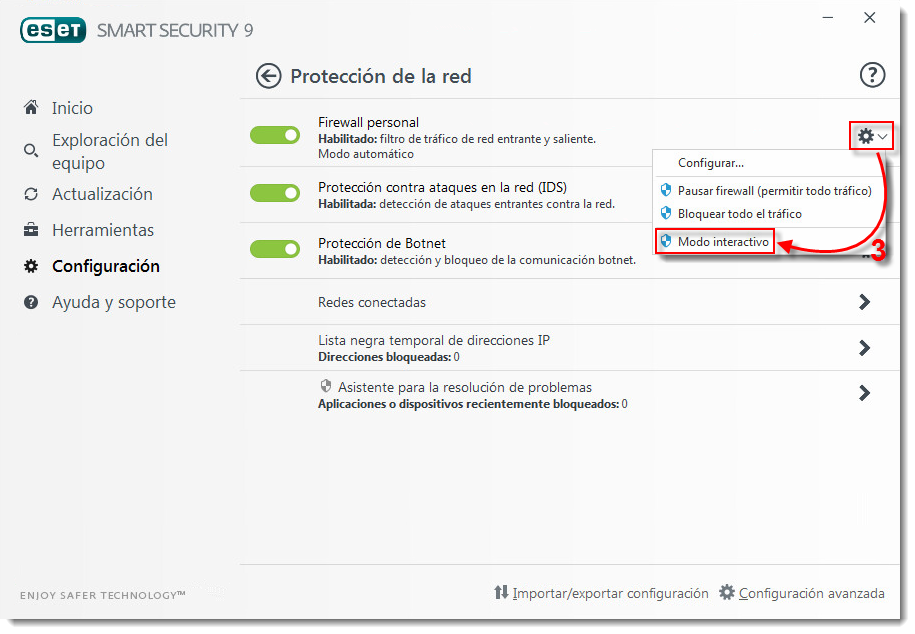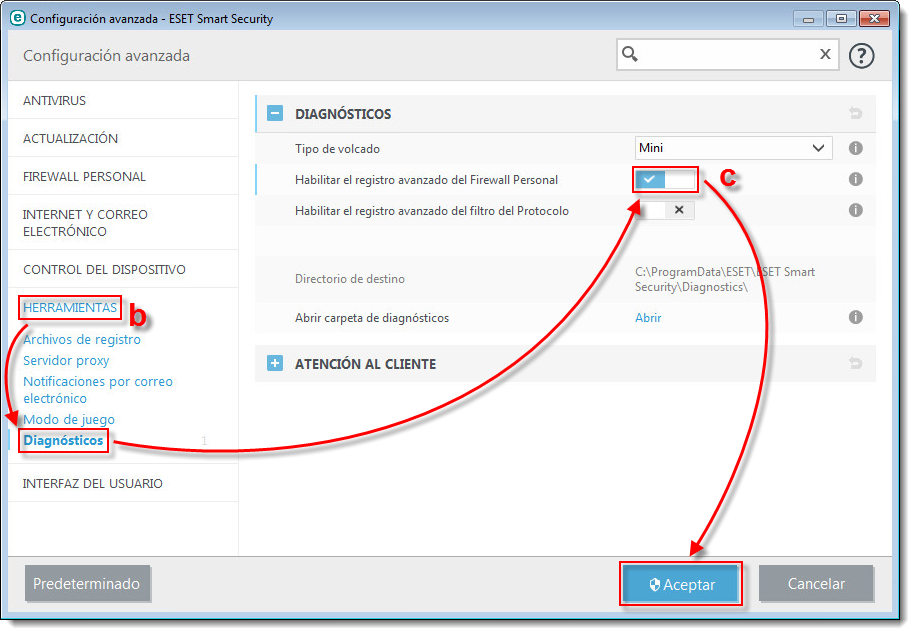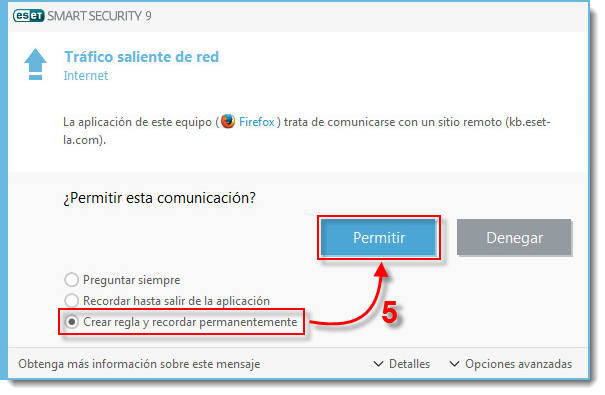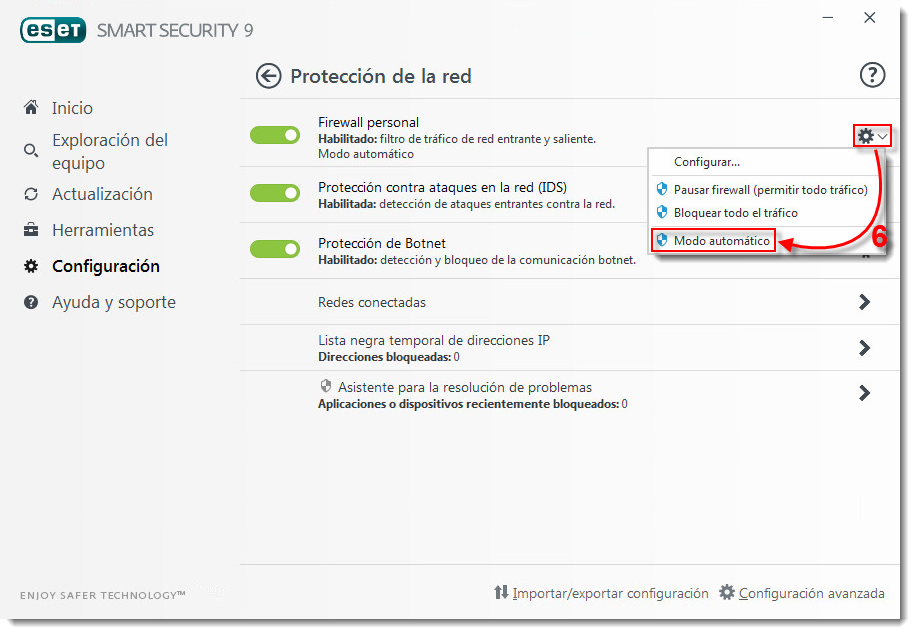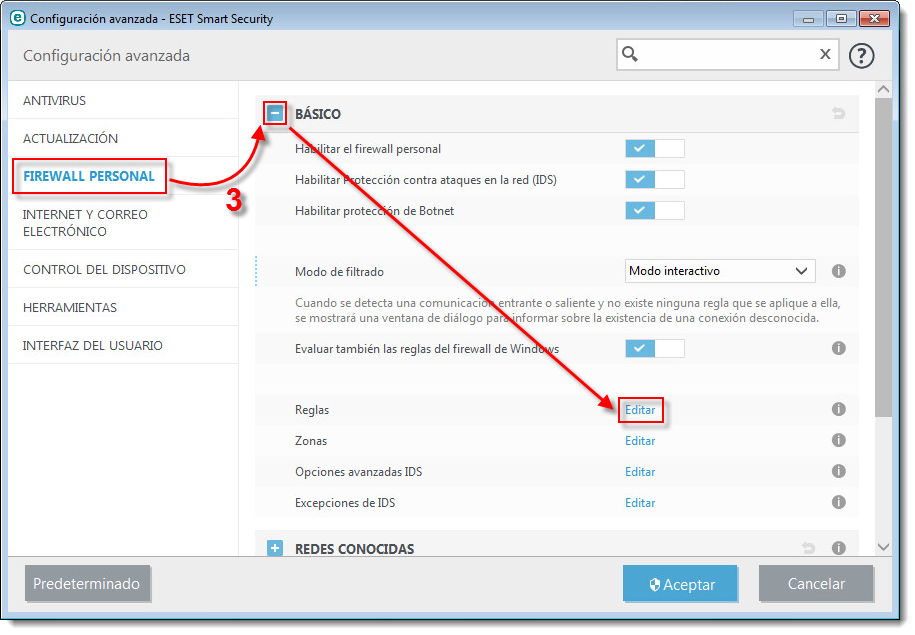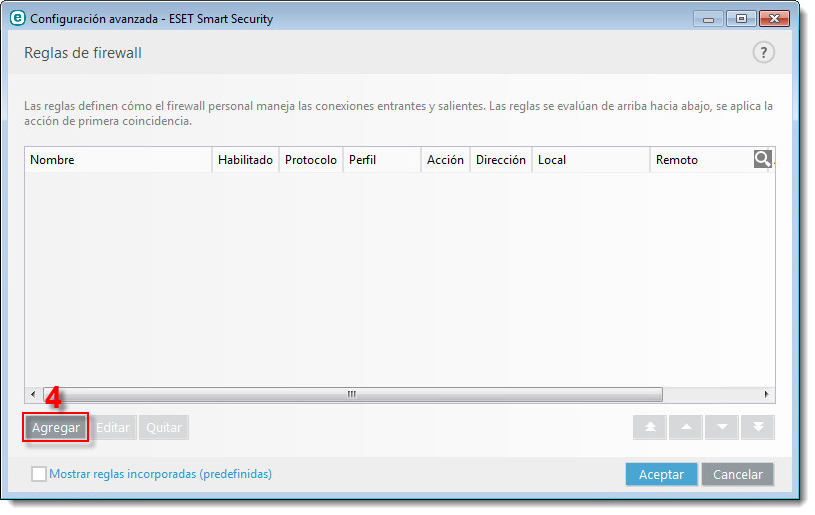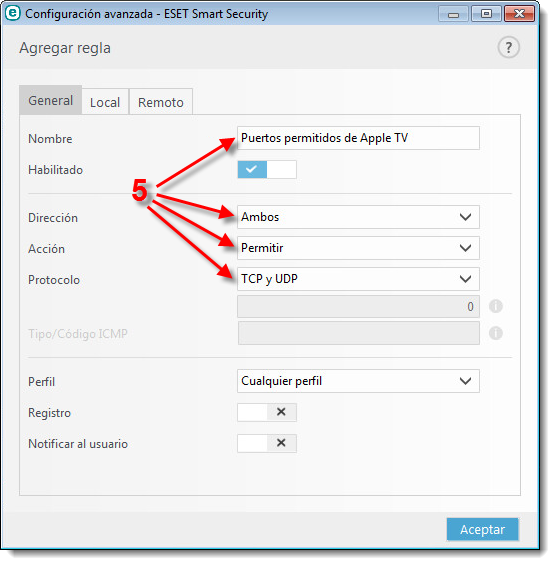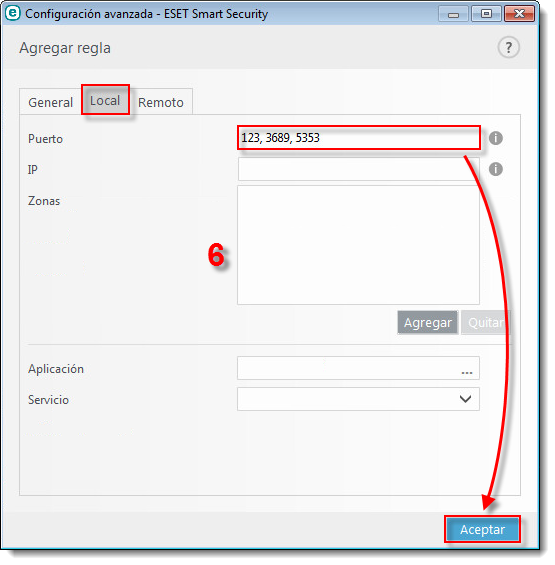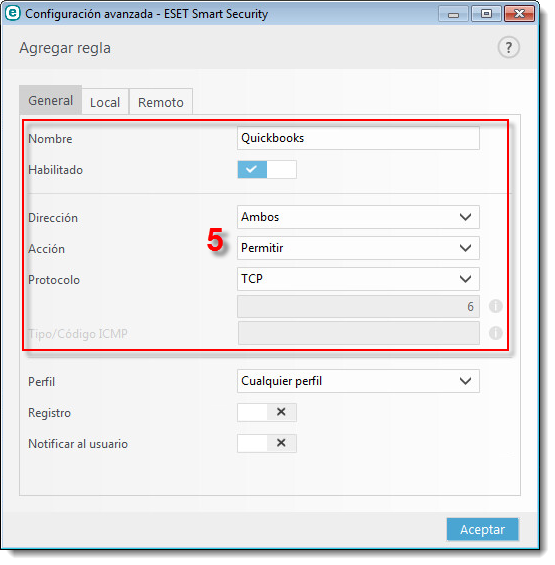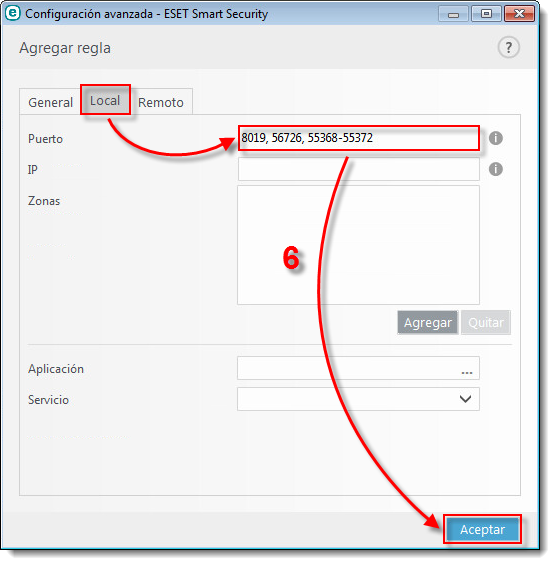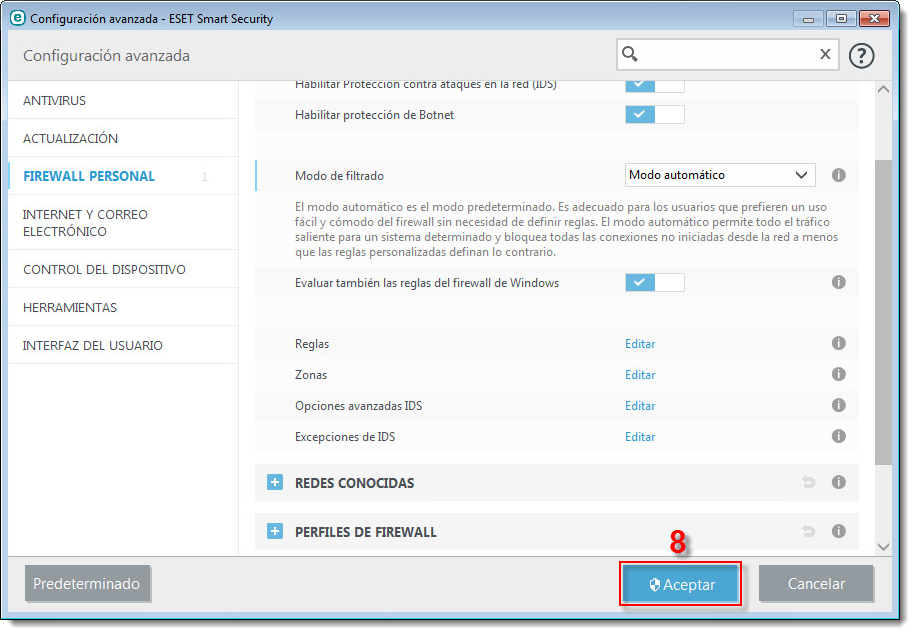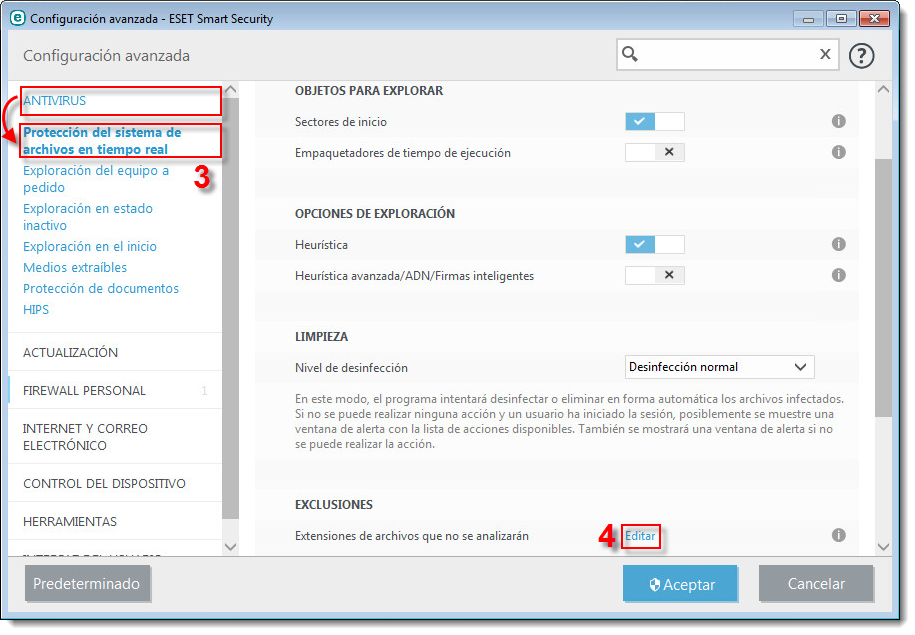Problema
- las impresoras HP (Hewlett Packard) presentan un conflicto conocido con los ajustes IDS en ESET Smart Security 8
- Una aplicación o periférico de terceros instalado en su equipo no funciona correctamente cuando el Firewall personal de ESET Smart Security Personal firewall se encuentra en Modo automático
Otros productos a los cuales podría afectar este inconveniente incluye:
Ceton InfiniTV
Apple TV
Peachtree
Carbonite
Quickbooks
iTunes
Rosetta Stone
Network Printers
NAS Hard Drives
Citrix
Detalles
En la versión 6 o anterior de ESET Smart Security: las reglas creadas en Modo de filtrado interactivo no son aplicables en el Modo de filtrado automático. El Firewall personal debe configurarse en Modo automático con excepciones luego de que se creen las reglas.
Si el Modo de filtrado automático impide el correcto funcionamiento de una aplicación, podrá configurar el Firewall personal en Modo interactivo para crear las reglas que permitan el funcionamiento apropiado y luego ajustarlo en el Modo automático con excepciones. Para aprender más acerca de los diferentes modos del Firewall personal, acceda al siguiente artículo de nuestra Base de conocimiento:
Cuando una comunicación es detectada y ninguna regla existente aplica a esa comunicación, aparecerá una ventana de diálogo reportando una conexión desconocida. Tal ventana brindará la opción de permitir o denegar la comunicación, y esa elección podrá ser recordada como una nueva regla para el Firewall personal. Si opta por crear una nueva regla en ese momento, todas las conexiones futuras de este tipo serán permitidas o bloqueadas de acuerdo a la regla definida.
Solución
- Abra ESET Smart Security. ¿Cómo abro la ventana principal de mi producto ESET?
- Haga clic en Configuración → Protección de la red.
Figura 1-1
Haga clic sobre la imagen para ampliarla
Haga clic sobre el ícono del engranaje próximo a Firewall personal y seleccione Modo interactivo.
Figura 1-2
Haga clic sobre la imagen para ampliarla
Configure ESET Smart Security para registrar todas las conexiones bloqueadas:
- Presione la tecla F5 en su teclado para acceder a la Configuración avanzada.
- Expanda la sección Herramientas → Diagnósticos.
- Active la opción Habilitar el registro avanzado del Firewall Personal mediante el control deslizante correspondiente. Haga clic en Aceptar.
Figura 1-3
Haga clic sobre la imagen para ampliarla
Para crear las reglas necesarias, ejecute la aplicación o acceda al dispositivo externo que sospecha que se encuentra siendo bloqueado por ESET. Seleccione el casillero correspondiente a Crear regla y recordar permanentemente y haga clic en Permitir.
Figura 1-4
- Luego de crear las nuevas reglas, haga clic en Configuración → Protección de la red (ver pasos 1-3) y luego haga clic en el ícono próximo a Firewall personal y seleccione Modo automático. El Firewall personal funcionará como si se encontrara en Modo automático de filtrado mientras conserva las excepciones (reglas) específicas) que definió para las aplicaciones problemáticas en el Modo interactivo.
- Usuarios de la versión 6 o anterior: haga clic en Cambiar al modo de filtrado automático con excepciones.
Figura 1-5
Haga clic sobre la imagen para ampliarla
Resuelva los problemas con impresoras HP
- Abra ESET Smart Security. ¿Cómo abro mi producto ESET?
- Presione la tecla F5 en su teclado para acceder a la Configuración avanzada..
- Expanda Firewall personal → Básico, haga clic en la opción Editar junto a Zonas.
Figura 2-1
Haga clic sobre la imagen para ampliarla - Seleccione Direcciones excluídas de IDS y luego haga clic en Editar.
Figura 2-2
Haga clic sobre la imagen para ampliarla - En la ventana Editar zona ingrese la dirección o rango de direcciones IP deseadas dentro del campo Dirección de equipo remoto (IPv4, IPv4, rango, máscara) y haga clic en Aceptar.
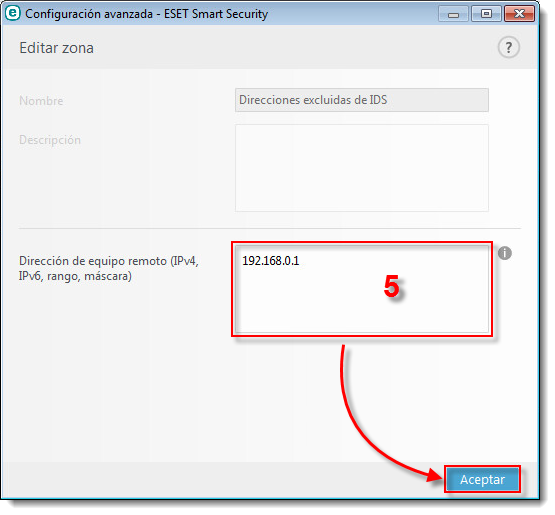
Figura 2-3
- Haga clic en Aceptar todos veces más para salir de la ventana de Configuración avanzada y guardar los cambios. Si se lo solicita el Control de cuentas de usuario (UAC), haga clic en Sí. No debería experimentar más inconvenientes con su impresora HP.
Usuario de Apple TV
Si experimenta inconvenientes utilizando su Apple TV con el Firewall personal de ESET, primero complete los pasos descriptos arriba para crear las reglas del firewall necesarias y luego verifique las siguientes instrucciones para permitir comunicaciones Entrantes /Salientes sobre los puertos usados por Apple TV (TCP 123, TCP 3689, UDP 5353).
- Abra ESET Smart Security. ¿Cómo abro mi producto ESET?
- Presione F5 en su teclado para acceder a la Configuración avanzada.
- Expanda Firewall personal → Básico, haga clic en la opción Editar junto a Reglas.
Figura 3-1
Haga clic sobre la imagen para ampliarla
- En la ventana Reglas de firewall haga clic en la opción Agregar
Figura 3-2
Haga clic sobre la imagen para ampliarla
- Asigne un nombre para la regla (por ejemplo Puertos permitidos de Apple TV), seleccione Ambos desde el menú desplegable Dirección y Permitir en el menú desplegable Acción.. Asegúrese de que en el menú desplegable Protocolo se encuentre seleccionado TCP y UDP.
Figura 3-3
Haga clic sobre la imagen para ampliarla
- Haga clic sobre la solapa Local y en el campo Puerto ingrese los números de los siguientes puertos: 123, 3689 y 5353. Haga clic en Aceptar.
Figura 3-4
- Su nueva regla se agregará a la lista a la lista de Aplicación/Regla. Haga clic en Aceptarnuevamente para salir de la ventana de Reglas del firewall. Haga clic en Aceptar. Si el Controld e cuentas de usuario (UAC) lo requiere haga clic en Yes.
Resolver problemas con QuickBooks
A. Excluya los puertos empelados por los QuickBooks
Abra ESET Smart Security o ESET NOD32 Antivirus. ¿Cómo abro mi producto ESET?
Presione la tecla F5 para acceder a la Configuración avanzada.
Haga clic en Firewall personal y luego en Editar junto a Reglas.
Figura 4-1
Haga clic sobre la imagen para ampliarlaHaga clic en Agregar.
Figura 4-2
Haga clic sobre la imagen para ampliarlaIngrese un nombre para su regla dentro del campo Nombre ("QuickBooks," en este ejemplo). Seleccione Ambos dentro del menú desplegable Dirección, Permitir en el menú Acción y TCP en el menú de Protocolo.
Figura 4-3
Haga clic sobre la imagen para ampliarlaHaga clic en la solapa Local e ingrese el puerto para su versión (año) de QuickBooks. En este ejemplo nos encontramos excluyendo los puertos para la versión 2016. Cuando finalice haga clic en Aceptar.
Figura 4-4
Haga clic sobre la imagen para ampliarlaHaga clic en Aceptar.
Figura 4-5
Haga clic sobre la imagen para ampliarlaHaga clic en Aceptar. Continúe con la parte B.
Figura 4-6
Haga clic sobre la imagen para ampliarla
B. Excluya los siguientes ejecutables utilizados por QuickBooks
Abra ESET Smart Security o ESET NOD32 Antivirus. ¿Cómo abro mi producto ESET?
Presione la tecla F5 para acceder a la Configuración avanzada.
Haga clic en Antivirus → Protección del sistema en tiempo real.
Expanda los Parámetros de Threatsense y haga clic en Editar junto a Extensiones de archivos.
Figura 4-7
Haga clic sobre la imagen para ampliarlaHaga clic en Agregar.
Figura 4-8
Haga clic sobre la imagen para ampliarlaHaga clic en Ingresar valores múltiples.
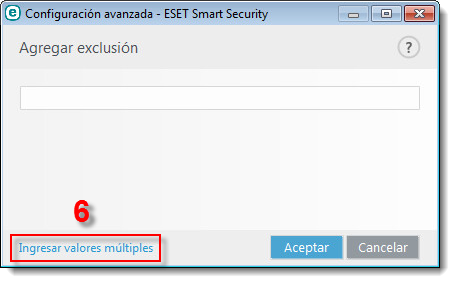
Figura 4-9
Ingrese las siguientes rutas dentro del campo vacío (asegúrese de presionar Enter en su teclado luego de cada una):
C:Program FilesIntuitAÑO DE SU QUICKBOOKAutoBackupExe.exe
C:Program FilesIntuitAÑO DE SU QUICKBOOKDbmlsync.exe
C:Program FilesIntuitAÑO DE SU QUICKBOOKDBManagerExe.exe
C:Program FilesIntuitAÑO DE SU QUICKBOOKFileManagement.exe
C:Program FilesIntuitAÑO DE SU QUICKBOOKFileMovementExe.exe
C:Program FilesCommon FilesIntuitSyncIntuitSyncManager.exe
C:Program FilesCommon FilesIntuitQuickBooksQBCFMonitorService.exe
C:Program FilesIntuitAÑO DE SU QUICKBOOKQBDBMgrN.exe
C:Program FilesIntuitAÑO DE SU QUICKBOOKQBGDSPlugin.exe
C:Program FilesCommon FilesIntuitQuickBooksQBLaunch.exe
C:Program FilesCommon FilesIntuitQuickBooksQBServerUtilityMgr.exe
C:Program FilesIntuitAÑO DE SU QUICKBOOKQBW32.exe
C:Program FilesCommon FilesIntuitQuickBooksQBUpdateQBUpdate.exe
C:Program FilesIntuitAÑO DE SU QUICKBOOKQuickBooksMessaging.exe
C:Program FilesQuickBooks Online BackupOnlineBackup.exeHaga clic en Aceptar.
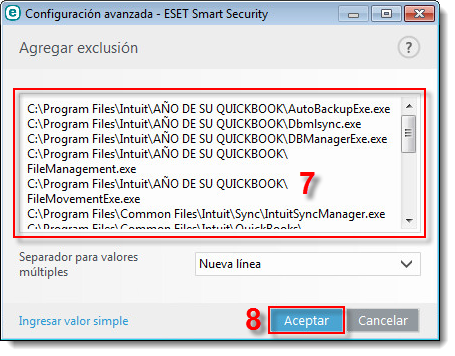
Figura 4-10
Haga clic en Aceptar → Aceptar.