Problém
- Tlačiarne HP (Hewlett Packard) sú v konflikte s IDS nastaveniami v programe ESET Smart Security
- Aplikácie tretích strán alebo externé zariadenie na vašom počítači nepracuje správne, keď je ESET Firewall v programe ESET Smart Security nastavený v automatickom režime filtrovania
- Ostatné produkty, pri ktorých sa môže vyskytnúť podobný problém:
Ceton InfiniTV
Apple TV
Peachtree
Carbonite
QuickBooks
iTunes
Rosetta Stone
Sieťové tlačiarne
Pevné disky pre NAS
Citrix
TWAIN
Podrobnosti
Kliknutím rozbaľte
Ak automatický režim filtrovania bráni aplikácii pracovať správne, môžete prepnúť firewall do interaktívneho režimu filtrovania a vytvoriť pravidlá, ktoré povolia danú aplikáciu, a potom prepnúť firewall späť do automatického režimu filtrovania. Pre viac informácií o rôznych režimoch firewallu si prečítajte nasledujúci článok databázy znalostí spoločnosti ESET:
Ak je v rámci interaktívneho režimu zistená komunikácia, na ktorú sa nevzťahuje žiadne z existujúcich pravidiel, zobrazí sa dialógové okno oznamujúce neznámy typ spojenia. Následne je možné túto komunikáciu povoliť alebo zamietnuť, pričom toto rozhodnutie môže byť uložené ako nové pravidlo firewallu. Po vytvorení nového pravidla bude každá komunikácia tohto typu v budúcnosti povolená alebo zablokovaná podľa daného pravidla.
Riešenie
Riešenie problémov s HP tlačiarňami
Stlačením klávesu F5 otvorte Rozšírené nastavenia.
Kliknite na Ochrana sieťového pripojenia, rozbaľte sekciu Ochrana sieťového pripojenia a potom kliknite na možnosť Upraviť vedľa popisu Skupiny IP adries.
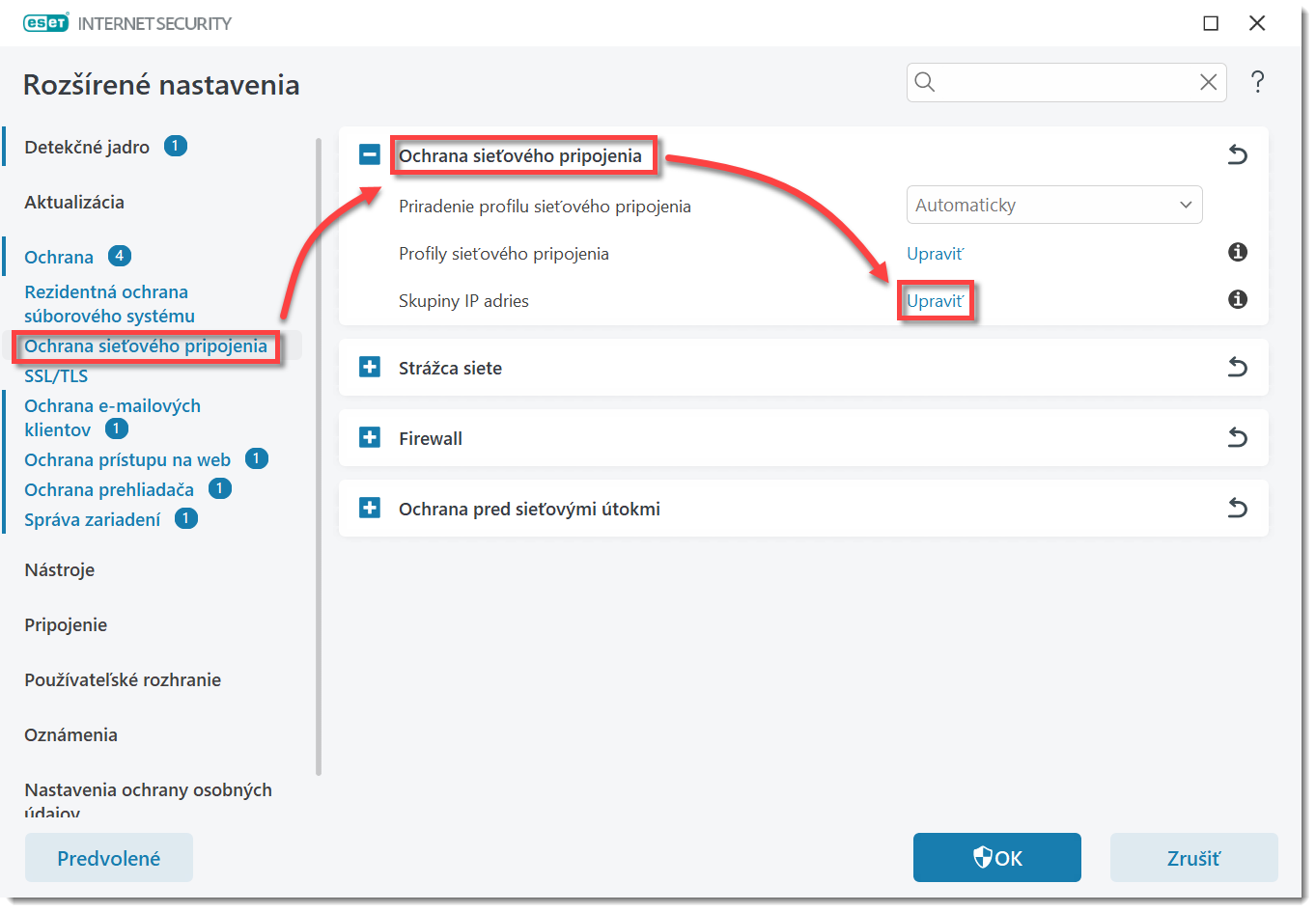
Vyberte Adresy vylúčené z ochrany IDS a kliknite na Upraviť.
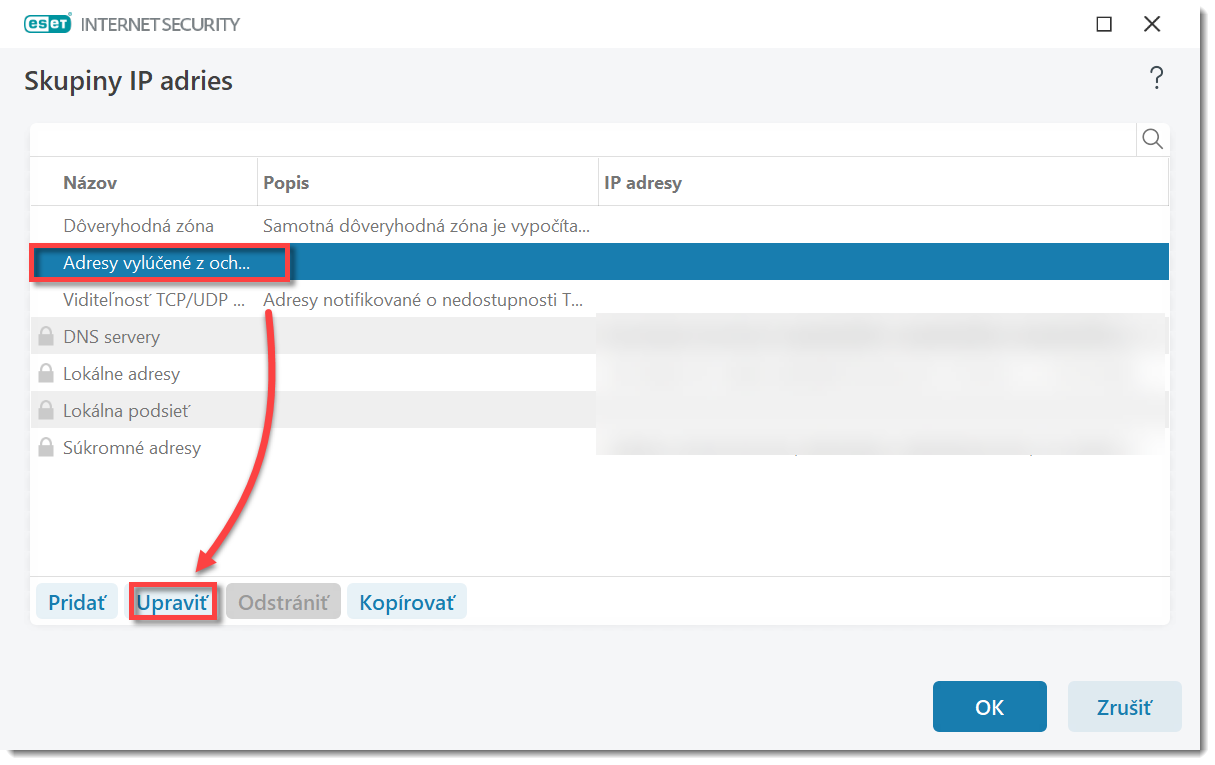
V okne Upraviť skupinu IP adries zadajte do poľa Vzdialená adresa počítača (IPv4, IPv6, rozsah, maska) IP adresu alebo rozsah IP adries a potom kliknite na OK.
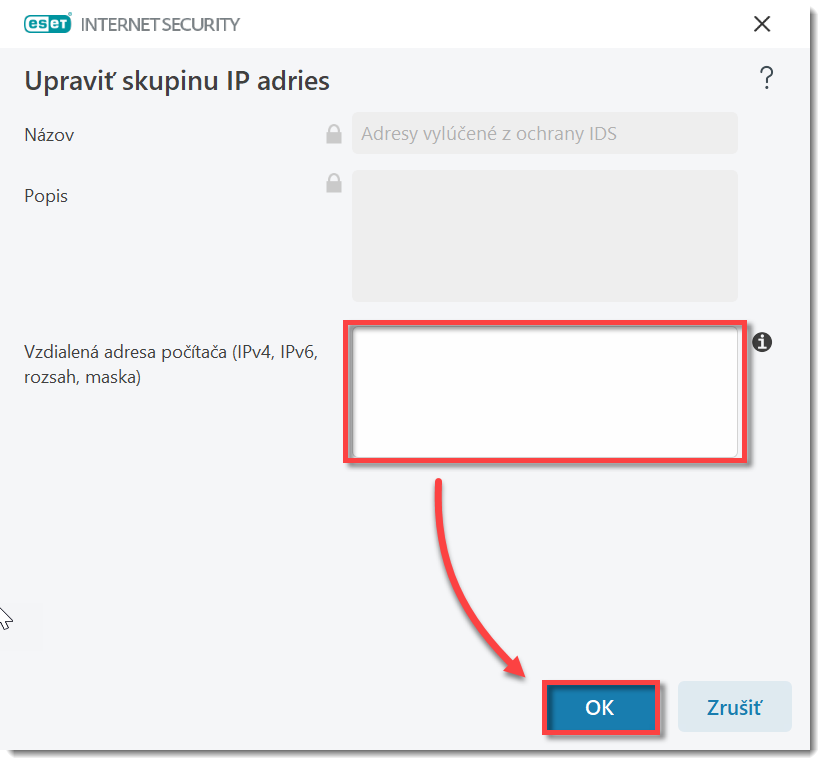
Kliknite na OK ešte dvakrát na zatvorenie okna Rozšírené nastavenia a uloženie všetkých zmien. Ak sa zobrazí dialógové okno operačného systému (kontrola používateľských účtov) s otázkou, či chcete povoliť, aby produkt ESET aplikoval zmeny, ktoré ste uskutočnili, kliknite na Áno.
Používatelia Apple TV
Ak máte problémy s používaním Apple TV s Personálnym firewallom ESET, najprv vykonajte vyššie uvedené kroky na vytvorenie potrebných pravidiel firewallu a potom si nižšie pozrite pokyny na povolenie prichádzajúcej/odchádzajúcej komunikácie na portoch používaných Apple TV (TCP 123, TCP 3689, UDP 5353).
Otvorte hlavné okno bezpečnostného produktu ESET pre Windows.
Stlačením klávesu F5 otvorte Rozšírené nastavenia.
Kliknite na položku Ochrana sieťového pripojenia, rozbaľte sekciu Firewall a vedľa položky Pravidlá kliknite na Upraviť.
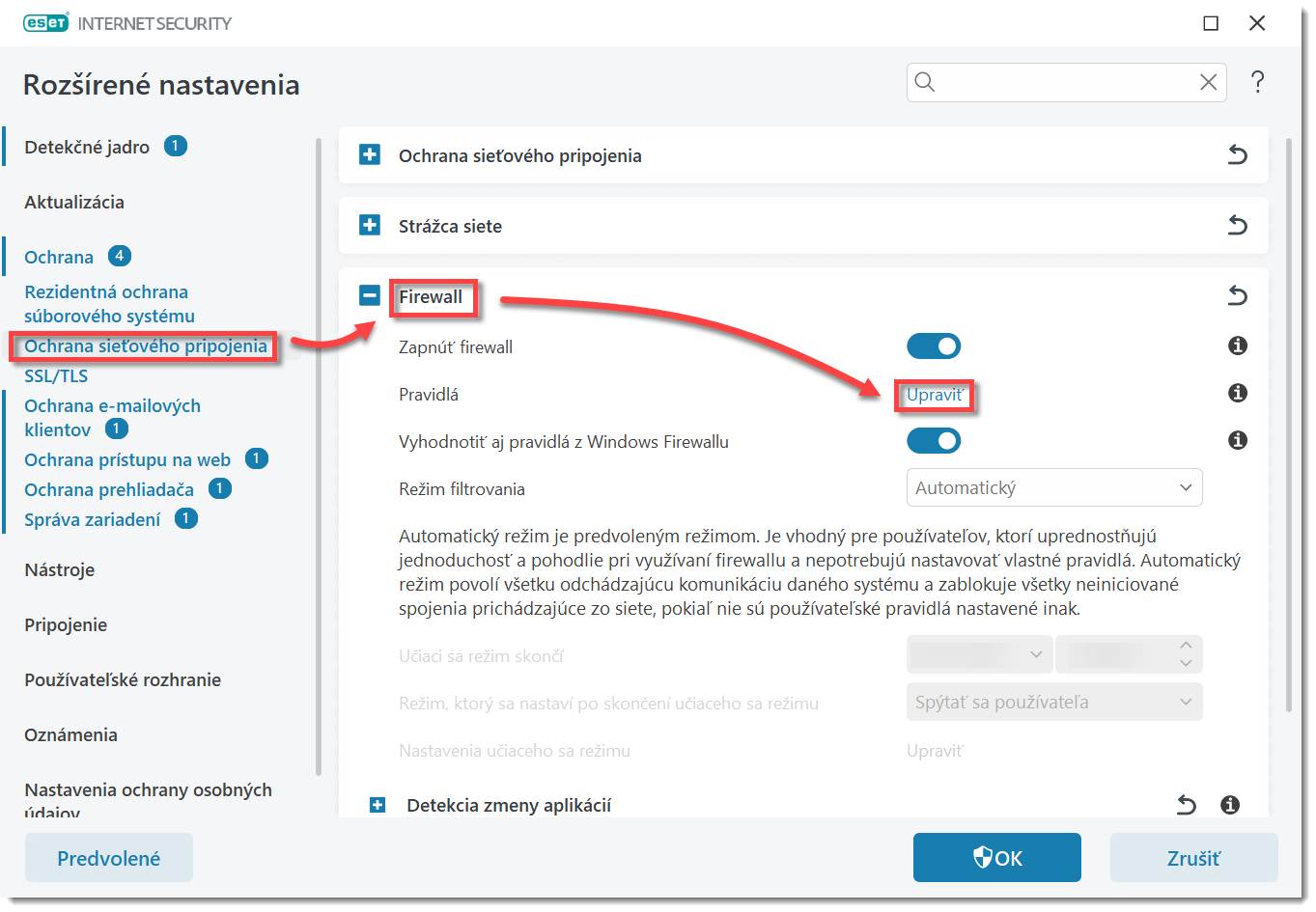
V okne Pravidlá kliknite na Pridať.
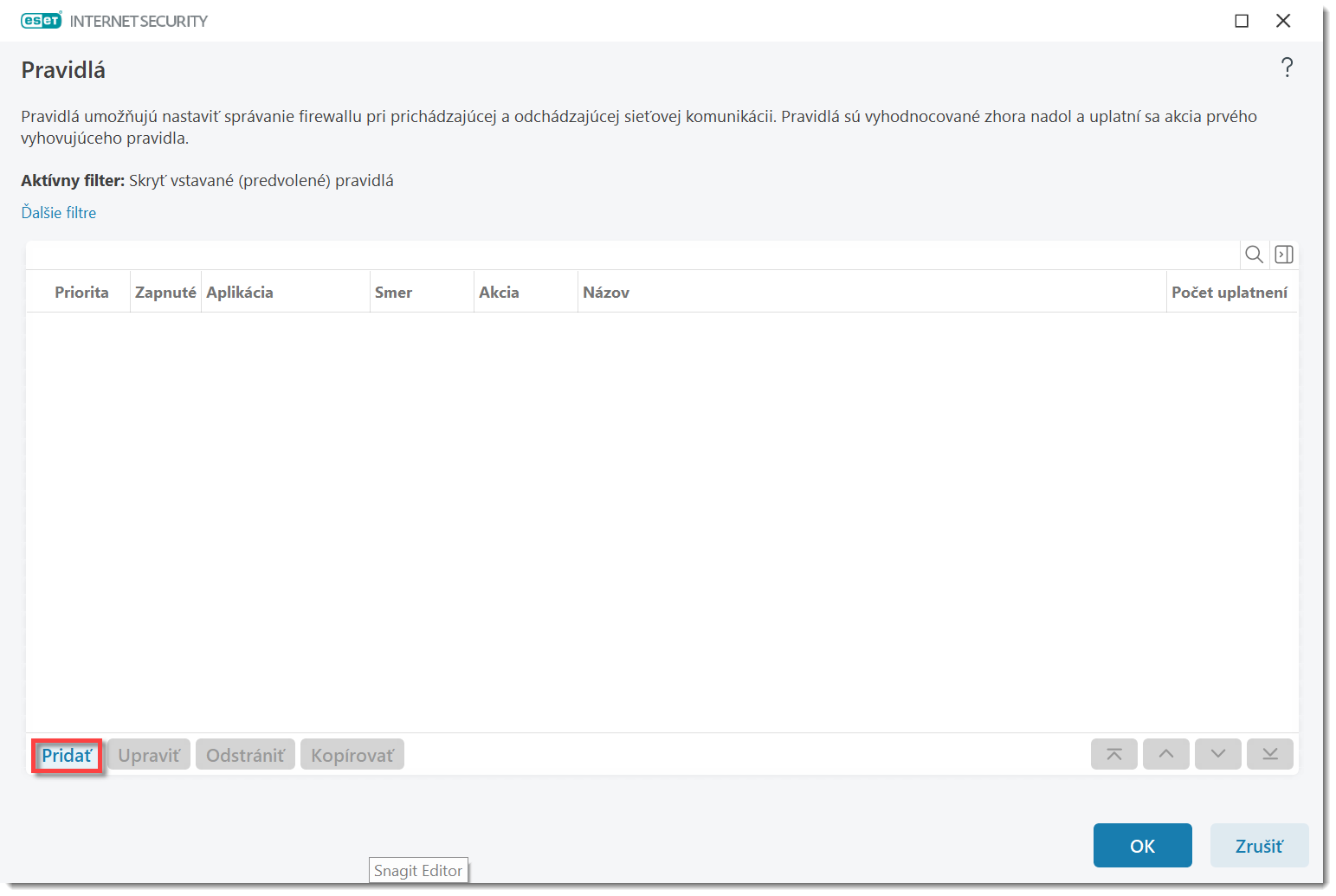
Zadajte pre vaše nové pravidlo názov (napríklad Allowed Apple TV Ports), z roletového menu Smer vyberte možnosť Oba a z roletového menu Akcia vyberte Povoliť. Uistite sa, že pre Protokol je zvolená hodnota TCP & UDP. Do poľa Port zadajte nasledujúce čísla portov: 123, 3689 a 5353. Kliknite na tlačidlo OK.
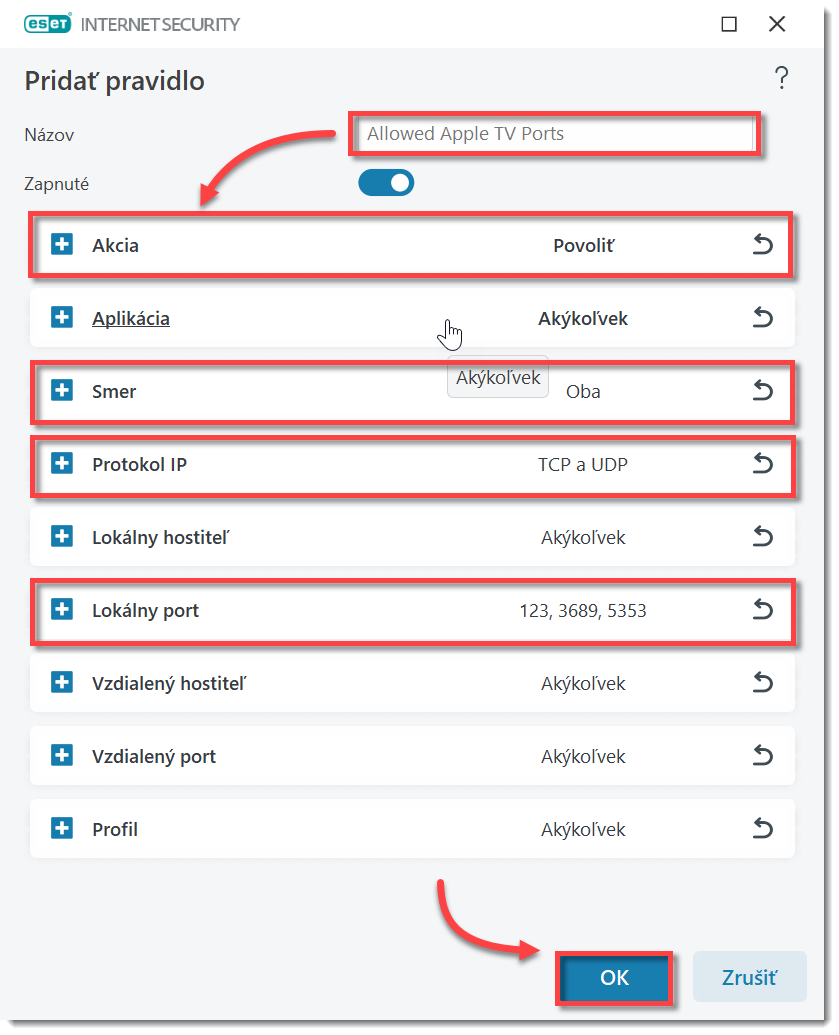
- Vaše nové pravidlo sa pridá do zoznamu Pravidlá. Na zavretie okna Pravidlá kliknite na OK. Na trvalé uloženie zmien kliknite na OK aj v okne Rozšírené nastavenia. Ak sa zobrazí dialógové okno operačného systému (kontrola používateľských účtov) s otázkou, či chcete povoliť, aby produkt ESET aplikoval zmeny, ktoré ste uskutočnili, kliknite na Áno.
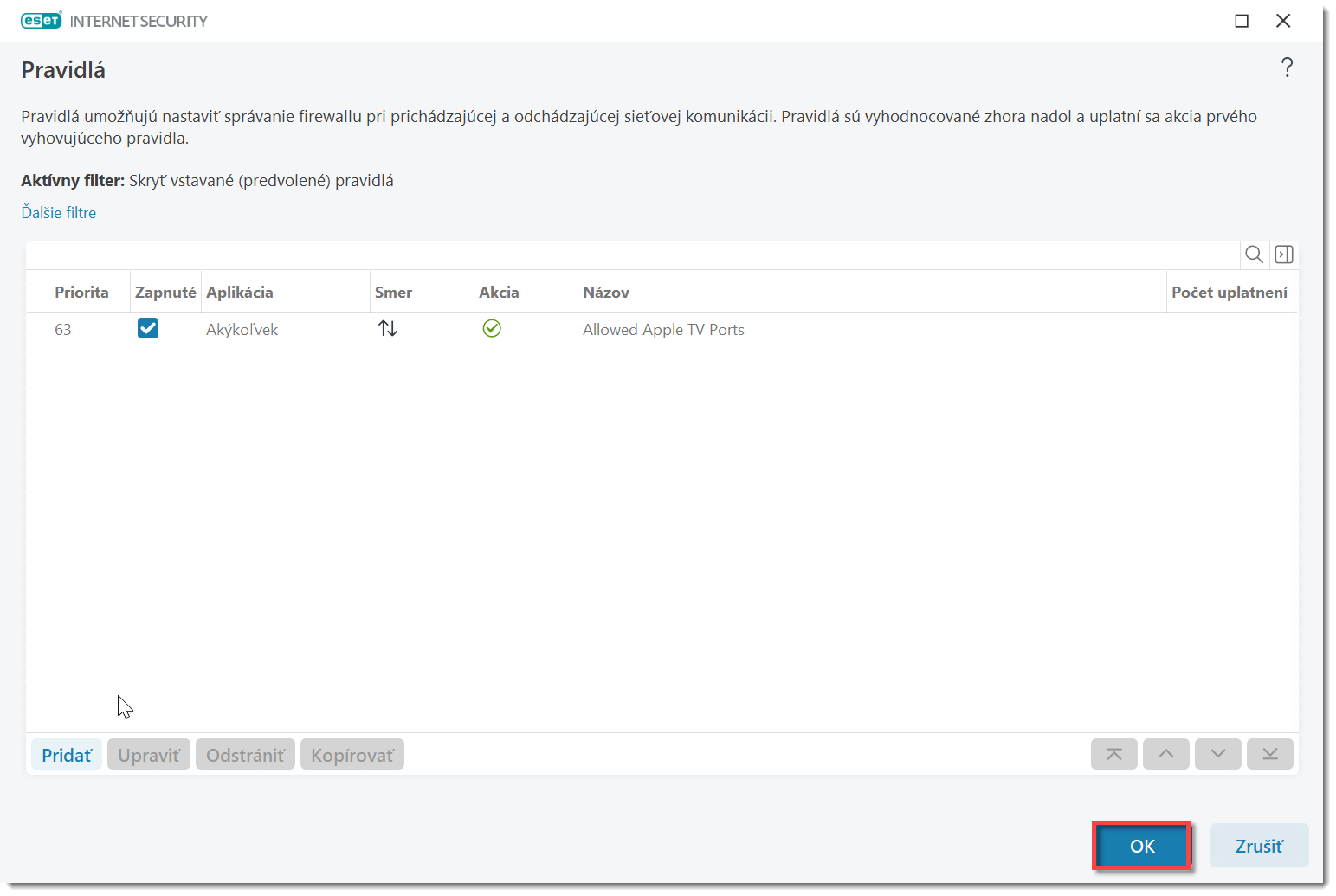
Riešenie problémov s aplikáciou QuickBooks
A. Vylúčenie portov používaných aplikáciou QuickBooks
Stlačením klávesu F5 otvorte Rozšírené nastavenia.
Kliknite na položku Ochrana sieťového pripojenia, rozbaľte sekciu Firewall a vedľa položky Pravidlá kliknite na Upraviť.
Kliknite na Pridať.
- Do poľa Názov zadajte názov pravidla. Z roletového menu Smer vyberte možnosť Oba, z roletového menu Akcia vyberte Povoliť a uistite sa, že pre Protokol je zvolená hodnota TCP & UDP.
- Zadajte číslo portu, ktorý využíva vaša verzia aplikácie QuickBooks. V tomto príklade vytvárame výnimku pre porty využívané verziou 2016. Po zadefinovaní portu kliknite na OK.
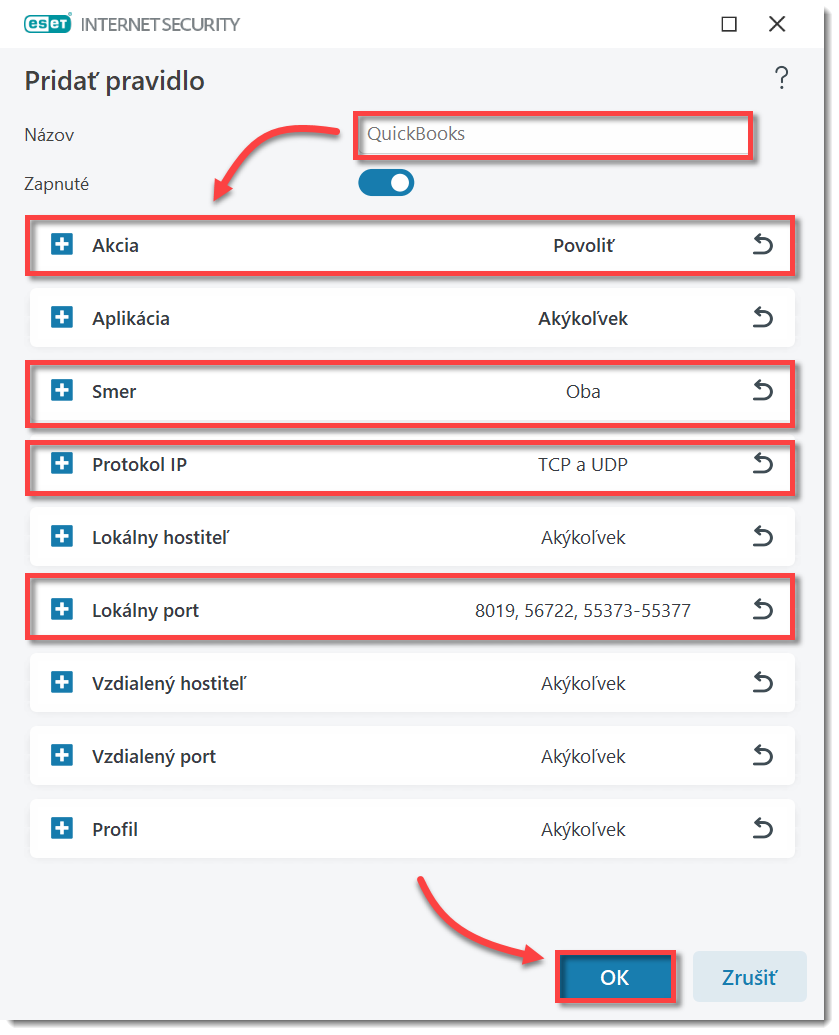
V okne Pravidlá kliknite na tlačidlo OK.
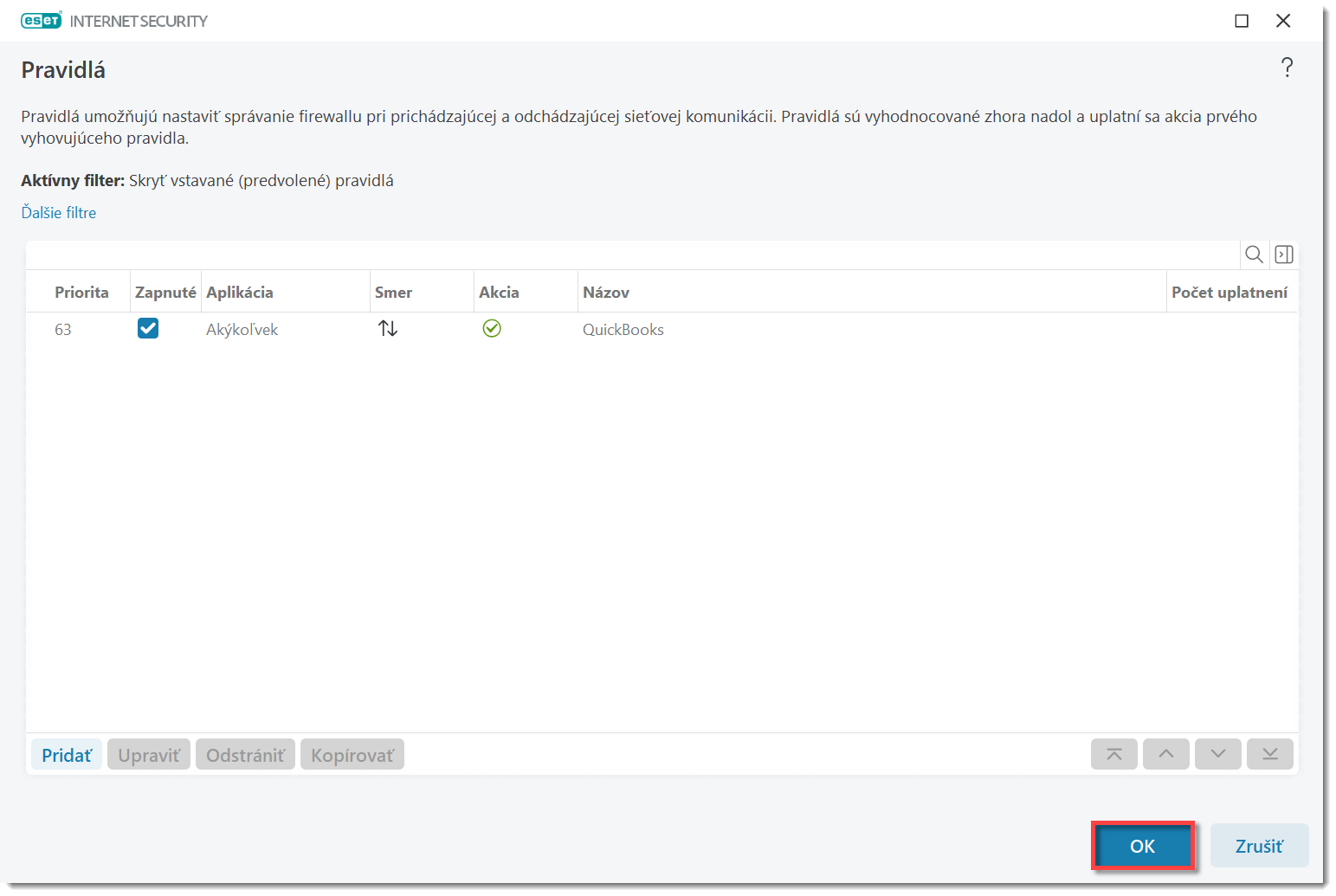
V okne Rozšírené nastavenia kliknite na tlačidlo OK. Pokračujte na časť B.
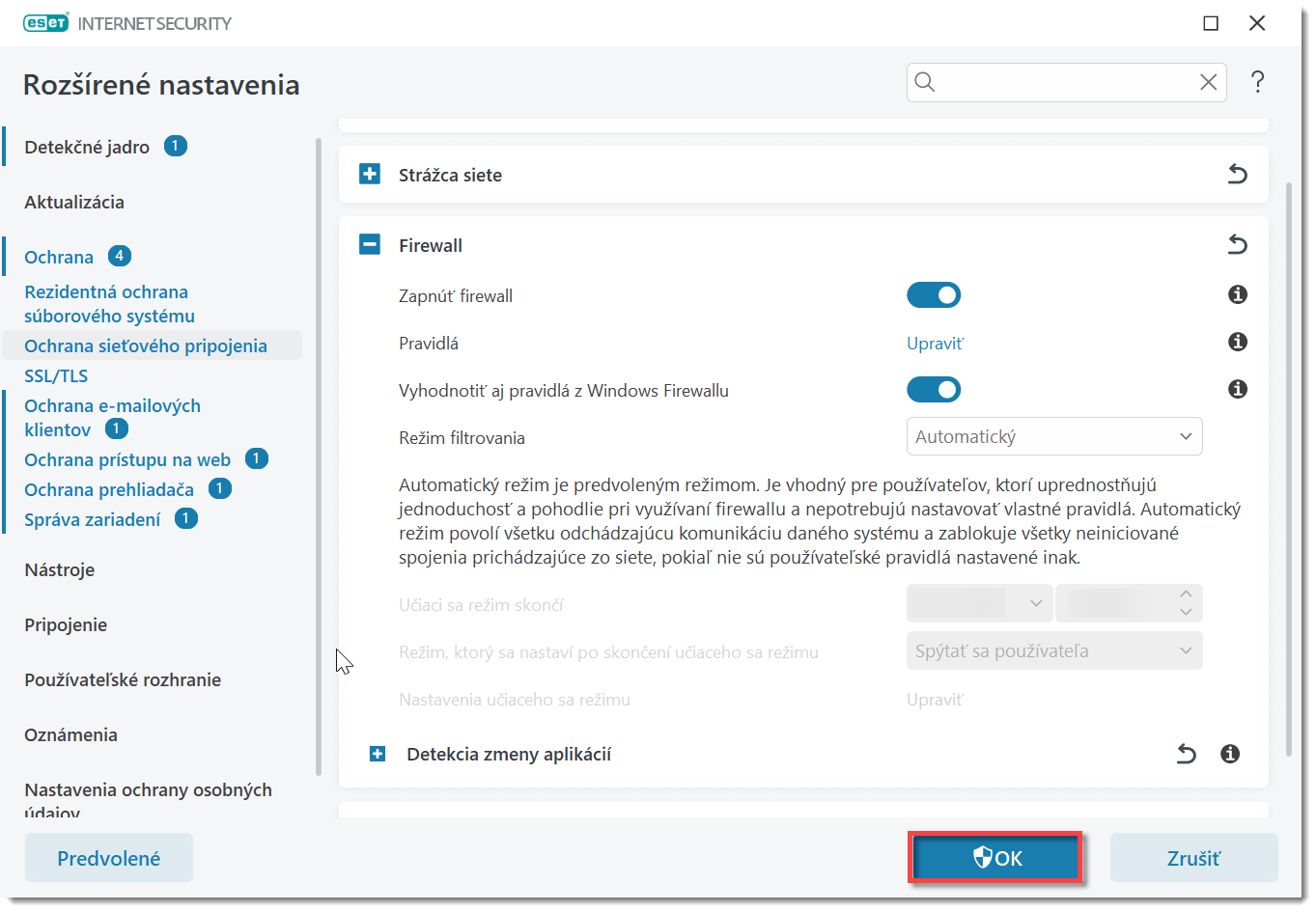
B. Pridanie výnimky pre nasledujúce spustiteľné súbory používané aplikáciou QuickBooks
Ako vylúčim konkrétne súbory alebo priečinky z rezidentnej kontroly?
Do príslušného poľa zadajte tieto cesty k súborom (po každej pridanej položke nezabudnite stlačiť kláves Enter):
C:Program FilesIntuitYOURQUICKBOOKS YEARAutoBackupExe.exe
C:Program FilesIntuitYOUR QUICKBOOKS YEARDbmlsync.exe
C:Program FilesIntuitYOUR QUICKBOOKS YEARDbmlsync.exe
C:Program FilesIntuitYOUR QUICKBOOKS YEARFileManagement.exe
C:Program FilesIntuitYOUR QUICKBOOKS YEARFileMovementExe.exe
C:Program FilesCommon FilesIntuitSyncIntuitSyncManager.exe
C:Program FilesCommon FilesIntuitQuickBooksQBCFMonitorService.exe
C:Program FilesIntuitYOUR QUICKBOOKS YEARQBDBMgrN.exe
C:Program FilesIntuitYOUR QUICKBOOKS YEARQBGDSPlugin.exe
C:Program FilesCommon FilesIntuitQuickBooksQBLaunch.exe
C:Program FilesCommon FilesIntuitQuickBooksQBServerUtilityMgr.exe
C:Program FilesIntuitYOUR QUICKBOOKS YEARQBW32.exe
C:Program FilesCommon FilesIntuitQuickBooksQBUpdateQBUpdate.exe
C:Program FilesIntuitYOUR QUICKBOOKS YEARQuickBooksMessaging.exe
C:Program FilesQuickBooks Online BackupOnlineBackup.exe
Riešenie problémov so zariadeniami TWAIN
Ak je váš produkt ESET v konflikte so zariadením TWAIN, je potrebné pridať IP adresu zariadenia TWAIN do zoznamu Vylúčené IP adresy vo vašom firemnom produkte.