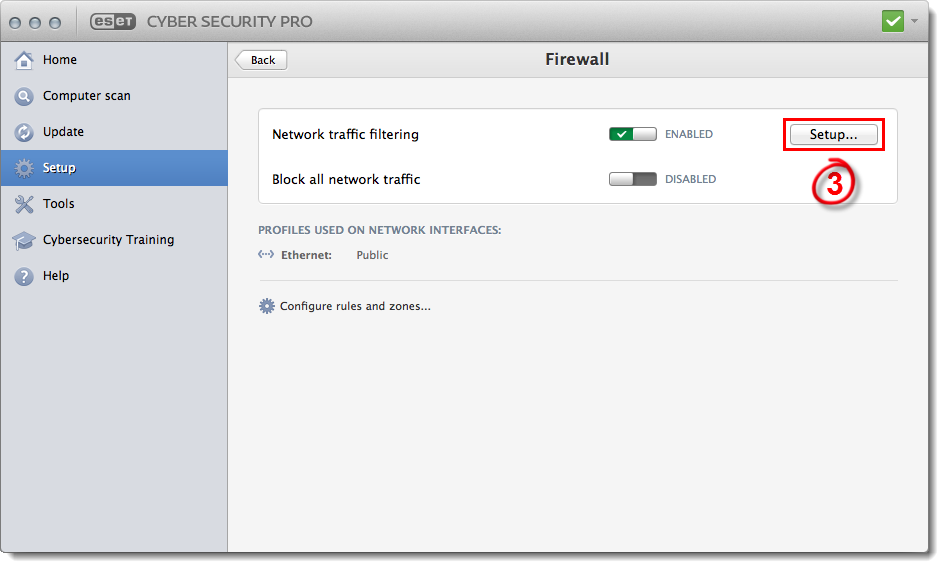Issue
- An application or an external device connected to your computer is not working properly
- ESET firewall is blocking a peripheral device or application
- Other products this issue may affect include:
Ceton InfiniTV, Peachtree, Carbonite, Rosetta Stone, NAS Hard Drives, Apple TV, Network printers, Quickbook, iTunes, Citrix
Details
Rules created in Interactive filtering mode do not apply in Auto filtering mode. The firewall must be set to Automatic filtering mode with exceptions after the rules have been created. The firewall controls all network traffic to and from the system by allowing or denying individual network connections based on specified filtering rules. If Auto filtering mode is preventing an application from working properly, you can set the firewall to "Interactive" filtering mode to create the rules that permit the program's proper function and then set the firewall to "Auto with exceptions." When a communication is detected and no existing rules apply to that communication, a dialog window reporting an unknown connection will be displayed. The dialog window gives the option of allowing or denying the communication, and the decision to allow or deny can be remembered as a new rule for the firewall. If you choose to create a new rule at this time, all future connections of this type will be allowed or blocked according to the rule.
Solution
- Open ESET Cyber Security Pro.
Click Setup → Firewall.
Figure 1-1
Click the image to view larger in new window- Click Setup.
Figure 1-2
Click the image to view larger in new window - Select Interactive from the Filtering Mode drop-down menu and then exit the Firewall window.
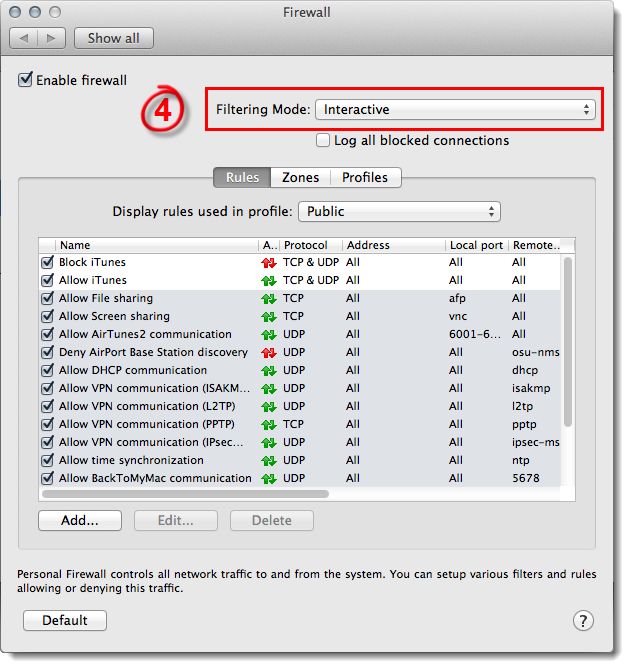
Figure 1-3
- If you are using a network that you know is secure (for example, your home or office network that is password protected), select Home from the Profile drop-down menu. Leave Public selected if you are using an unsecured network (for example, at a cafe or an airport). Select the check box next to Remember network and then click OK.
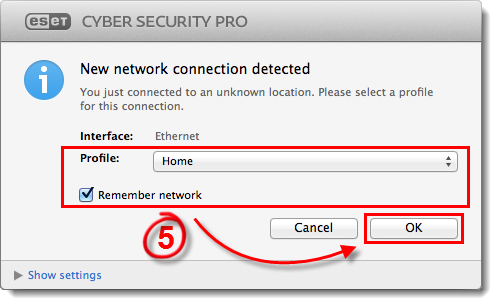
Figure 1-4
Open or run the application that is not working properly. If you are creating a rule for a device, run a command or program that uses that device (for example, to create an exception for your printer, attempt to print a page). A dialog window will prompt you to allow or deny the communication.
Select Remember action (create rule) from the drop-down menu and then click Allow.
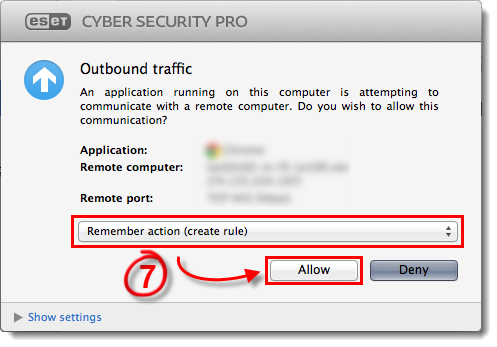
Figure 1-5
Repeat steps 7 and 8 until you have created rules for all necessary applications and/or devices.
When you are finished creating new rules, click Setup → Firewall (see steps 1-3).
Select Auto with exceptions from the Filtering Mode drop-down menu and then exit the Firewall window.
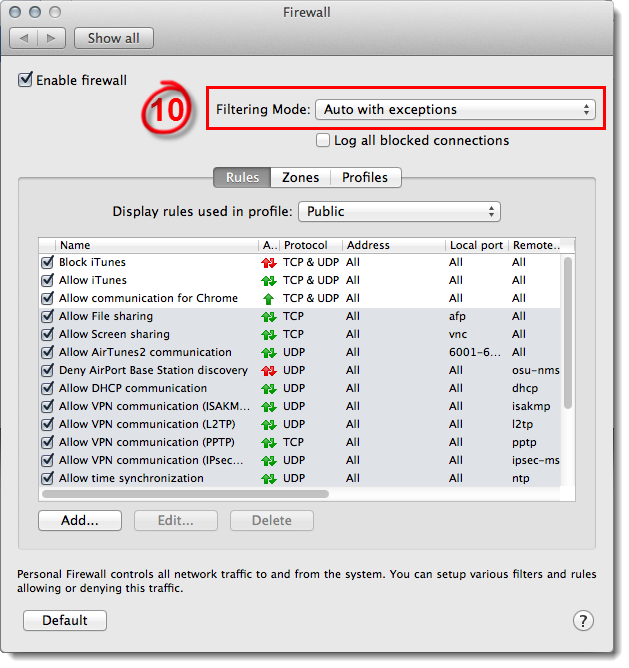
Figure 1-6
The new firewall rules you just created will allow the applications or devices that were not working properly to connect and will no longer be blocked by the ESET firewall.