Problem
- Instalacja ESET VPN dla systemu Windows
- Instalacja ESET VPN dla systemu Android
- Instalacja ESET VPN dla macOS
- Instalacja ESET VPN dla systemu iOS
Szczegóły
Kliknij, aby rozwinąć
Wirtualna sieć prywatna (VPN) opisuje funkcję ustanawiania prywatnego połączenia sieciowego podczas korzystania z sieci publicznych i prywatnych.
Gdy łączysz się z lokalizacją w aplikacji ESET VPN, Twojemu urządzeniu zostaje przypisany nowy adres IP, a ruch online zostaje zabezpieczony i zaszyfrowany. Utrudnia to osobom trzecim śledzenie aktywności użytkownika w Internecie i kradzież danych. Szyfrowanie odbywa się w czasie rzeczywistym.
Funkcja ESET VPN jest częścią ESET Security Ultimate.
Rozwiązanie
Instalacja ESET VPN dla systemu Windows
Pobierz ESET VPN dla Windows i kliknij dwukrotnie plik instalatora, aby rozpocząć instalację.
Kliknij przycisk Kontynuuj. Kliknięcie przycisku Kontynuuj oznacza zaakceptowanie Umowy licencyjnej użytkownika końcowego i Polityki prywatności.
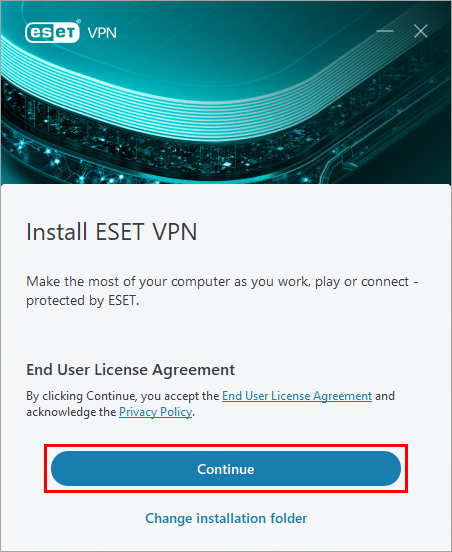
Rysunek 1-1 Wpisz lub skopiuj/wklej kod aktywacyjny VPN otrzymany w wiadomości e-mail od ESET HOME i kliknij Aktywuj.
Więcej informacji o profilach użytkowników i funkcjach zabezpieczeń w programie ESET HOME.
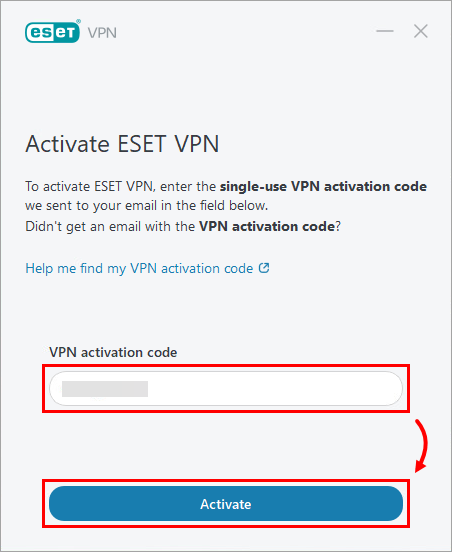 Rysunek
Rysunek1-2 Wybierz odpowiednią lokalizację i w razie potrzeby zmień protokół. Kliknij przycisk zasilania, aby włączyć ESET VPN.
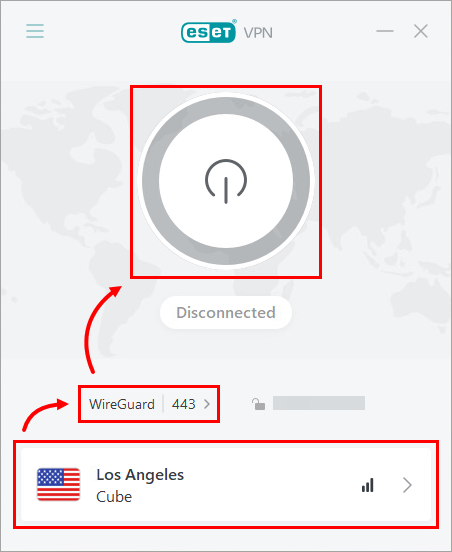
Rysunek 1-3 Sieć ESET VPN jest teraz podłączona.
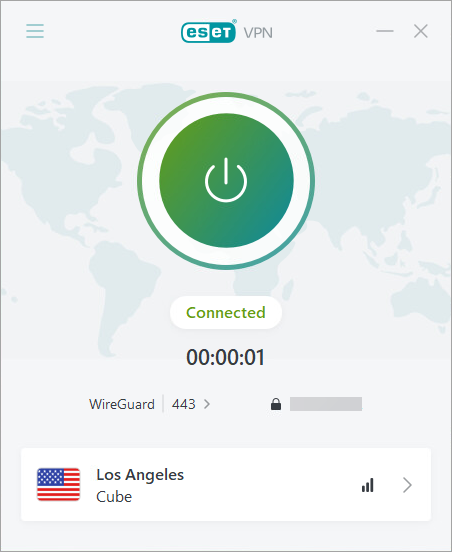 Rysunek
Rysunek1-4
Instalacja ESET VPN dla systemu Android
Pobierz aplikację ESET VPN na Androida z Google Play.
Stuknij przycisk Zainstaluj.
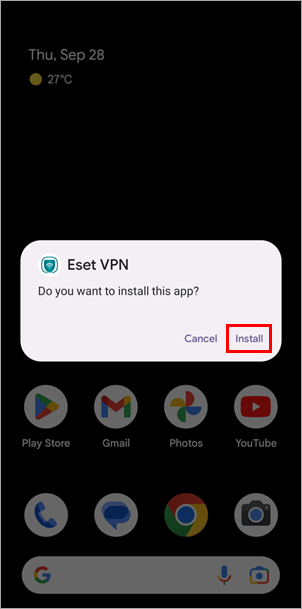
Rysunek 2-1 Poczekaj na zakończenie instalacji i stuknij Otwórz.
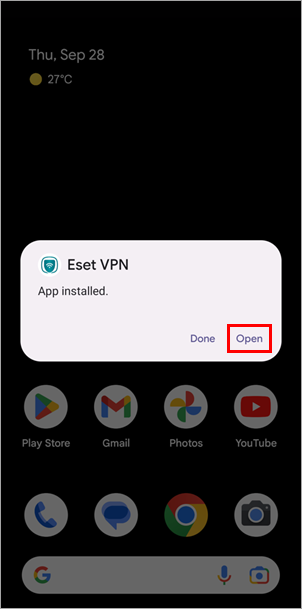
Rysunek 2-2 Stuknij Kontynuuj. Stuknięcie Continue oznacza akceptację Umowy licencyjnej użytkownika końcowego i Polityki prywatności.
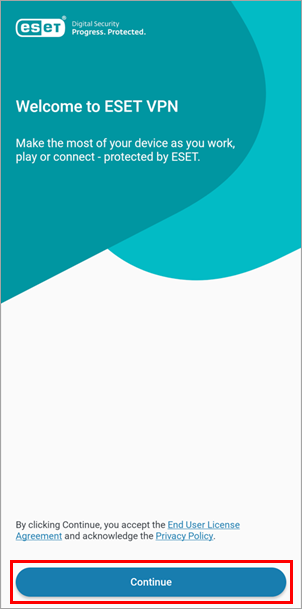 Rysunek
Rysunek2-3 Wpisz lub skopiuj/wklej kod aktywacyjny VPN otrzymany w wiadomości e-mail od ESET HOME i stuknij opcję Aktywuj.
Więcej informacji na temat profili użytkowników i funkcji zabezpieczeń można znaleźć w programie ESET HOME.
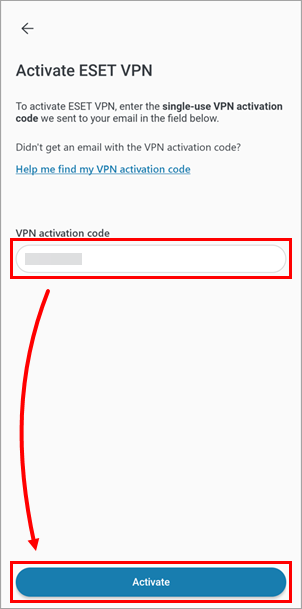 Ilustracja
Ilustracja2-4 Wybierz odpowiednią lokalizację i w razie potrzeby zmień protokół. Stuknij przycisk zasilania, aby włączyć ESET VPN.
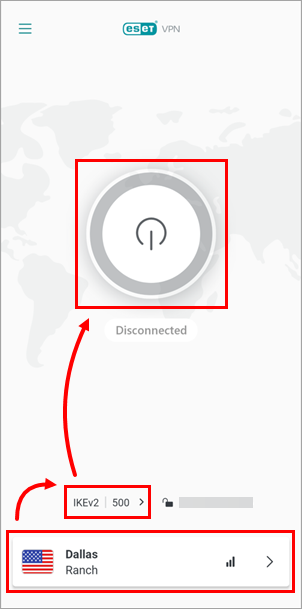 Ilustracja
Ilustracja2-5 Przejrzyj informacje w oknie Żądanie połączenia i stuknij przycisk OK.
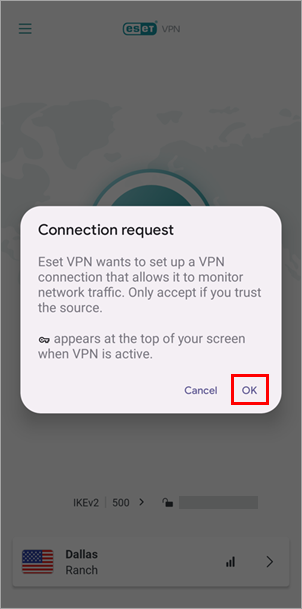
Rysunek 2-6 Stuknij przycisk Zezwalaj.
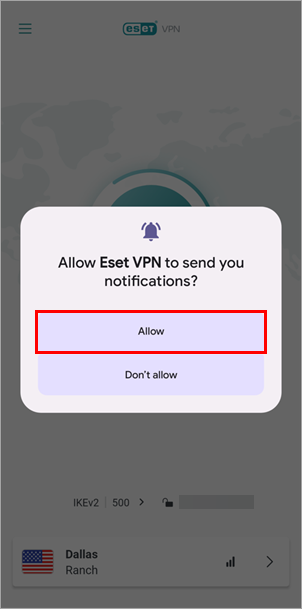
Rysunek 2-7 Sieć ESET VPN jest teraz połączona.
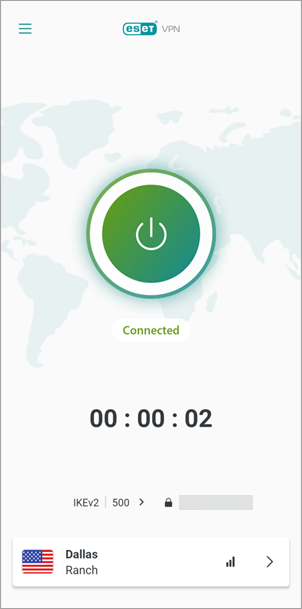
Rysunek 2-8
Instalacja ESET VPN dla macOS
Pobierz ESET VPN dla macOS i kliknij dwukrotnie plik instalatora, aby rozpocząć instalację.
Kliknij dwukrotnie ikonę Zainstaluj ESET VPN.
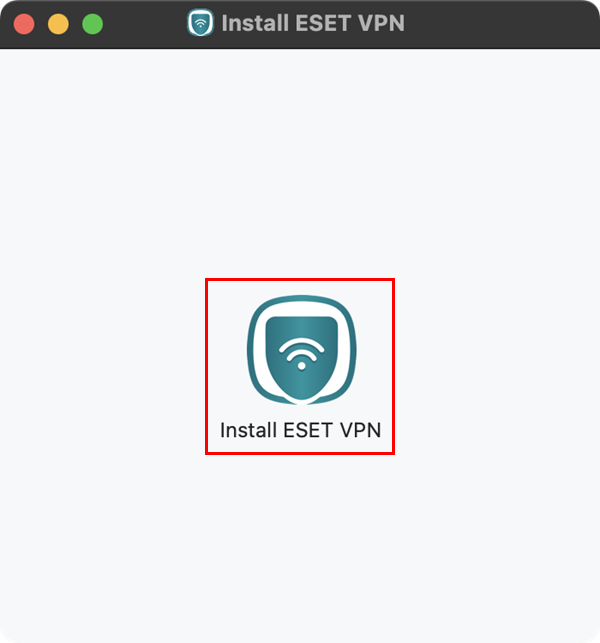
Rysunek 3-1 Kliknij przycisk Otwórz.
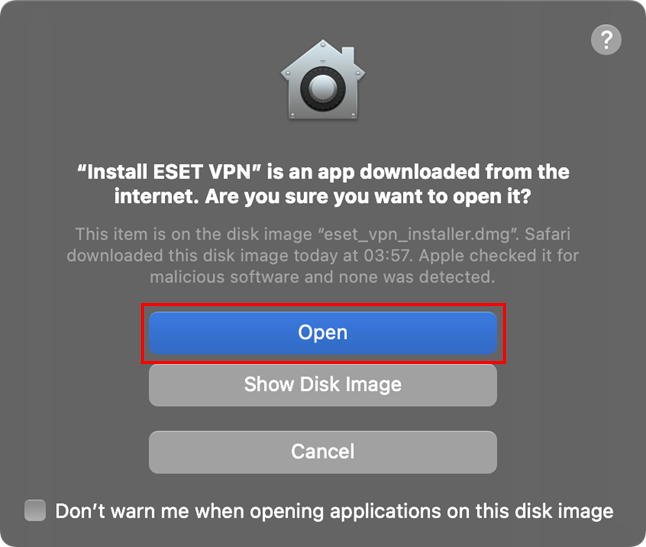 Rysunek
Rysunek3-2 Kliknij przycisk Kontynuuj. Klikając Kontynuuj, akceptujesz Umowę licencyjną użytkownika końcowego i potwierdzasz Politykę prywatności.
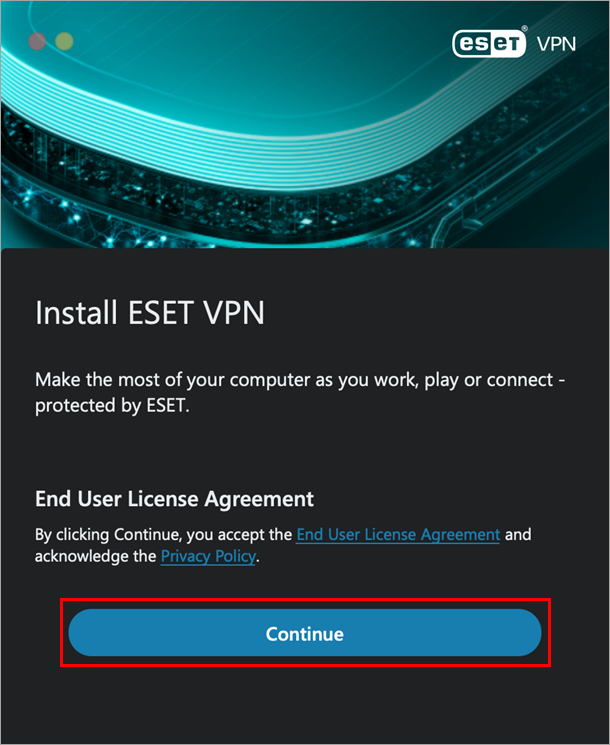 Rysunek
Rysunek3-3 Wpisz hasło i kliknij Install Helper.
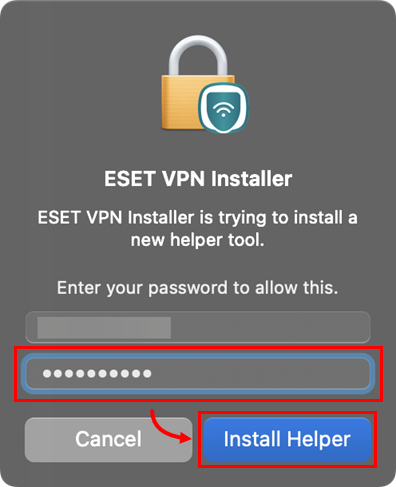 Rysunek
Rysunek3-4 Wpisz lub skopiuj/wklej kod aktywacyjny VPN otrzymany w wiadomości e-mail z programu ESET HOME i kliknij przycisk Aktywuj.
Więcej informacji o profilach użytkowników i funkcjach zabezpieczeń w programie ESET HOME.
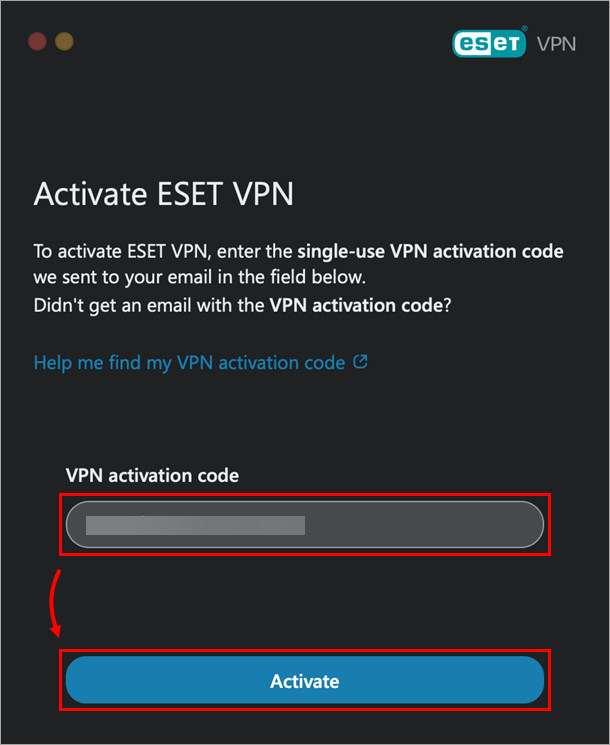 Ilustracja
Ilustracja3-5 Wybierz odpowiednią lokalizację i w razie potrzeby zmień protokół. Kliknij przycisk zasilania, aby włączyć ESET VPN.
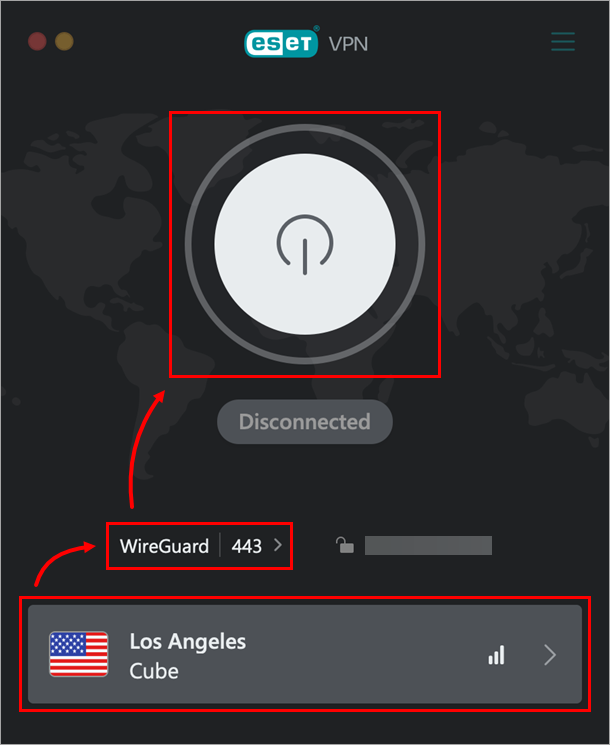
Ilustracja 3-6Sieć ESET VPN jest teraz podłączona.
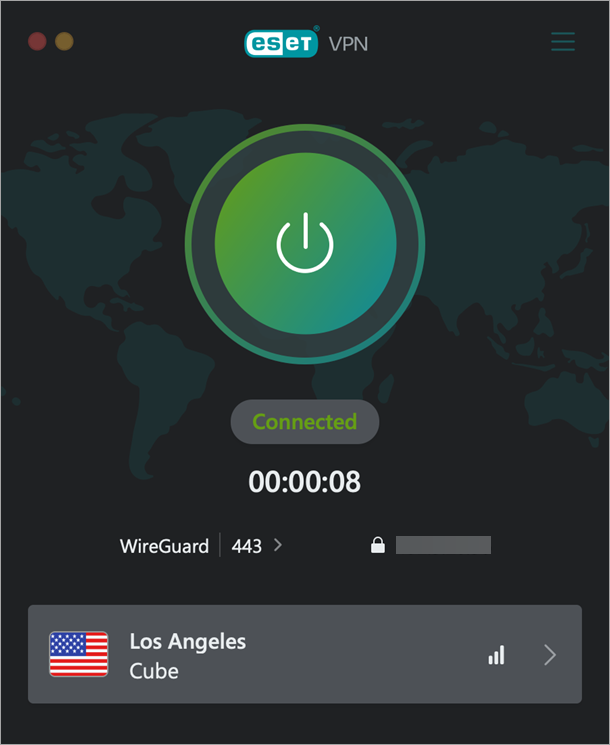 Rysunek
Rysunek3-7
Instalacja ESET VPN dla iOS
Pobierz aplikację ESET VPN z App Store i rozpocznij instalację.
Naciśnij przycisk Kontynuuj. Stuknięcie przycisku Kontynuuj oznacza akceptację Umowy licencyjnej użytkownika końcowego i Polityki prywatności.
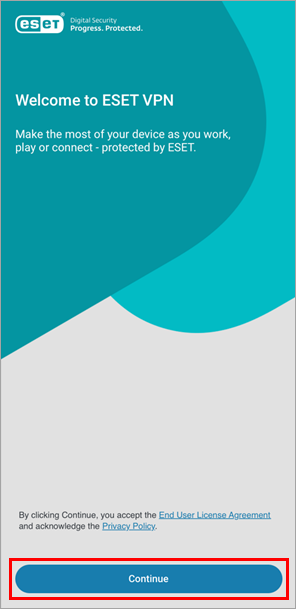
Rysunek 4-1 Wpisz lub skopiuj/wklej kod aktywacyjny VPN otrzymany w wiadomości e-mail od ESET HOME i stuknij Aktywuj.
Więcej informacji o profilach użytkowników i funkcjach zabezpieczeń w programie ESET HOME.
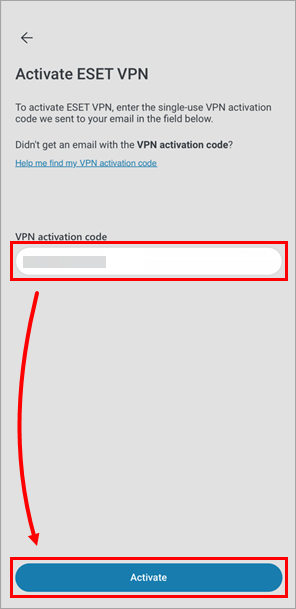 Rysunek
Rysunek4-2 Stuknij opcję Zezwalaj.
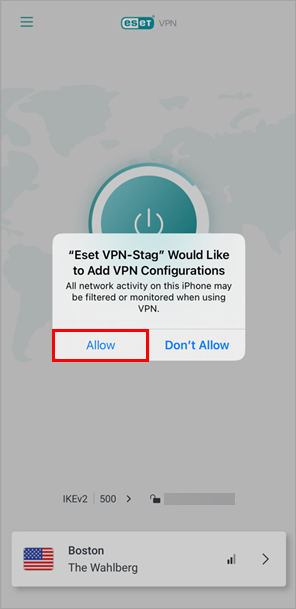
Rysunek 4-3 Wybierz odpowiednią lokalizację i w razie potrzeby zmień Protokół. Stuknij przycisk zasilania, aby włączyć ESET VPN.
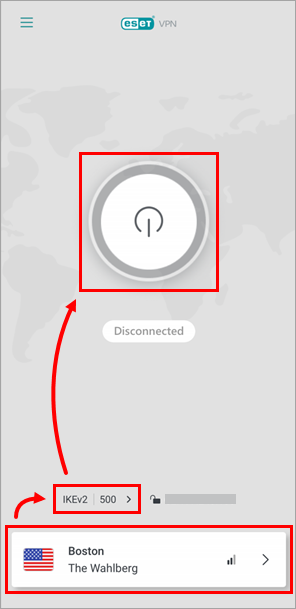 Rysunek
Rysunek4-4 ESET VPN jest teraz podłączony.
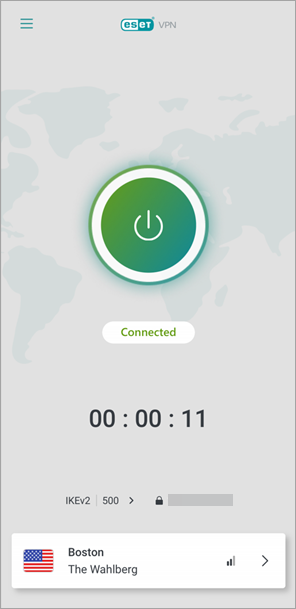 Rysunek
Rysunek4-5